Kako dodati Emojije u Outlook e-poštu: 7 najboljih metoda
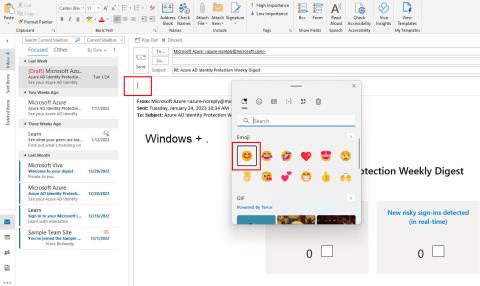
Želite li dodati emoji u Outlook za personaliziranu komunikaciju? Saznajte kako dodati emojije u Outlook pomoću 7 najboljih metoda.
Želite li dodati emoji u Outlook za personaliziranu komunikaciju? Saznajte kako dodati emojije u Outlook pomoću 7 najboljih metoda.
Možda ste čuli za poslovicu koja kaže: “djela govore više od riječi”. Pa, neće biti pretjerano reći da emojiji govore glasnije od riječi.
Zato su emojiji postali neizostavan dio našeg života, igrajući važnu ulogu u komunikaciji — osobito u e-pošti.
Ako koristite aplikaciju Outlook za stolna računala na Windows 10 ili 11, možete lako dodati emojije slijedeći ove korake:
| Koraci |
|---|
| Dok upisujete e-poštu, postavite pokazivač na mjesto gdje želite dodati emoji. |
| Pritisnite Windows + . (točka) za otvaranje alata za odabir emotikona. |
| Kliknite na željeni emoji da ga dodate. |

Dodajte emojije pomoću simbola u Outlook e-pošti:

Preuzmite dodatak za emojije iz Microsoft Storea:

U Outlook Webu možete lako dodati emojije slijedeći ove upute:
Ako ne možete pronaći svoj omiljeni emoji, koristite Emojipedia:
Možete koristiti tekstualne emotikone kao što su:
Korištenje emojija u mobilnoj aplikaciji Outlook je lako:

Emojiji su izvrsni za izražavanje osjećaja u e-pošti. U profesionalnoj komunikaciji, budite pažljivi i koristite emojije na umjeren način.
Ne zaboravite podijeliti svoja iskustva i provjerite kako zakazati e-poštu u Outlooku.
Pokazujemo vam kako sistemski administrator može osloboditi Microsoft Excel datoteku kako bi je drugi korisnik mogao uređivati.
Microsoftova podrška je tražila da podijelite zapisnik grešaka iz aplikacije Outlook, ali ne znate kako? Ovdje pronađite korake za globalno zapisivanje i napredno zapisivanje u Outlooku.
Želite predstaviti slajdove bez nadzora na poslovnom sastanku ili sajmu? Ovdje naučite kako omogućiti kiosk način rada u PowerPoint 365.
Priručnik koji objašnjava kako dodati opciju Email na alatnu traku Microsoft Excela i Worda 365.
Saznajte kako kreirati makro u Wordu kako biste olakšali izvršavanje najčešće korištenih funkcija u kraćem vremenu.
Prikazujemo vam kako postaviti automatsku poruku iz ureda u Microsoft Outlooku ili Outlook Web Accessu.
Saznajte zašto se kod pogreške 0x80040305 pojavljuje i kako ga ispraviti kako biste ponovo mogli slati emailove iz Outlooka.
Naučite kako omogućiti ili onemogućiti prikaz formula u ćelijama u Microsoft Excelu.
Omogućite ili onemogućite funkciju automatskog spremanja u Microsoft Outlook 365 koja automatski sprema e-poruke u mapu Nacrti.
Riješite četiri najčešća problema s Microsoft OneDriveom uz ovu zbirku rješenja kako biste svoj cloud storage ponovo pravilno pokrenuli.






Iva -
Baš sam se nasmijala kad sam vidjela kako jednostavno je. 😄
Ivana L. -
Meni je najlakši način s kopiranjem. To uvijek uspije!
Matej -
Sviđa mi se ideja timestamp emojija, po čemu se točno koriste kod vas
Zrinka -
Hvala na ovome, probat ću sve savjete! Sigurno ću upotrijebiti emojije u budućnosti!
Dario -
Ima li netko prijedloge koji emojiji su najbolji za profesionalnu e-poštu?
Maria IT -
Znate li možda kako dodati emojije u mobilnoj verziji Outlooka?
Leo -
Imate li savjete za korištenje emojija u poslovnoj komunikaciji
Petar -
Dobar savjet, ali ima li još metoda za dodavanje emojija
Domagoj -
Super! Baš sam tražio kako dodati malo zabave u svoje poruke. 🎉
Klara 10 -
Upravo sam isprobala, i stvarno je lako! Preporučujem!
Jelena -
Isprobala sam metodu s tipkovicom, i stvarno radi! Hvala!
Dávid -
Super članak! Napokon znam kako ih dodati i ne moram više nagomilavati poruke. 🙌
Gordana -
Ponekad se emojiji ne uklapaju u poslovne razgovore, ali koriste ih više nego prije. Zašto ne
Ana M. -
Stvarno mi je pomoglo! Sada mogu dodatno obogatiti svoje emailove s emojijima. 🌟
Vedran -
Pitanje za sve: Kako birate koje emojije ćete koristiti?
Nina -
Hvala ti na ovome! Napokon ću moći koristiti emojije bez komplikacija
Milan -
Odlična ideja! Zaljubila sam se u emotikone! 😍
Marko P. -
Ovo je prava stvar! Moram dodati emojije u svoje poslovne poruke.
Jasmina -
Emojiji su moji najbolji prijatelji! Uvijek dodajem svoj omiljeni! 😊
Hana 89 -
Da, slažem se! Emojiji čine e-poštu zanimljivijom.
Sandra 222 -
Obožavam emojije! Čini mi se da su odlični za izražavanje emocija.
Fran 33 -
Mali detalji čine veliku razliku, slažem se! Emojiji dodaju poseban ugođaj. 😊
Roko -
Pisal sam ti na mail, ali mislim da je došlo suhom. Htio sam dodati nekoliko emojija. 😊
Luka -
Da li netko zna kako ih dodati na Outlook web verziji? Hvala!
Petra K. -
Koristila sam metodu s kopiranjem emojija iz interneta, ali sada je sve lakše. 😊
Maestro C. -
Izvrstan članak! Puno korisnih informacija. Htio bih više ovakvih savjeta.
Marko -
Odličan članak! Nikad ne bih znao kako dodati emojije u Outlook bez ovoga. Hvala
Dubravka -
Ma izvrsno! Baš sam se zabavila dodajući emojije, i poruke su mi puno zanimljivije!
Tomislav -
Jako korisno! Baš mi je zatrebalo. 👍
Lejla -
Puniji e-mailovi jesu zabavniji! Kako je to dosad of business! 😁