Kako Personalizirati Svoj iPad

Personalizirajte svoj iPad kako biste mu dali osobni izgled. Evo nekoliko korisnih prijedloga za početak, poput promjene stila fonta.
Tamni način rada je funkcija u gotovo svakoj aplikaciji, uključujući Outlook. Pomaže vam da uštedite bateriju, a takođe dobro izgleda. Zato mnogi korisnici žele uključiti tamni način rada u Outlooku. Lakše je za oči i daje aplikaciji novi izgled. Uključivanje tamnog načina rada u Outlooku je brzo i lako i može se promeniti u bilo kojem trenutku. Nastavite sa čitanjem da biste saznali kako dobiti tamni način rada na Outlooku na vašem računaru, Android uređaju i iPadu.
Sadržaj
Kako uključiti tamni način rada u Outlooku na Windows 11
Da biste dobili tamni način rada za vašu Outlook aplikaciju, otvorite aplikaciju na vašem Windows računaru. Ako koristite novi izgled Outlooka, trebali biste videti ikonu zupčanika u gornjem desnom uglu. Možete uključiti novi izgled Outlooka tako da ga uključite u gornjem desnom uglu starog dizajna.
Kada je novi izgled uključen, kliknite na zupčanik i idite na Postavke. U prozoru sa postavkama, kliknite na Opšte, zatim na Izgled.
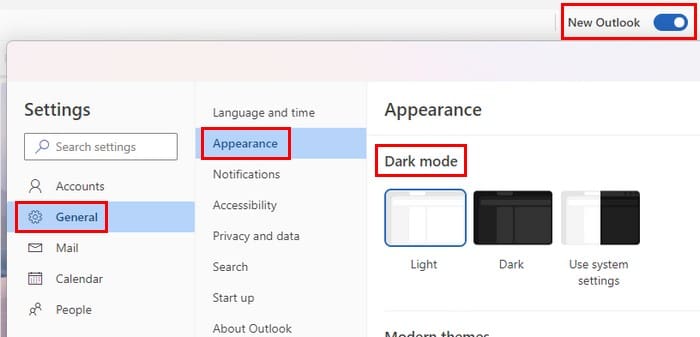
Na vrhu ćete videti opcije za:
Ispod sekcije Moderne teme, videćete još dve opcije za tamni način rada. Jedna od opcija će dati Outlooku izgled tamnog režima, ali sa slikom snežnih planina. Ako odaberete prvu opciju, dobićete samo sliku dva koverta sa porukom koja kaže da odaberete stavku za čitanje ispod njih. Videćete kako izgledaju kada ih kliknete. Na taj način, možete ih promeniti ako vam se ne sviđa ono što vidite u prethodnom prikazu.
Pomicanjem na sekciju Izgled, videćete još tema. Većina njih nije tamni način rada, ali ima nekoliko dostupnih.
Uključivanje tamnog načina rada za Outlook na iPadu
Ako koristite Outlook na svom iPadu, ikona zupčanika za postavke će biti na drugom mestu. Kada otvorite aplikaciju, dodirnite zupčanik u donjem levom uglu ekrana. Pomerite se prema dolje dok ne naiđete na opciju Izgled. Dodirnite Izgled, a na vrhu (Pod sekcijom Tema) možete odabrati između opcija kao što su:
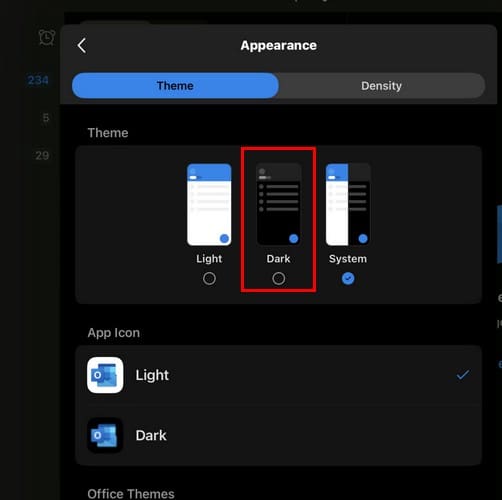
Ispod sekcije Ikona aplikacije, takođe možete primeniti opciju tamnog načina na ikonu aplikacije. Ono što će se ovde promeniti je da će se promeniti boja pozadine, a ne boje na ikoni. Ako odaberete drugu boju pozadine, dobićete potvrdu da je promena izvršena. Dok ste tu, takođe možete odabrati gustoću vašeg inboxa. Možete birati između:
Uključivanje tamnog načina rada u Outlooku na Androidu
Tamni način rada možete uključiti za korisnike Androida otvaranjem aplikacije Postavke na vašem uređaju, jer će aplikacija koristiti temu koju imate za svoj Android uređaj. Možete je promeniti odlaskom na:
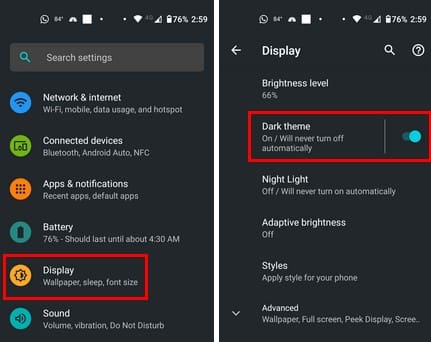
Otvorite Outlook aplikaciju, a tamna tema koju ste nedavno primenili na svom telefonu takođe će se primeniti na aplikaciju.
Dodatno čitanje
Postoje druge aplikacije na kojima možete omogućiti tamni način rada. Na primer, tamni način rada za Microsoft Teams je dostupan, a takođe je dostupan na Facebooku. Druge aplikacije gde možete pronaći funkciju tamnog načina su WhatsApp i Snapchat.
Zaključak
Tamni način rada značajno olakšava gledanje vašeg ekrana. Nije ni čudo što mnogi korisnici omogućavaju ovu opciju na drugim aplikacijama, a sada znate kako je uključiti u Outlooku. Koraci se mogu malo promeniti u zavisnosti od vašeg uređaja, ali ne bi trebali biti previše različiti. Da li koristite tamni način rada na svim svojim aplikacijama? Podelite svoja razmišljanja u komentarima ispod, i ne zaboravite da podelite članak sa drugima na društvenim mrežama.
Personalizirajte svoj iPad kako biste mu dali osobni izgled. Evo nekoliko korisnih prijedloga za početak, poput promjene stila fonta.
Korištenje tamnog načina rada ima svoje prednosti. Na primjer, smanjuje naprezanje očiju i olakšava gledanje na ekran. Ova funkcija također pomaže u štednji energije aktiviranjem tamnog načina rada u Edge pregledniku za Android. Samo slijedite ove korake.
Tamni način rada uveden je za Microsoft 2016. godine. Najnovija verzija Officea pruža vam opciju da odaberete jedan od dva dostupna tamna načina.
Saznajte kako lako i brzo uključiti tamni način rada za Skype na vašem Windows 11 računalu u manje od jedne minute.
Želite koristiti Snapchat u tamnom načinu rada na svom iPhoneu ili Androidu? Pročitajte ovaj vodič kako aktivirati tamni način rada na Snapchat aplikaciji.
Od izlaska Androida 10, Dark Mode postao je nužan za sve aplikacije, na svim platformama. Iako Microsoft Teams nije osoba koja će se pridržavati normi i pritiska kolega, jednostavno…
U ovom vodiču će vam pokazati kako možete uključiti tamni način rada u OneNoteu na svim glavnim platformama.
Evo kako koristiti tamni način rada u Microsoftovim timovima
Windows 10 pomogao je u stvaranju trenutačnog trenda nuđenja tamnog načina rada unutar aplikacija i web-mjesta. Bilo da koristite tamni način rada za odmor očiju ili
U ovom vodiču dobro objasnite kako možete omogućiti tamni način rada u sustavu Office 365 u sustavu Windows 10.
Uklonite pohranjene informacije iz Firefox autofill slijedeći brze i jednostavne korake za Windows i Android uređaje.
Saznajte kako označiti ili označiti određeni tekst u vašim Google Dokumentima pomoću ovih koraka za vaše računalo, pametni telefon ili tablet.
Za rješavanje problema sa zastoju videa na Windows 11, ažurirajte grafički upravljač na najnoviju verziju i onemogućite hardversku akceleraciju.
Pitate se kako prenijeti datoteke s Windowsa na iPhone ili iPad? Ovaj vodič s korak-po-korak uputama pomaže vam da to lako postignete.
Pokretanje programa visokog intenziteta na vašem Chromebooku koristi mnogo CPU snage, što posljedično iscrpljuje vašu bateriju.
Očistite povijest preuzimanja aplikacija na Google Play kako biste dobili novi početak. Evo koraka koje je lako slijediti za početnike.
Saznajte koliko je lako dodati riječ ili drugi jezik za provjeru pravopisa u Firefoxu. Također saznajte kako možete isključiti provjeru pravopisa za preglednik.
Samsung Galaxy Z Fold 5 je jedan od najzanimljivijih uređaja svog vremena u 2023. godini. Svojim širokim preklopnim ekranom od 7.6 inča, uz dodatni prednji ekran od 6.2 inča, Z Fold 5 pruža dojam da držite i upravljate budućnošću.
Pogledajte koje korake trebate slijediti kako biste brzo isključili Google Asistenta i dobili malo mira. Osjećajte se manje nadziranima i onemogućite Google Asistenta.
Mnoge vijesti spominju "mračni web", ali vrlo malo njih zapravo raspravlja o tome kako mu pristupiti. Ovo je uglavnom zato što mnoge web stranice tamo sadrže ilegalan sadržaj.

















