Kako Personalizirati Svoj iPad

Personalizirajte svoj iPad kako biste mu dali osobni izgled. Evo nekoliko korisnih prijedloga za početak, poput promjene stila fonta.
Od izlaska Androida 10, Dark Mode postao je nužan za sve aplikacije, na svim platformama. Iako Microsoft Teams nije onaj koji se pridržava normi i pritiska kolega, jednostavno nije mogao zanemariti prednosti i zahtjeve male značajke. Tamni način rada vrlo je dostupan u Microsoftovim timovima , a danas ćemo vam reći kako ga koristiti.
Povezano: Kako smanjiti pozadinsku buku u Microsoftovim timovima
Sadržaj
Kako uključiti tamni način rada u timovima
Microsoft Teams vam omogućuje da uključite tamni način rada/temu na desktop i mobilnim klijentima.
Na PC-u
Korištenje tamnog načina rada ovisi o preferencijama korisnika, zbog čega je Microsoft Teams odlučio ugurati tu značajku u Postavkama. Da biste omogućili tamni način rada, prvo pokrenite aplikaciju i kliknite na svoju profilnu sliku u gornjem desnom kutu, pored gumba za minimiziranje. Sada idite na "Postavke".

Klikom na 'Postavke' dospjeli biste na karticu 'Općenito' gdje biste odmah na vrhu uočili trenutnu temu Microsoftovih timova. Kliknite na 'Dark' i pogledajte kako je aplikacija promijenila nijansu.

Povezano: Što je Share Tray u Microsoft Teams
Na iPhoneu i Androidu
Kao što možda već znate, Microsoft Teams ima namjenske aplikacije za Android i iOS uređaje. Možete jednostavno uključiti Tamni način rada (tema) iz njihovih postavki. Prvo pokrenite aplikaciju Microsoft Teams na svom pametnom telefonu. Sada dodirnite izbornik hamburgera u gornjem lijevom kutu zaslona.

Zatim dodirnite "Postavke".

Ispod natpisa "Općenito" pronaći ćete prekidač tik uz "Tamnu temu".

Omogućite ga i dodirnite 'Ponovo pokreni' kada se u promptu zatraži ponovno pokretanje aplikacije. Kada se pokrene, aplikacija Teams bit će u tamnom načinu rada.

Izvorni tamni način rada
Vaš pametni telefon možda već ima prekidač tamnog načina rada na razini sustava. Kada ga uključite, svi vaši izbornici, podizbornici i podržane aplikacije dobivaju tamniju nijansu; ponekad čak i kada ga izričito ne uključite iz samih aplikacija.
Microsoft Teams je svojevrsna iznimka u tom pogledu jer se ne pridržava mračne teme na razini sustava. Dakle, čak i ako je vaš telefon u tamnom načinu rada, Microsoft Teams nastavit će koristiti svoju bijelu i lila shemu boja sve dok ne promijenite temu u postavkama aplikacije.
Kako isključiti tamni način rada
Kao što ste već vidjeli, korištenje tamnog načina rada prilično je jednostavno u Microsoft Teams. U ovom ćemo odjeljku provjeriti kako ga možete isključiti po potrebi.
Na PC-u
Prvo pokrenite aplikaciju Microsoft Teams na svom računalu. Sada kliknite na svoju profilnu sliku u gornjem desnom kutu. Ovo će otvoriti podizbornik. Kliknite na "Postavke".

Odmah pri vrhu vidjet ćete opcije tema. Postavite ga na "Zadano" i izađite iz područja.

Tema Microsoft Teams vratit će se na zadanu kombinaciju bijele i lila boje.
Povezano: Gdje se nalaze datoteke za snimanje i preuzimanje Microsoftovih timova
Na Androidu i iPhoneu
Slično, na svom mobilnom telefonu pokrenite aplikaciju Microsoft Teams i dodirnite izbornik hamburgera u gornjem lijevom kutu prozora aplikacije.

Sada idite na 'Postavke.

Ispod natpisa 'Općenito' pronaći ćete opciju 'Tamna tema' s prekidačem pored nje. Isključite ga i dodirnite 'Restart' kada se to od vas zatraži.

To je sve.
POVEZANO
Novi izgled dolazi u Teams, počevši s promjenama dizajna ikona aplikacija i temama zadanog i tamnog načina rada.
Ove promjene dizajna uključivat će prilagodbe boja, dodane sjene između panela i zaobljene kutove, među ostalim vizualnim užicima.
Da biste iskusili novi izgled, odaberite Postavke i ostalo  u gornjem desnom kutu Teamsa, a zatim odaberite Postavke > Općenito. U odjeljku Tema odaberite Zadano, Tamno ili Visoki kontrast .
u gornjem desnom kutu Teamsa, a zatim odaberite Postavke > Općenito. U odjeljku Tema odaberite Zadano, Tamno ili Visoki kontrast .

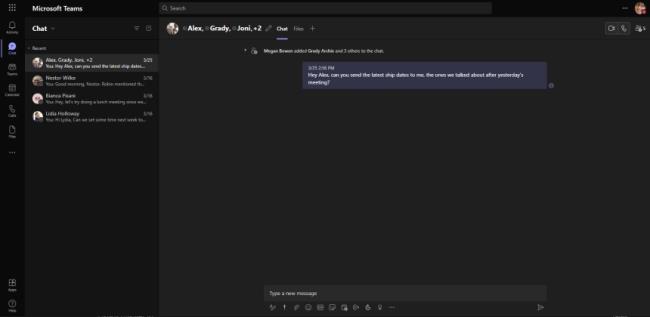
Na lijevoj strani Teamsa, aplikacije će također izgledati malo drugačije. Ažuriranja ikona za Aktivnost, Chat, Timove, Kalendar, Datoteke i Pozive su najuočljivije promjene. Vidjet ćete novi skup ikona u timovima bez potrebe za bilo kakvom radnjom.
Personalizirajte svoj iPad kako biste mu dali osobni izgled. Evo nekoliko korisnih prijedloga za početak, poput promjene stila fonta.
Korištenje tamnog načina rada ima svoje prednosti. Na primjer, smanjuje naprezanje očiju i olakšava gledanje na ekran. Ova funkcija također pomaže u štednji energije aktiviranjem tamnog načina rada u Edge pregledniku za Android. Samo slijedite ove korake.
Tamni način rada uveden je za Microsoft 2016. godine. Najnovija verzija Officea pruža vam opciju da odaberete jedan od dva dostupna tamna načina.
Saznajte kako lako i brzo uključiti tamni način rada za Skype na vašem Windows 11 računalu u manje od jedne minute.
Želite koristiti Snapchat u tamnom načinu rada na svom iPhoneu ili Androidu? Pročitajte ovaj vodič kako aktivirati tamni način rada na Snapchat aplikaciji.
Od izlaska Androida 10, Dark Mode postao je nužan za sve aplikacije, na svim platformama. Iako Microsoft Teams nije osoba koja će se pridržavati normi i pritiska kolega, jednostavno…
U ovom vodiču će vam pokazati kako možete uključiti tamni način rada u OneNoteu na svim glavnim platformama.
Evo kako koristiti tamni način rada u Microsoftovim timovima
Windows 10 pomogao je u stvaranju trenutačnog trenda nuđenja tamnog načina rada unutar aplikacija i web-mjesta. Bilo da koristite tamni način rada za odmor očiju ili
U ovom vodiču dobro objasnite kako možete omogućiti tamni način rada u sustavu Office 365 u sustavu Windows 10.
Bluetooth je brz i praktičan način za dijeljenje datoteka između dva uređaja. Ovaj vodič vam pomaže da lako pošaljete datoteke putem Bluetooth-a koristeći Windows 10.
Evo pogleda na 10 najboljih tipkovničkih prečaca u sustavu Windows 10 i kako ih možete koristiti u svoju korist za posao, školu i još mnogo toga.
Sjećate li se dana kada je Bluetooth bio tako velika stvar? Saznajte kako jednostavno slati datoteke s Windows 10 putem Bluetootha u našem vodiču.
Microsoft Teams jedna je od najistaknutijih platformi za video konferencije za tvrtke u današnjem dobu pandemije. U ovom vodiču naučite kako blokirati kontakte i upravljati komunikacijom u Microsoft Teamsu.
Minecraft sela stvaraju predah od obično usamljeničkog života okupljanja i izrade u igri. Otkrijte najbolje seljake i njihove poslove.
Slijedite ovaj vodič o tome kako promijeniti pozadinu uz savjete za personalizaciju radne površine u sustavu Windows 11.
Naučite kako postaviti više monitora na Windows 10 na ovom blogu. Ovaj vodič sadrži korake za konfiguraciju, personalizaciju i rješavanje problema s dvostrukim monitorima.
Saznajte kako lako deinstalirati aplikacije u Windows 10 i osloboditi prostor na vašem uređaju.
Discord web-mjesto, aplikacija, pa čak i mobilna aplikacija imaju svoj način prilagođavanja razine zumiranja na Discordu radi bolje pristupačnosti.
Umorni ste od tih filtera na Snapchat fotografijama? Saznajte kako ukloniti Snapchat filtere sa spremljenih fotografija uz jednostavne korake.


















