Outlook 365: Izvoz svih kontakata u vCard datoteke
Prikazujemo vam trik koji možete koristiti za jednostavno izvođenje svih vaših kontakata iz Microsoft Outlook 365 u vCard datoteke.
Bilo da migrirate svoje podatke ili želite imati kontakte na oba mjesta, lako možete uvesti svoje Microsoft Outlook kontakte u vaš Google Gmail račun.
I Outlook i Gmail su popularni klijenti e-pošte. Nije neuobičajeno da mnogi ljudi koriste oba e-maila u isto vrijeme. Ako ste tek počeli koristiti Gmail i želite glatko koristiti Outlook kontakte, želite izvesti kontakte iz Outlooka u Gmail.
Međutim, ne postoji izravan postupak za premještanje kontakata između ova dva klijenta e-pošte. Trebate izvesti podatke, a zatim uvesti tu datoteku u Gmail. Ako ste jedan od onih koji traže definitivan i jednostavan način za rješavanje ovog problema, na pravom ste mjestu. U ovom ću članku pokazati kako izvesti Outlook kontakte i uvesti ih u Gmail.
Sadržaj
Razlozi za izvoz kontakata iz Outlooka u Gmail
Moglo bi postojati nekoliko razloga zašto netko želi prenijeti svoje Outlook kontakte u Gmail. Najčešći razlog je migracija platformi. U današnje vrijeme mnoge tvrtke prelaze s Microsoft 365 na Google Workspace. Ako je vaša tvrtka jedna od njih, svakako želite uvesti kontakte iz Outlook adresara u Gmail.
Također, mogli biste koristiti Outlook za svoju osobnu komunikaciju i sada želite početi koristiti Gmail. Hoćete li svaki ime i e-mail adresu iz Outlooka upisivati u Google kontakte? Naravno da ne. Možete lako izvesti podatke o kontaktima iz Outlooka i uvesti ih u Gmail. Možda ćete trebati prenijeti kontakte ako želite istovremeno koristiti oba klijenta e-pošte.
Još jedan scenarij bi mogao biti dijeljenje informacija o kontaktima. Pretpostavimo da trebate raditi s izvođačem ili slobodnim radnikom i želite s njima podijeliti kontakte svojih kolega. Iako koristite Outlook, izvođač koristi Gmail. Dakle, možete izvesti podatke iz adresara iz Outlooka, a oni mogu lako uvesti to u svoj Gmail račun.
Kako premjestiti kontakte iz Outlooka u Gmail
Kao što je spomenuto ranije, cijeli postupak izvoza kontakata iz Outlooka u Gmail podijeljen je u dva dijela. Prvo, trebate izvesti cijeli ili potrebni adresar iz Outlooka u jednu datoteku kontakata. Zatim, tu datoteku morate uvesti u Google kontakte.
Nakon uvoza, možete koristiti Outlook kontakte u Gmailu bez problema. Oboje se može učiniti korištenjem izvornih opcija Outlooka i Gmaila. Stoga, ne trebate koristiti nikakve aplikacije trećih strana.
Izvoz kontakata iz Outlooka
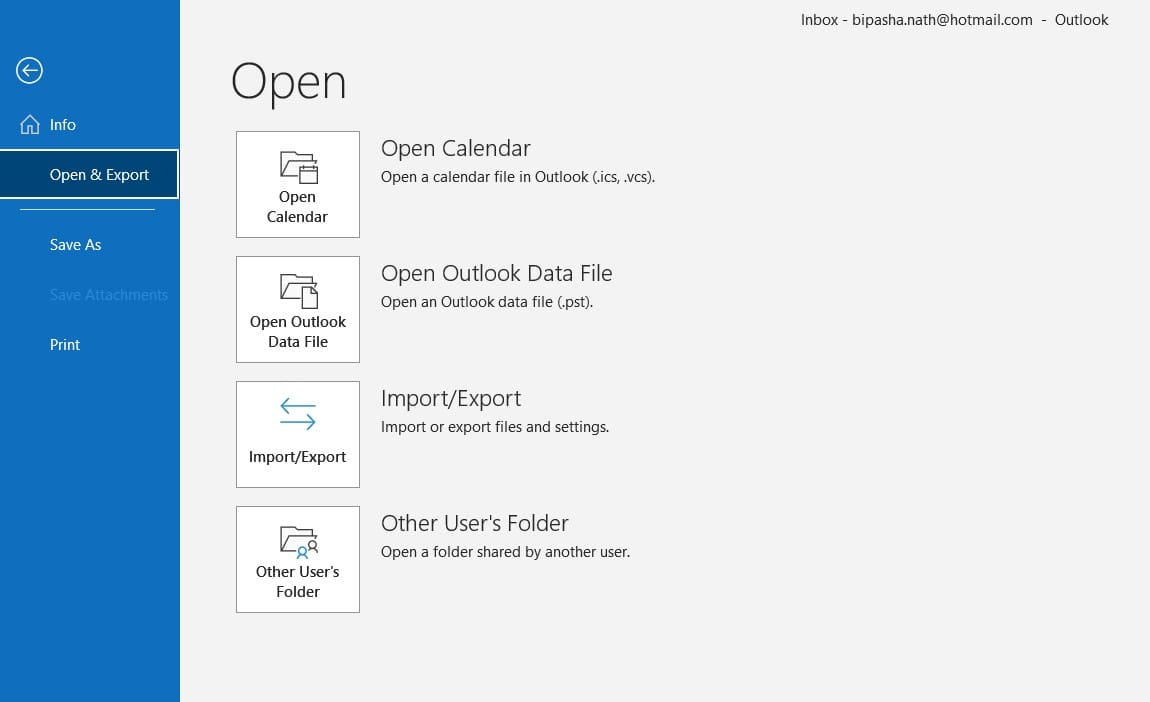
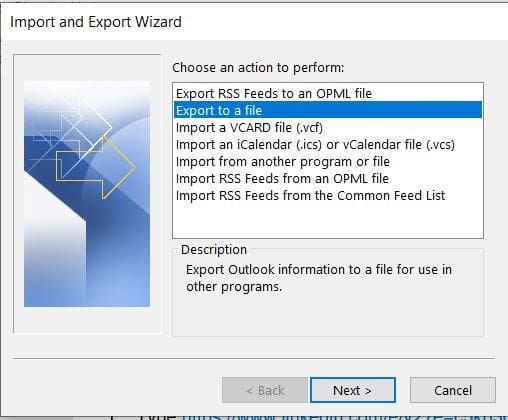
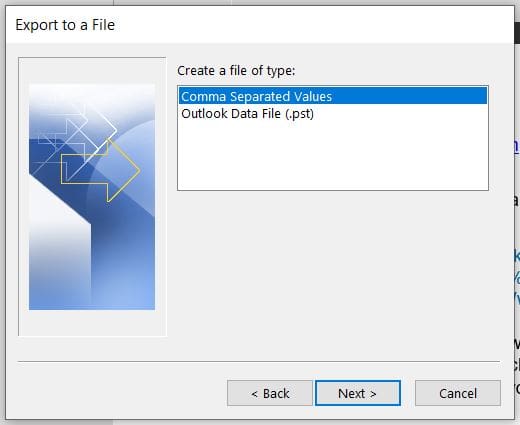
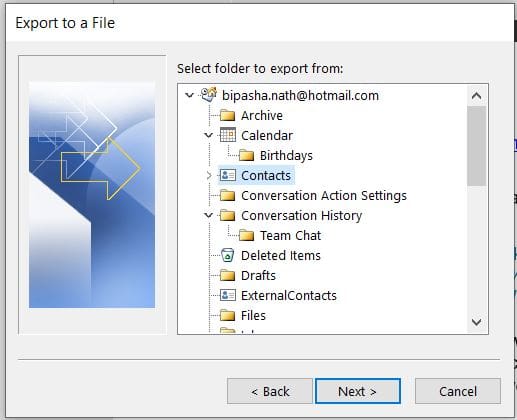
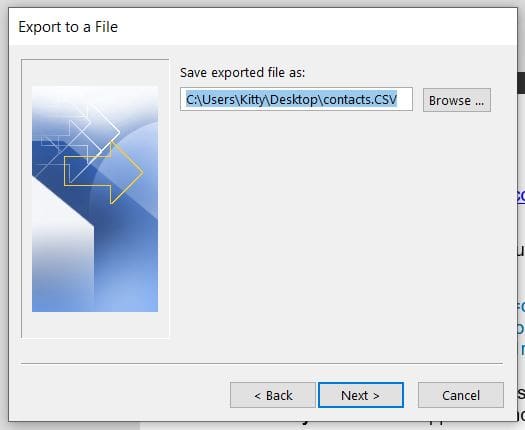
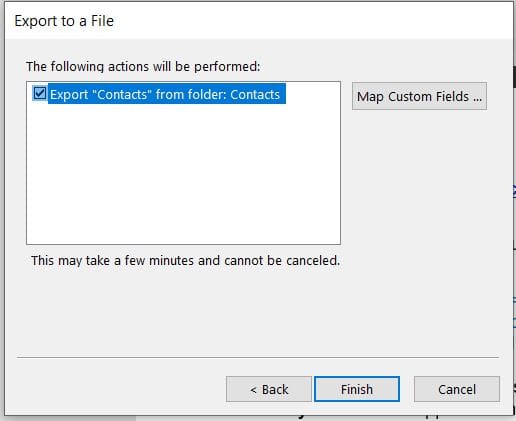
Uvoz kontakata u Gmail
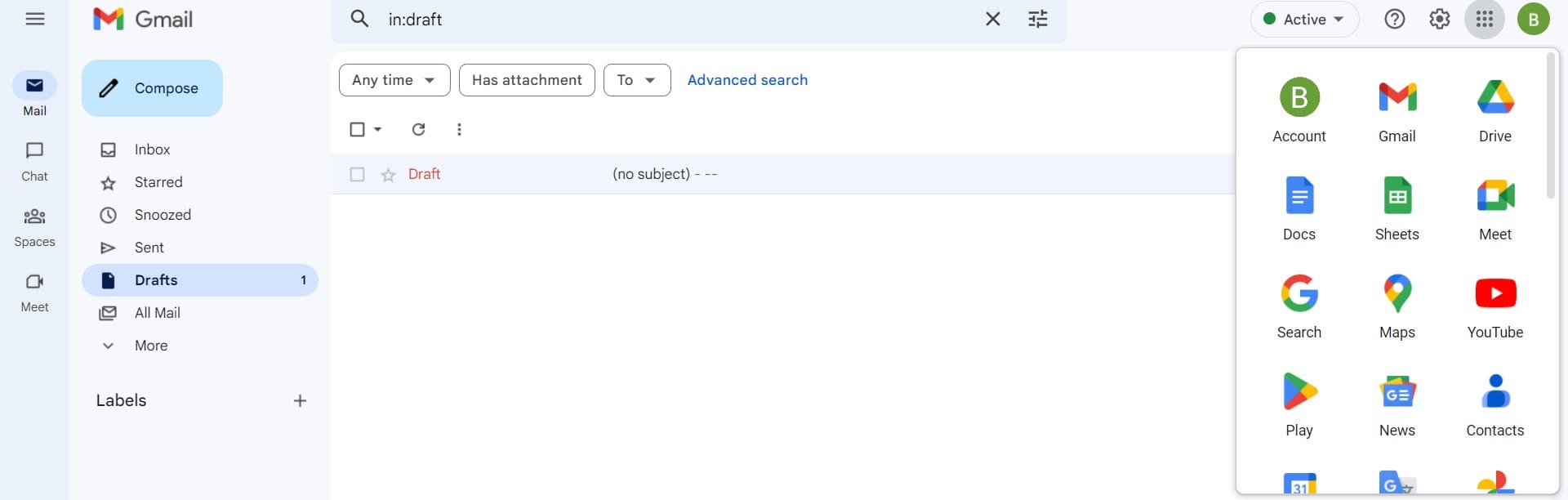
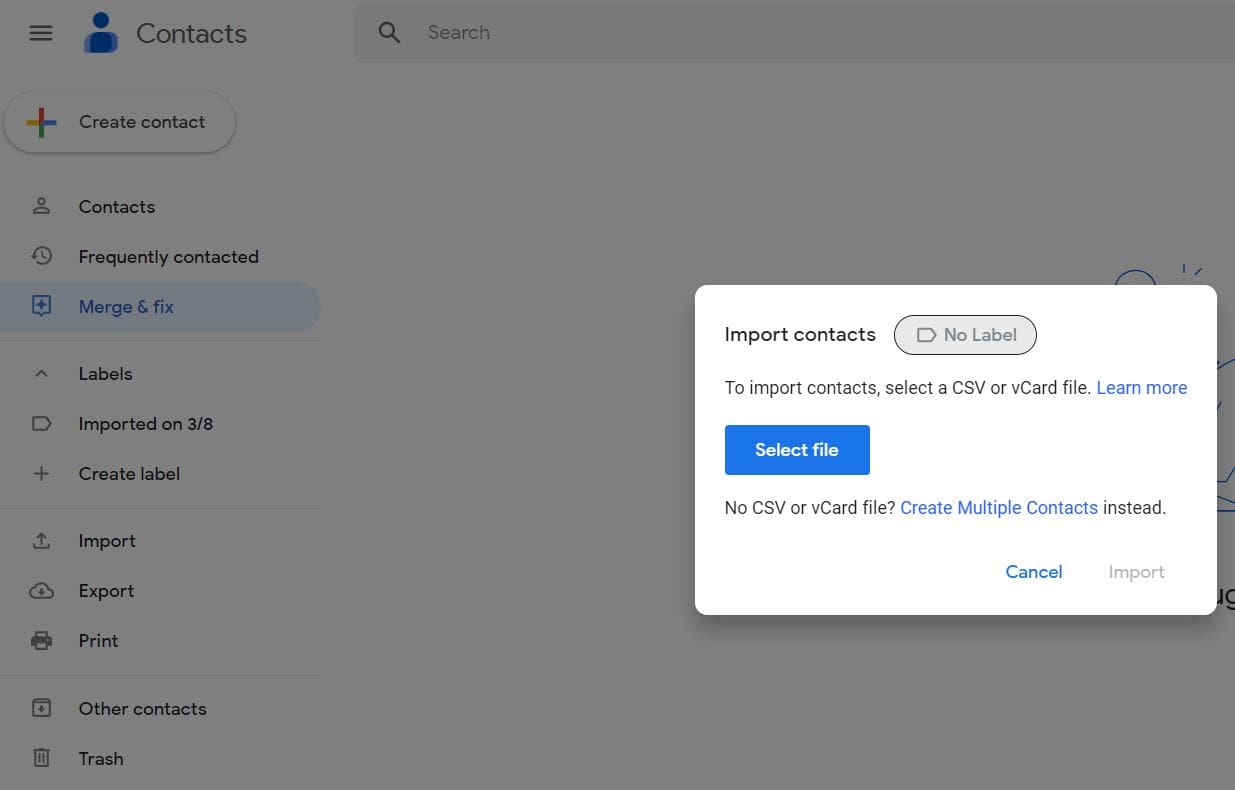
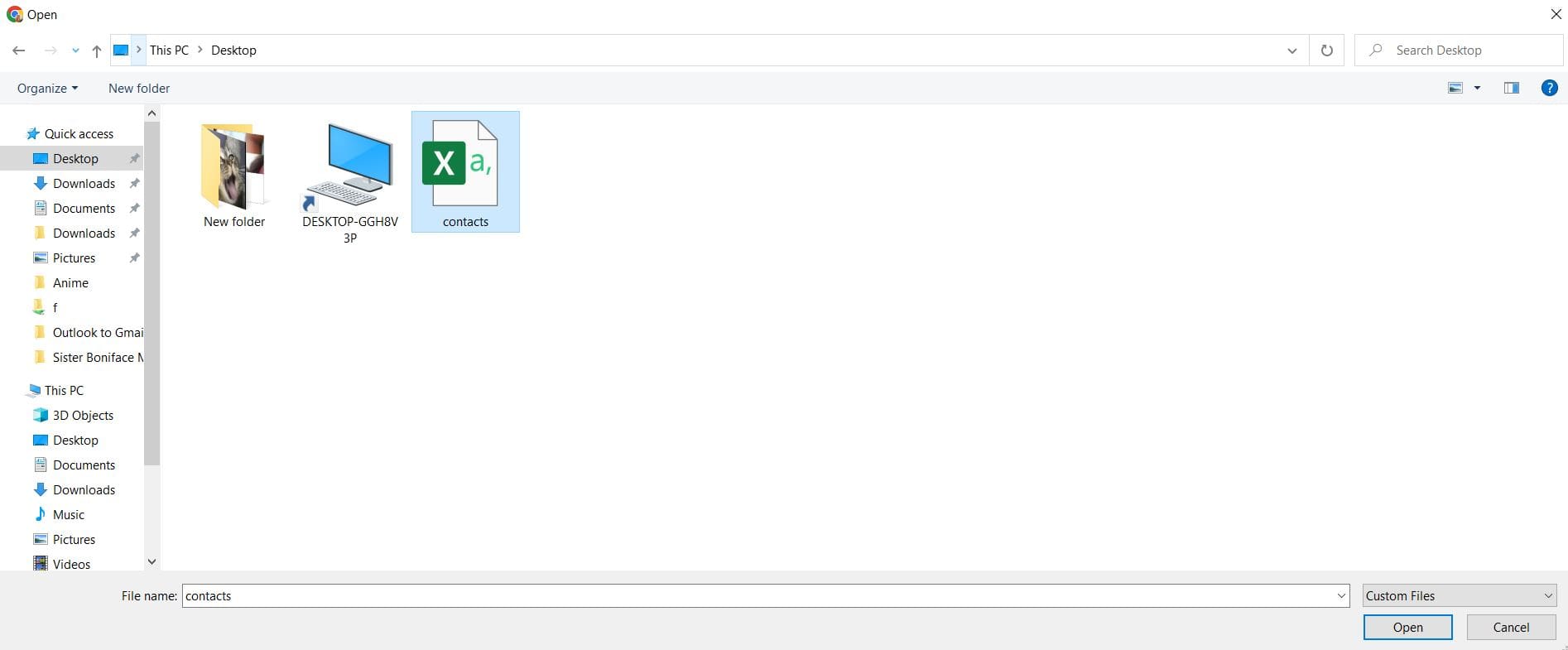
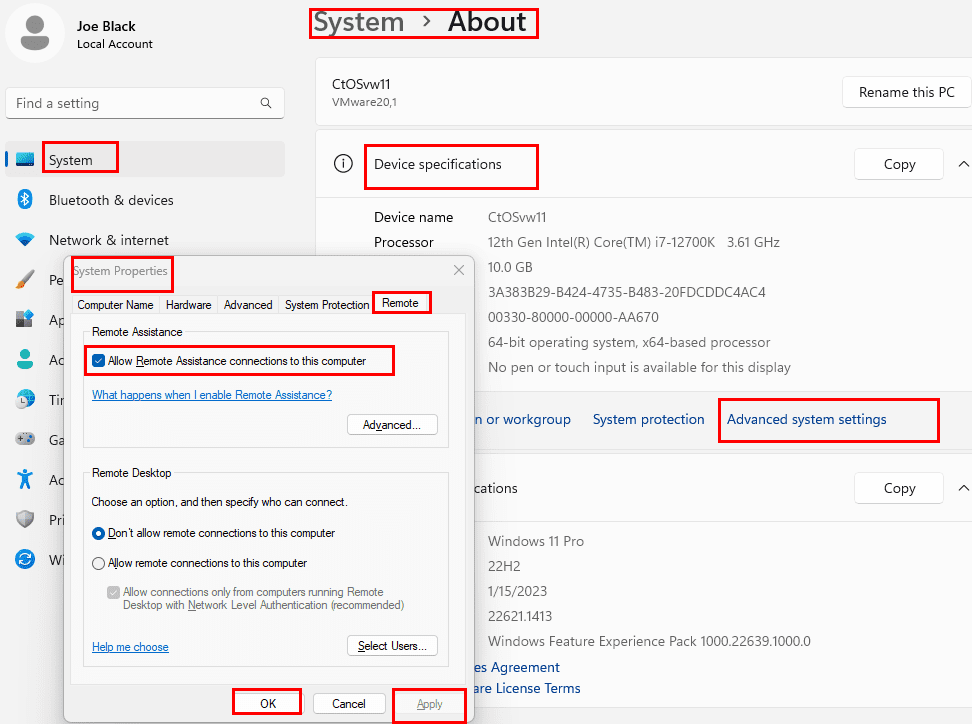
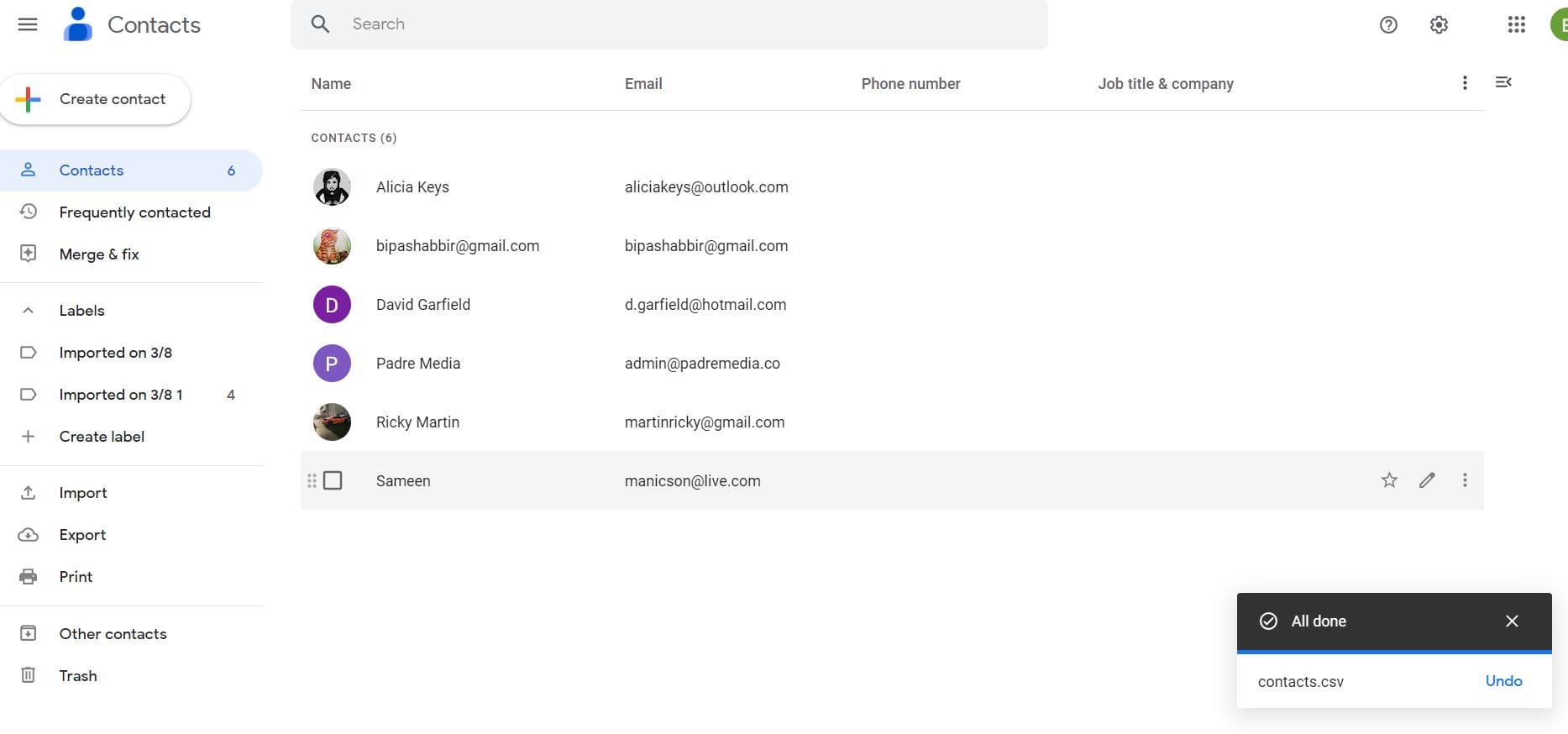
Sada su informacije o kontaktima spremne za korištenje u Gmailu.
Izvoz kontakta iz Outlooka u Gmail: Česta pitanja
Zašto nemam opciju za izvoz u Outlooku?
Ako koristite Outlook na radnom ili školskom računalu, opcija za izvoz iz Outlooka može biti ograničena od strane Sistemskog Administratora. Trebat ćete kontaktirati svoj IT odjel kako biste provjerili postoji li način da se to omogući. Inače, možete koristiti zaobilazno rješenje za izvoz kontakata kao VCF datoteke kako biste ih mogli uvesti jedan po jedan.
Kako izvesti kontakte iz Outlooka u Gmail?
Ako želite izvesti svoje kontakte iz Outlooka u Gmail, trebate izvesti podatke o kontaktima u CSV formatu. Zatim možete lako uvesti tu datoteku u Google kontakte kako biste koristili informacije o kontaktima u Gmailu.
Može li Google Kontakti importirati PST datoteku?
Ne, Google ne podržava PST datoteke i Google Kontakti ne mogu uvoziti podatke iz PST datoteke. Trebate izvući podatke o kontaktima iz Outlooka u CSV datoteku i to uvesti u Google kontakte.
Kako uvesti kontakte iz PST datoteke?
Outlook pohranjuje sve svoje lokalne podatke, uključujući kontakte, u PST datoteku. Ako imate napuštenu PST datoteku bez instalacije Outlooka na svom računalu, neće biti moguće uvesti samo kontakte iz te datoteke u bilo koji drugi klijent e-pošte pomoću izvorne metode. Ali, ako možete otvoriti PST datoteku u Outlooku, možete uvesti njene kontakte u druge klijente e-pošte, poput Gmaila.
Zaključak
Bilo da želite preći s Outlooka na Gmail ili želite koristiti oba klijenta e-pošte istovremeno, morate izvesti Outlook kontakte u Gmail. U slučaju i desktop verzije Outlooka i web verzije Outlook.com, lako možete prenijeti kontakte u Gmail.
Ovdje sam opisao jednostavnu i praktičnu metodu za uvoz kontakata u Gmail. Možete jednostavno provesti korake bez mnogo poteškoća. Znate li možda neku drugu metodu koja bi mogla olakšati prijenos kontakata? Recite nam u komentaru.
Također, podijelite ovaj članak sa svojim prijateljima na društvenim mrežama. Ako ste zainteresirani, također možete naučiti kako aktivirati i deaktivirati Outlook dodatke.
Prikazujemo vam trik koji možete koristiti za jednostavno izvođenje svih vaših kontakata iz Microsoft Outlook 365 u vCard datoteke.
Koristite Gmail kao backup za osobne ili profesionalne Outlook e-mailove? Saznajte kako izvezti kontakte iz Outlooka u Gmail za backup kontakata.
Uklonite pohranjene informacije iz Firefox autofill slijedeći brze i jednostavne korake za Windows i Android uređaje.
Saznajte kako označiti ili označiti određeni tekst u vašim Google Dokumentima pomoću ovih koraka za vaše računalo, pametni telefon ili tablet.
Za rješavanje problema sa zastoju videa na Windows 11, ažurirajte grafički upravljač na najnoviju verziju i onemogućite hardversku akceleraciju.
Pitate se kako prenijeti datoteke s Windowsa na iPhone ili iPad? Ovaj vodič s korak-po-korak uputama pomaže vam da to lako postignete.
Pokretanje programa visokog intenziteta na vašem Chromebooku koristi mnogo CPU snage, što posljedično iscrpljuje vašu bateriju.
Očistite povijest preuzimanja aplikacija na Google Play kako biste dobili novi početak. Evo koraka koje je lako slijediti za početnike.
Saznajte koliko je lako dodati riječ ili drugi jezik za provjeru pravopisa u Firefoxu. Također saznajte kako možete isključiti provjeru pravopisa za preglednik.
Samsung Galaxy Z Fold 5 je jedan od najzanimljivijih uređaja svog vremena u 2023. godini. Svojim širokim preklopnim ekranom od 7.6 inča, uz dodatni prednji ekran od 6.2 inča, Z Fold 5 pruža dojam da držite i upravljate budućnošću.
Pogledajte koje korake trebate slijediti kako biste brzo isključili Google Asistenta i dobili malo mira. Osjećajte se manje nadziranima i onemogućite Google Asistenta.
Mnoge vijesti spominju "mračni web", ali vrlo malo njih zapravo raspravlja o tome kako mu pristupiti. Ovo je uglavnom zato što mnoge web stranice tamo sadrže ilegalan sadržaj.









