Kako vratiti prethodnu verziju sustava Windows nakon ažuriranja Windows 11 24H2

Saznajte kako poništiti ažuriranje Windows 11 24H2 ako imate problema s ovom verzijom operativnog sustava Microsoft.
Ako imate prijatelja koji ima problema s računalom na Windows 11 ili 10, ili jednostavno trebate pokazati kako nešto učiniti na Windows PC-u, možete im pomoći iz udobnosti svoje stolice koristeći Windows daljinsku pomoć.
Dijeljenje radne površine za rješavanje problema s računalom postoji već neko vrijeme. Budući da je računalo digitalni sustav i može komunicirati putem interneta, nije potrebno fizički rješavati ili popravljati PC-jeve osim u slučaju problema s hardverom ili konekcijom na internet. Stoga su razni programi trećih strana razvili softver za dijeljenje ekrana za krajnje korisnike i agencije tehničke podrške.
Agencije za popravak računala često su koristile te aplikacije trećih strana za daljinski pristup Windows PC-u klijenta radi rješavanja problema na softverskoj razini. S pojavom Windows daljinske pomoći ili MSRA alata, ekosustav tehničke podrške na daljinu znatno se promijenio.
Aplikacije poput WinVNC ili LogMeIn nekad su bile ono što je bilo potrebno za daljinski pristup računalu. S obzirom na to da Windows 11 dolazi s ugrađenom Windows daljinskom pomoći, one više nisu stvarno potrebne. Nastavite čitati kako biste saznali više o MSRA alatu, kako slati pozive za daljinsku pomoć i kako pružiti tehničku podršku na daljinu koristeći aplikaciju Windows daljinska pomoć.
Contents
Što je značajka Windows daljinske pomoći?
Windows daljinska pomoć je unaprijed instalirani alat tehničke podrške od Microsofta. Kako bi učinio daljinsku podršku jednostavnom i pristupačnom, Microsoft je uključio ovu uslugu s operativnim sustavom Windows XP.
Kasnije, s operativnim sustavom Windows 7, alat Windows daljinske pomoći postao je intuitivniji i jednostavniji za korištenje. Microsoft je nastavio unaprijediti alat kroz Windows 8, Windows 10 itd. Sada, na Windows 11, dobivate premium osjećaj sučelja za tehničku podršku na daljinu sličan plaćenim aplikacijama kao što su TeamViewer, AnyDesk, RemotePC itd.
Možete se spojiti na daljinski Windows 11 PC ili pozvati nekoga kome vjerujete za rješavanje problema na svoje vlastito računalo u nekoliko klikova. Velika prednost ovog alata je gotovo neprovala sustava enkripcije i Microsoftova povezivost temeljena na daljinskom ulazu putem intraneta ili interneta.
Uz aplikacije trećih strana za daljinsko radno površine, uvijek postoji zabrinutost oko enkripcije veze i presretanja od strane hakera. Međutim, s aplikacijom Windows daljinska pomoć, dobivate vrhunsku kibernetičku sigurnost kada šaljete pozive, odobravate veze, provjeravate putem e-pošte i rješavate probleme.
Kako pristupiti Windows daljinskoj pomoći na Windows 11
U nastavku su navedene metode za pristup alat daljinske pomoći na Windowsu ili MSRA aplikaciji za Windows 11 PC-eve. Koraci su slični za druge verzije Windows operativnog sustava poput 10, 8, 7, Vista itd.
1. Kako omogućiti Windows daljinsku pomoć
Prije nego što možete koristiti ovu funkciju, morate slijediti ove korake kako biste je aktivirali unutar svog Windows 11 računala:
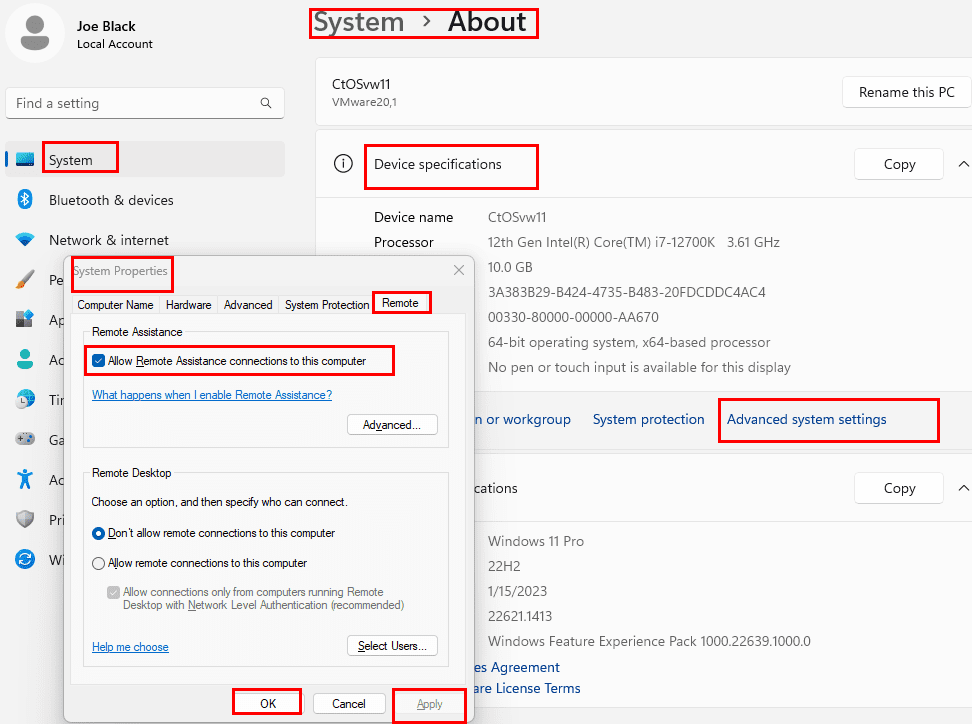
2. Otvorite daljinsku pomoć koristeći Run naredbu
Sada kada ste omogućili Windows 11 izvorno daljinsku pomoć, evo kako koristiti okvir za naredbe Run da pozovete uslugu:
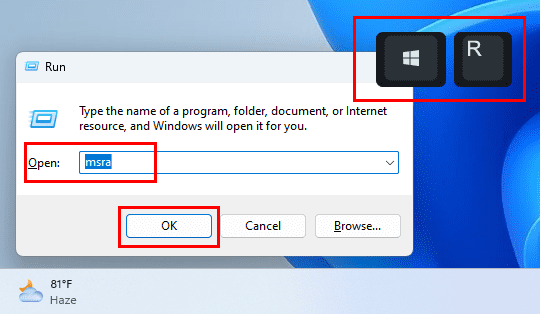
msra
3. Pristupite Windows daljinskoj pomoći koristeći MSRA aplikaciju
Također možete izravno pozvati Microsoftovu daljinsku pomoć (MSRA) aplikaciju da pristupite čarobnjaku za daljinsku podršku. Evo kako se to radi:
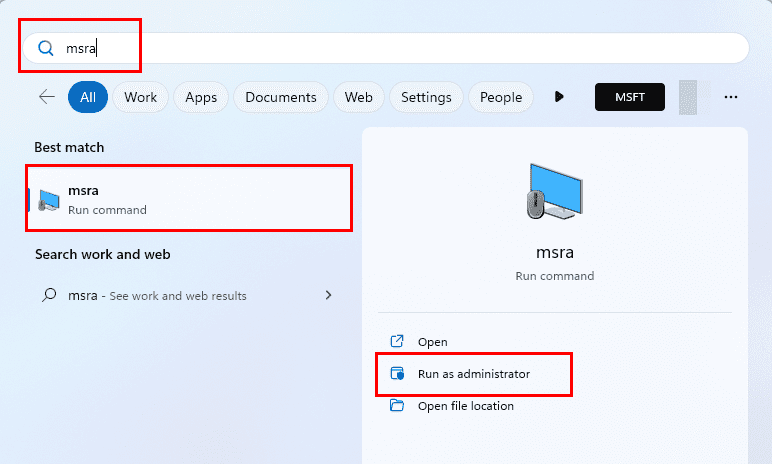
4. Pokrenite alat daljinske pomoći iz System32
Windows 11 pohranjuje MSRA izvršnu datoteku unutar System32 mape. Dakle, možete jednostavno pristupiti izvršnoj datoteci MSRA aplikacije posjetom sljedećem direktoriju:
C:\Windows\System32
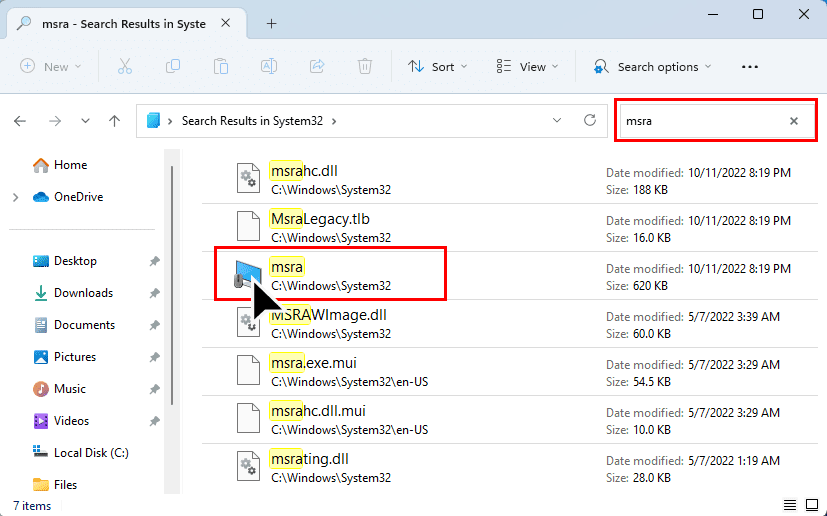
Kada ste unutar System32, potražite MSRA aplikaciju u pretraživaču.
5. Koristite Microsoft PowerShell naredbu
Ako trebate automatizirati ili stvoriti izvršnu batch datoteku za automatsko pokretanje MSRA aplikacije za inicijaciju Windows daljinske pomoći, možete koristiti PowerShell na sljedeći način:
msra.exe

6. Pronađite daljinsku pomoć u Windows kontrolnoj ploči
Ako trebate pristupiti MSRA iz alata Kontrolna ploča, to je također moguće. Evo kako to učiniti:

Kako koristiti Windows daljinsku pomoć na Windows 11
Sada ste spremni poslati poziv ili prihvatiti poziv za daljinsku podršku. Možete koristiti bilo koju od prethodno raspravljenih metoda za pokretanje MSRA alata.
Pošaljite poziv za daljinsku pomoć za kontrolu računala
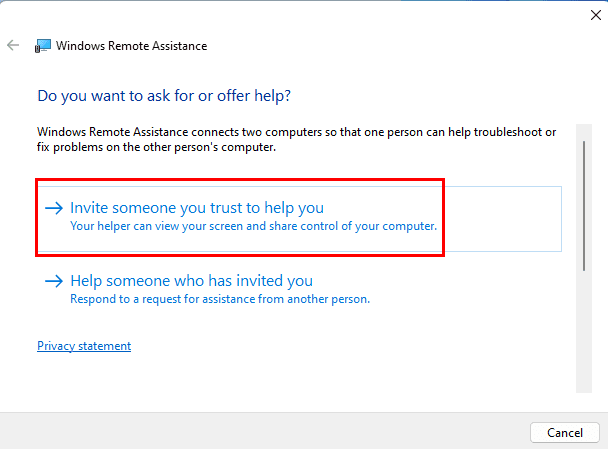
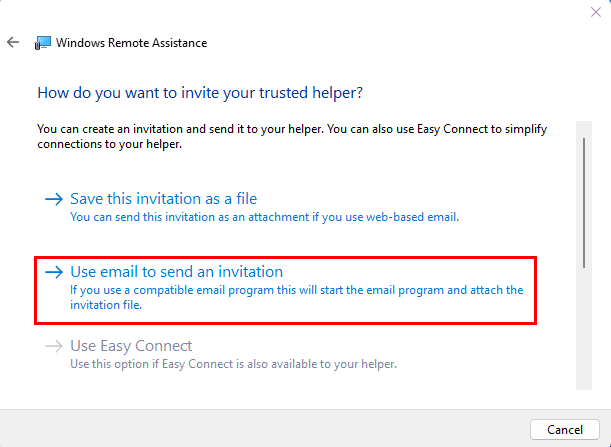
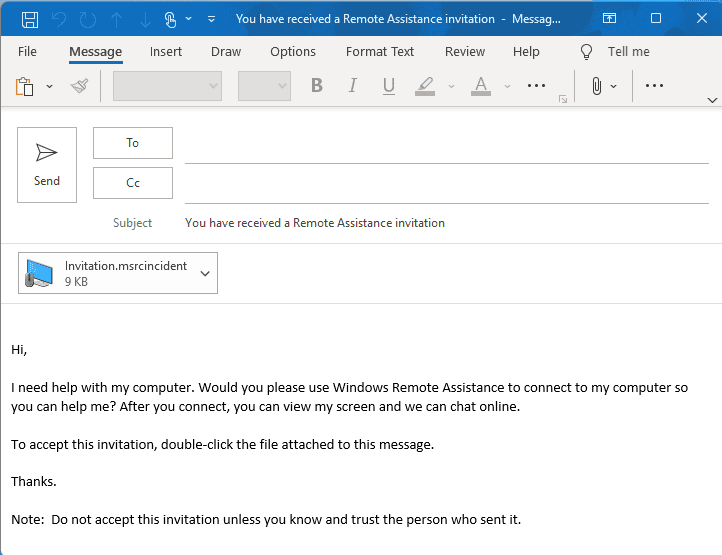
U ovom scenariju morate dovršiti proces kako biste dobili tajni autentifikacijski ključ ili lozinku za daljinsku podršku. Kada ga dobijete, dodajte lozinku u e-mail i pošaljite ga.
Međutim, postoji velika vjerojatnost da niste postavili svoju poslovnu ili osobnu e-poštu u Windows Mail aplikaciji (Windows 8 i noviji) ili Windows Live Mail desktop aplikaciji (Windows 7 i stariji). Outlook je uvijek podržan u bilo kojem Windows PC-u koji dolazi s MSRA aplikacijom. U takvim scenarijima, evo kako postupiti:
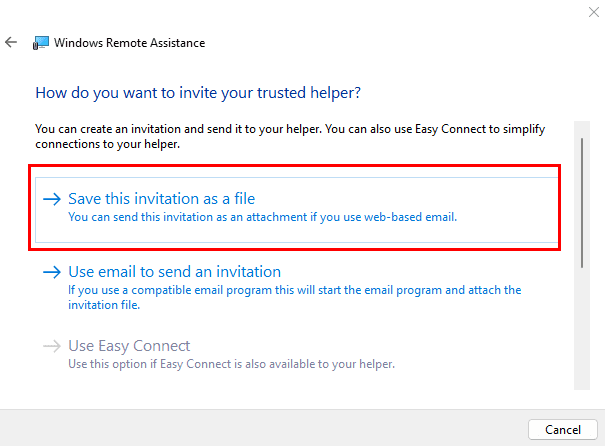
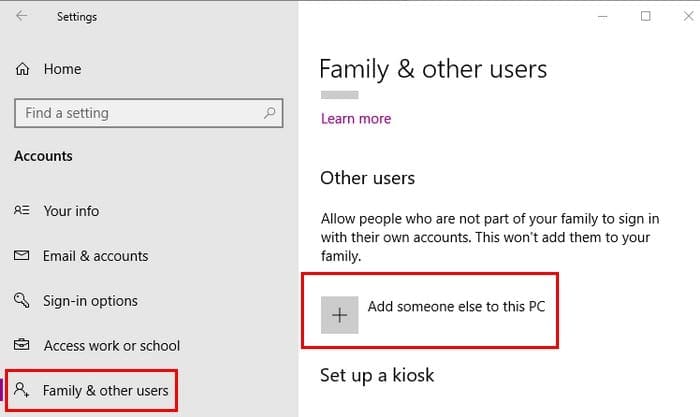
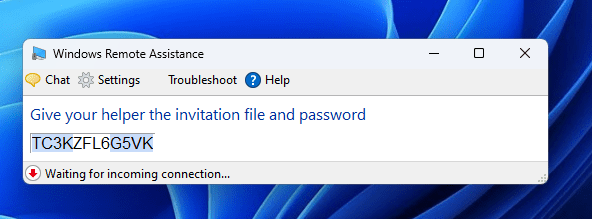
Povežite se s računalom nakon primanja pozivnice
Recimo da ste primili poziv za Windows daljinsku pomoć. Evo kako postupiti:
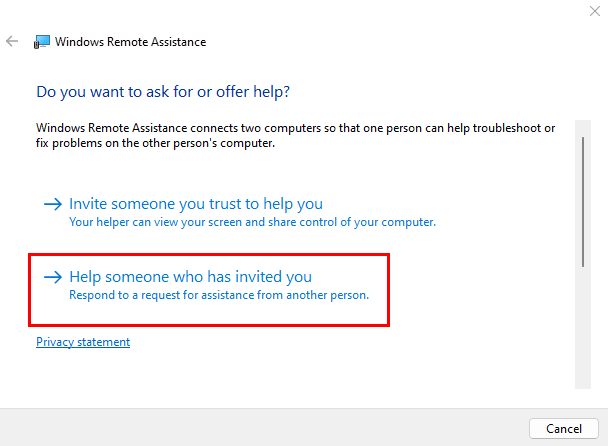
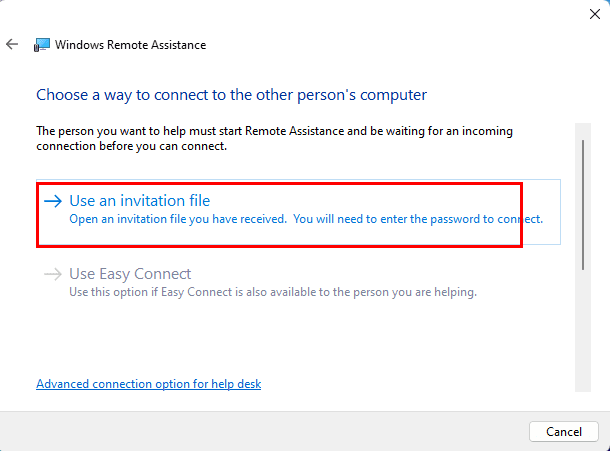
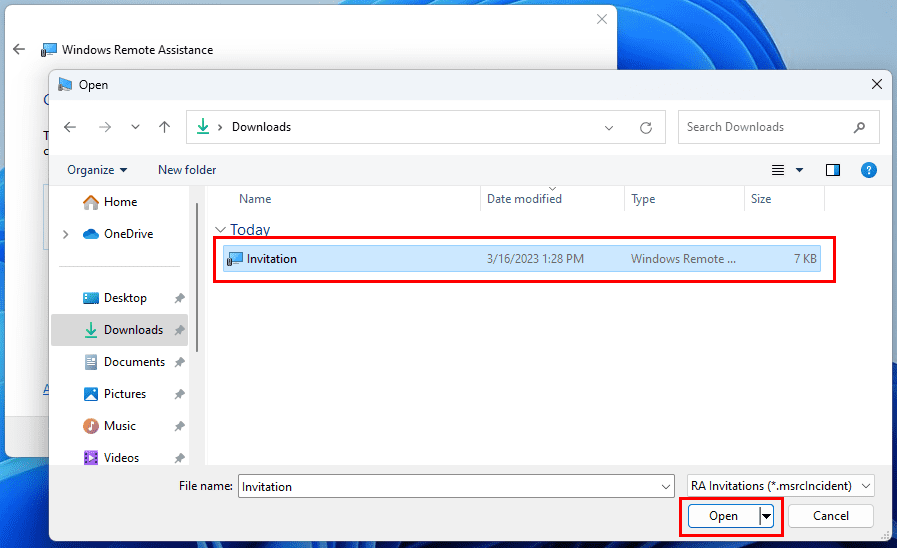
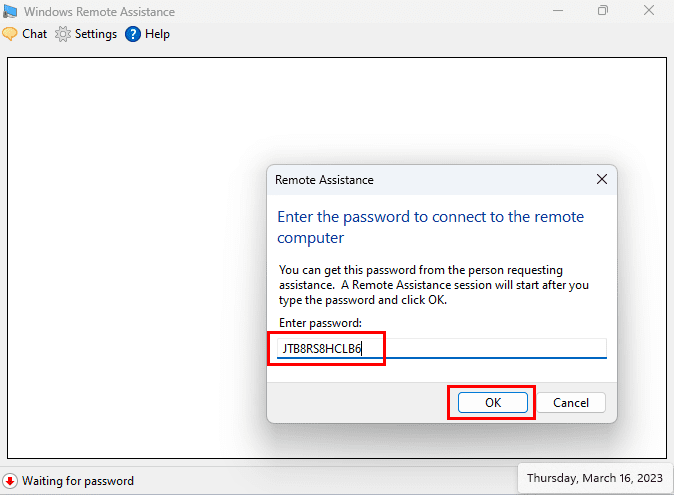
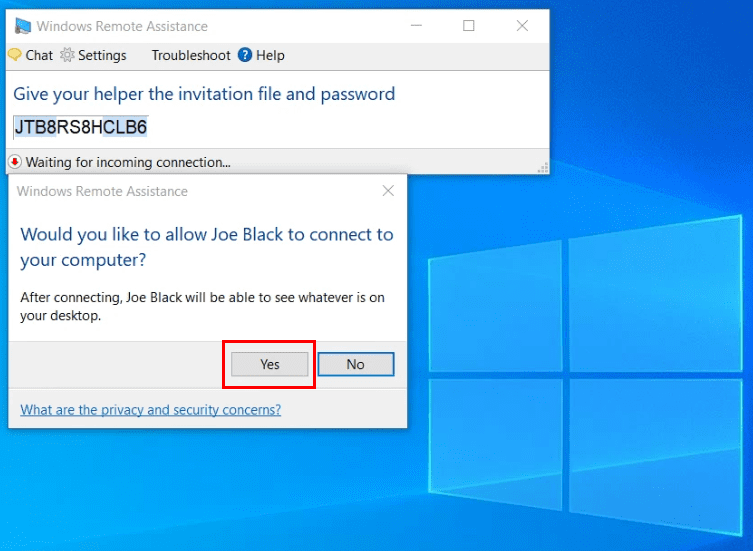
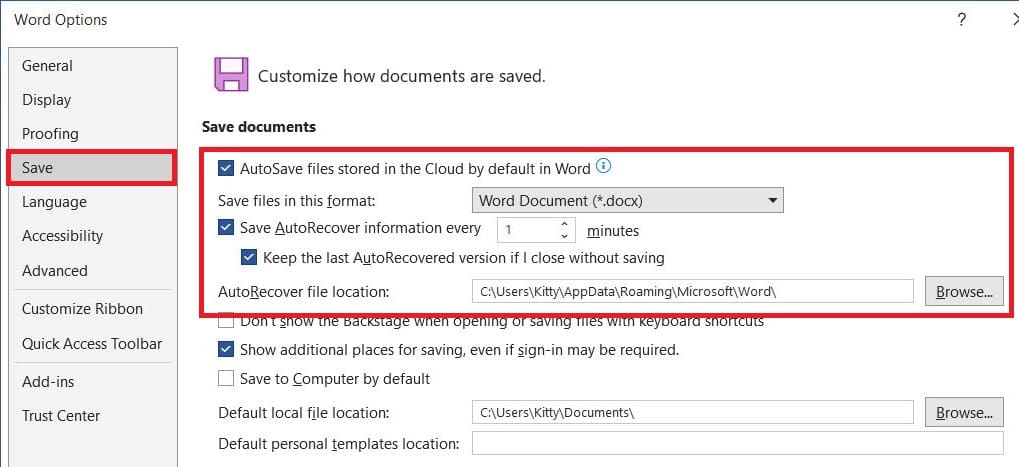
Još jedan intuitivan način za prihvaćanje poziva je preuzimanje MSRCIncident ili datoteke poziva iz e-pošte i dvoklik na nju. Ovo će automatski otvoriti MSRA alat. Samo trebate unijeti lozinku koju ste primili od osobe koja traži podršku da započnete sesiju daljinske podrške.
Rizici daljinske podrške
Daljinska podrška putem radne površine uvijek nosi određene rizike. Stoga, evo nekoliko savjeta kako biste se mogli zaštititi:
Zaključak
Daljinska Windows pomoć je sjajan dodatak modernim Windows PC-ima. Sada ne trebate plaćati programere softvera trećih strana da biste pružili ili dobili daljinsku podršku. Ova značajka također je izvorna za Windows PC-eve. Osim toga, Microsoft osigurava da je daljinska povezanost enkriptirana radi privatnosti i sigurnosti pružatelja podrške i krajnjeg korisnika.
Sada kada znate kako poslati poziv za daljinsku pomoć i prihvatiti jedan, isprobajte gornje metode. Ne zaboravite komentirati ispod kako je prolazilo. Također, podijelite članak sa svojim društvenim kontaktima ako žele naučiti ovu iznimno korisnu značajku Windows 11.
Naredni članak, Najbolji web-mjesta za rješavanje problema s računalima i tehničku podršku.
Saznajte kako poništiti ažuriranje Windows 11 24H2 ako imate problema s ovom verzijom operativnog sustava Microsoft.
Saznajte što učiniti kada Windows Taskbar ne radi u Windows 11, uz popis provjerenih rješenja i savjeta za rješavanje problema.
Za rješavanje problema sa zastoju videa na Windows 11, ažurirajte grafički upravljač na najnoviju verziju i onemogućite hardversku akceleraciju.
Otkrijte razliku između Windows 11 Home i Pro u sažetom formatu u ovom članku i odaberite pravu verziju Windows 11.
Pročitajte ovaj članak kako biste naučili jednostavne metode za zaustavljanje Windows 11 ažuriranja u tijeku. Također ćete naučiti kako odgoditi redovna ažuriranja.
Želite li onemogućiti prikaz dijaloga za potvrdu brisanja na Windows 11 računalu? Onda pročitajte ovaj članak koji objašnjava razne metode.
Ako imate problema s greškama ili padovima, slijedite korake za vraćanje sustava u Windows 11 kako biste vratili svoj uređaj na prethodnu verziju.
Ako se neprikazane aplikacije i programi ponovo pojavljuju na programskoj traci, možete urediti Layout XML datoteku i ukloniti prilagođene linije.
Opcija "Pokreni kao drugi korisnik" nedostaje u izborniku kada desnom tipkom miša kliknete ikonu aplikacije u Microsoft Windowsu? Možete koristiti ove metode da je omogućite.
Saznajte je li moguće postaviti vertikalnu alatnu traku u sustavu Windows 11 i kako možete prilagoditi alatnu traku na svom uređaju sa sustavom Windows 11.
Trebate prilagoditi performanse Windows 11, 10, 8 i 7 PC-a ili osloboditi RAM za igre ili radne aplikacije? Saznajte ovdje kako omogućiti ili onemogućiti Superfetch!
Pročitajte ovaj članak kako biste naučili jednostavan korak-po-korak postupak za povezivanje prijenosnog računala s projektorom ili TV-om na sustavima Windows 11 i Windows 10.
Što učiniti kada računalo sa Windows 11 tajm ne prikazuje ispravno vrijeme? Isprobajte ova rješenja.
Želite automatizirati svoje osobne i profesionalne zadatke na Windows 11 PC-u? Naučite ovdje kako stvoriti zadatke u Windows Task Scheduleru.
Saznajte kako promijeniti boju poveznica u Wordu za Windows 11, macOS, iPad itd. Metode su važeće za Word 365, Word 2021 i tako dalje.
Želite ukloniti Windows usluge koje ne želite na svom Windows 11 računalu? Ovdje pronađite nekoliko jednostavnih metoda kojima možete vjerovati!
Rešite grešku “Ne može se obrisati mapa: direktorij nije prazan” u Microsoft Windows 11 i drugim operativnim sistemima prema ovom vodiču.
Defragmentacija PC-a je vitalna za njegovo zdravlje, ali znate li kako to učiniti ručno? Defragmentacija PC-a je vitalna za njegovo zdravlje, ali znate li kako to učiniti ručno?
Želite onemogućiti ekran ažuriranja softvera Apple i sprečiti ga da se prikazuje na vašem Windows 11 PC-u ili Macu? Isprobajte ove metode odmah!
Ovaj vodič pokazuje kako promijeniti postavke za UAC u Microsoft Windowsu.
Postoji mnogo razloga zašto se vaše prijenosno računalo ne može spojiti na WiFi i stoga postoji mnogo načina za ispravljanje pogreške. Ako se vaše prijenosno računalo ne može spojiti na WiFi, možete pokušati sljedeće načine za rješavanje ovog problema.
Nakon stvaranja USB pogona za instalaciju sustava Windows, korisnici bi trebali provjeriti performanse USB pogona kako bi vidjeli je li uspješno stvoren ili ne.
Nekoliko besplatnih alata može predvidjeti kvarove diska prije nego što se dogode, dajući vam vremena za izradu sigurnosne kopije podataka i zamjenu diska na vrijeme.
Pomoću pravih alata možete skenirati svoj sustav i ukloniti špijunski softver, adware i druge zlonamjerne programe koji se mogu nalaziti na vašem sustavu.
Kada se računalo, mobilni uređaj ili pisač pokuša povezati s računalom sa sustavom Microsoft Windows putem mreže, na primjer, može se pojaviti poruka o pogrešci mrežni put nije pronađen — pogreška 0x80070035.
Plavi ekran smrti (BSOD) je česta i ne nova greška sustava Windows koja se javlja kada se na računalu pojavi neka ozbiljna sistemska greška.
Umjesto ručnog i izravnog pristupa u sustavu Windows, možemo ih zamijeniti dostupnim CMD naredbama za brži pristup.
Nakon bezbroj sati korištenja prijenosnog računala i zvučnika na stolu, mnogi ljudi otkrivaju da nekoliko pametnih nadogradnji može pretvoriti njihov skučeni studentski prostor u vrhunsko središte za streaming bez prevelikog troška.
Iz sustava Windows 11, Internet Explorer će biti uklonjen. U ovom članku, WebTech360 će vas voditi kroz korištenje Internet Explorera na Windowsima 11.
Dodirna površina prijenosnog računala nije samo za pokazivanje, klikanje i zumiranje. Pravokutna površina također podržava geste koje vam omogućuju prebacivanje između aplikacija, upravljanje reprodukcijom medija, upravljanje datotekama, pa čak i pregled obavijesti.



























