Omogućite ili onemogućite Upravitelj korisničkih računa (UAC) u sustavu Windows
Ovaj vodič pokazuje kako promijeniti postavke za UAC u Microsoft Windowsu.
Upravitelj korisničkih računa (UAC) je značajka u Microsoft Windows 11, 10, 8 i 7 koja upozorava korisnike dijalogom svaki put kada program pokuša izvršiti promjene na sustavu. Dijalog će postaviti pitanje “Želite li omogućiti sljedećem programu da izvrši promjene na ovom računalu?“, zatim pružiti detalje o nazivu programa i izdavaču zajedno s odabirom da odaberete Da ili Ne.
Za mnoge korisnike, ova značajka je samo smetnja. Možete omogućiti ili onemogućiti UAC slijedeći ove korake.
Sadržaj
Windows 11, 10 & 8
Opcija 1 – Iz kontrolne ploče
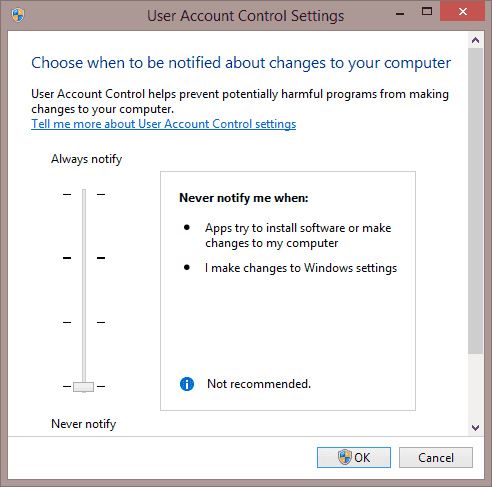
Iz MSCONFIG-a
Windows 7
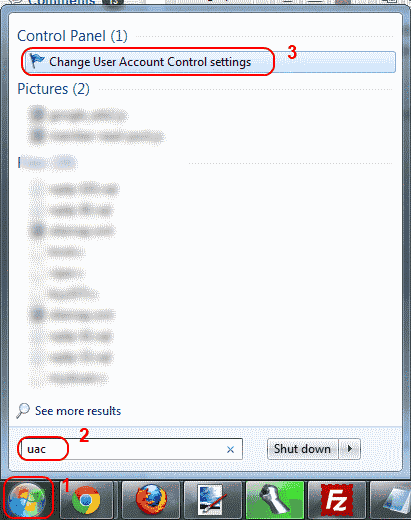
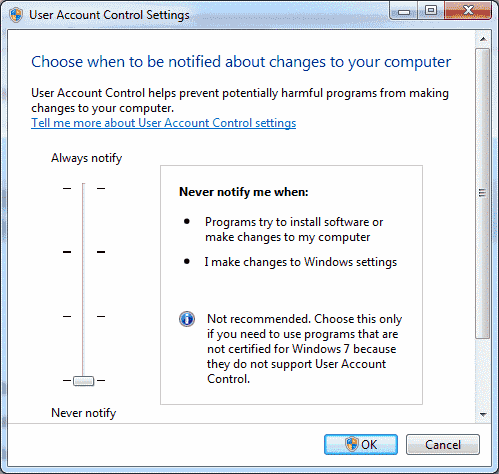
Odaberite opciju, zatim odaberite “U redu“, a vaša postavka UAC-a je postavljena.
Nada se da vam je ovaj post pomogao kako upravljati UAC postavkama u Microsoft Windowsu. Imate pitanja ili komentare? Ostavite ih u odjeljku za komentare ispod.
Postoji mnogo razloga zašto se vaše prijenosno računalo ne može spojiti na WiFi i stoga postoji mnogo načina za ispravljanje pogreške. Ako se vaše prijenosno računalo ne može spojiti na WiFi, možete pokušati sljedeće načine za rješavanje ovog problema.
Nakon stvaranja USB pogona za instalaciju sustava Windows, korisnici bi trebali provjeriti performanse USB pogona kako bi vidjeli je li uspješno stvoren ili ne.
Nekoliko besplatnih alata može predvidjeti kvarove diska prije nego što se dogode, dajući vam vremena za izradu sigurnosne kopije podataka i zamjenu diska na vrijeme.
Pomoću pravih alata možete skenirati svoj sustav i ukloniti špijunski softver, adware i druge zlonamjerne programe koji se mogu nalaziti na vašem sustavu.
Kada se računalo, mobilni uređaj ili pisač pokuša povezati s računalom sa sustavom Microsoft Windows putem mreže, na primjer, može se pojaviti poruka o pogrešci mrežni put nije pronađen — pogreška 0x80070035.
Plavi ekran smrti (BSOD) je česta i ne nova greška sustava Windows koja se javlja kada se na računalu pojavi neka ozbiljna sistemska greška.
Umjesto ručnog i izravnog pristupa u sustavu Windows, možemo ih zamijeniti dostupnim CMD naredbama za brži pristup.
Nakon bezbroj sati korištenja prijenosnog računala i zvučnika na stolu, mnogi ljudi otkrivaju da nekoliko pametnih nadogradnji može pretvoriti njihov skučeni studentski prostor u vrhunsko središte za streaming bez prevelikog troška.
Iz sustava Windows 11, Internet Explorer će biti uklonjen. U ovom članku, WebTech360 će vas voditi kroz korištenje Internet Explorera na Windowsima 11.
Dodirna površina prijenosnog računala nije samo za pokazivanje, klikanje i zumiranje. Pravokutna površina također podržava geste koje vam omogućuju prebacivanje između aplikacija, upravljanje reprodukcijom medija, upravljanje datotekama, pa čak i pregled obavijesti.









