Kako vratiti prethodnu verziju sustava Windows nakon ažuriranja Windows 11 24H2

Saznajte kako poništiti ažuriranje Windows 11 24H2 ako imate problema s ovom verzijom operativnog sustava Microsoft.
Lako je postaviti izgled vaših prozora pomoću uslužnog programa PowerToys Fancy Zones u sustavu Windows 10. Slijedite ove korake.
1. Instalirajte PowerToys
2. Omogućite Fancy Zones
3. Pokrenite Fancy Zones Layout editor
4. Odaberite zadani izgled ili stvorite prilagođeni izgled
PowerToys ima mnogo sjajnih uslužnih programa koji će vam pomoći da brzo popravite svoj tijek rada. Zanimljivo je da Windows 10 već dolazi s ugrađenom značajkom Snap Assist koja vam omogućuje brzo snimanje prozora na radnoj površini kako biste mogli vidjeti sve svoje prozore odjednom.
Snap Assist je od pomoći kada koristite tradicionalni monitor, ali ako koristite dvostruki monitor ili ultraširoki monitor, želite imati više opcija za prikaz prozora na radnoj površini Windows 10.
Evo gdje još jedan PowerToys uslužni program, Fancy Zones, dolazi u pomoć! Fancy Zones je uslužni program za upravljanje prozorima za uređenje i hvatanje prozora na radnoj površini. Korištenjem Fancy Zones uštedjet ćete vrijeme i poboljšati svoj tijek rada odabirom zadanog izgleda predloška za svoje prozore ili stvaranjem prilagođenog izgleda koji vam pomaže da radite učinkovitije.
Evo što trebate učiniti da biste započeli.
1. Preuzmite i instalirajte PowerToys s web-mjesta GitHub .
2. Omogućite Fancy Zones
3. Odaberite Pokreni uređivač izgleda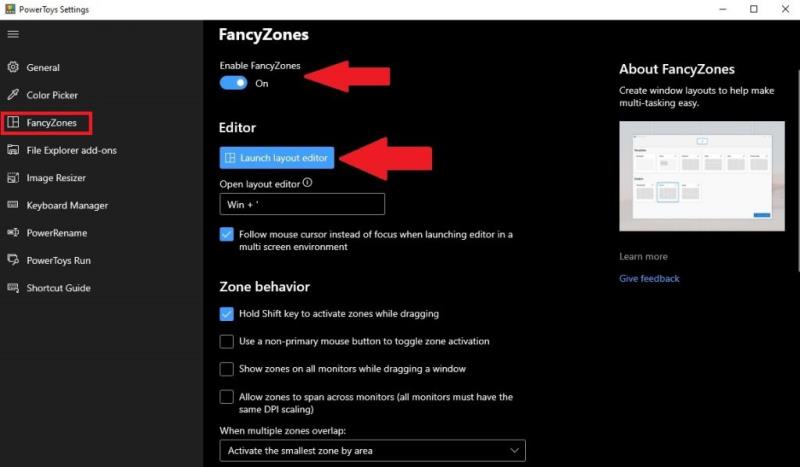
Kao što možete vidjeti u postavkama PowerToysa, možete promijeniti tipkovnički prečac pomoću tipke Windows + '
Nakon što pokrenete uređivač izgleda, možete odabrati jedan od zadanih predložaka izgleda ili odabrati stvaranje novog izgleda. Zadani izgledi uključuju Bez izgleda, Fokus, Stupci, Mreža i Mreža prioriteta. Svaki zadani izgled pokazuje kako će se prozori pojaviti u svakom određenom izgledu.
Broj prikazan na vrhu zaslona označava koliko monitora Windows 10 otkriva. Nijedna od zadanih opcija izgleda mi nije od pomoći, pa ću napraviti novi izgled. Nakon što kliknete Stvori novi izgled , bit ćete upitani kako želite da se vaši prozori prikazuju, bilo u rasporedu mreže ili platnu . 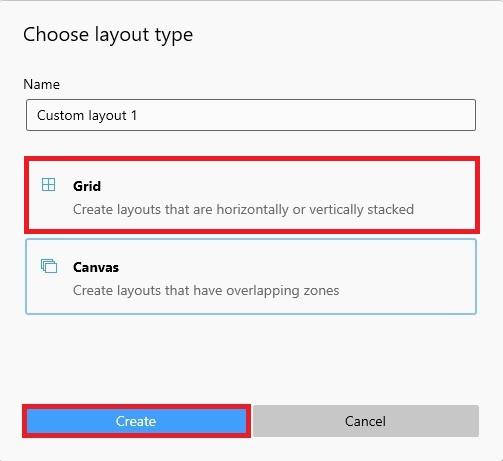 Za ovaj primjer, izabrao sam Grid da vidim koliko prozora mogu imati na radnoj površini. Kada budete spremni, kliknite Stvori da biste postavili kako želite da se vaši prozori prikazuju. Zatim ćete vidjeti da ste dovedeni na radnu površinu sustava Windows 10 da postavite kako i gdje želite da se vaši prozori prikazuju.
Za ovaj primjer, izabrao sam Grid da vidim koliko prozora mogu imati na radnoj površini. Kada budete spremni, kliknite Stvori da biste postavili kako želite da se vaši prozori prikazuju. Zatim ćete vidjeti da ste dovedeni na radnu površinu sustava Windows 10 da postavite kako i gdje želite da se vaši prozori prikazuju.
Iako vam možda neće trebati toliko prozora kao što je prikazano, dobro je znati da je opcija dostupna. Ako želite dodati okomite podjele na prozorima, to možete učiniti tako što ću držati pritisnutu tipku Shift dok mišem klikneš da stvoriš više prozora. Ako želite spojiti i izbrisati prozore, jednostavno kliknite i povucite mišem preko zona koje želite spojiti i/ili izbrisati. Proces je stvarno jednostavan.
Kada završite s konfiguriranjem izgleda svojih prozora, kliknite Spremi i primijeni .
Čestitamo, spremili ste svoj prvi prilagođeni izgled. Sada, ako želite urediti bilo što o svom izgledu, možete koristiti tipkovni prečac Windows tipka + ' u bilo kojem trenutku za pokretanje uređivača izgleda. U uređivaču pokretanja možete kliknuti olovku da biste uredili bilo koji od izgleda koje ste napravili.
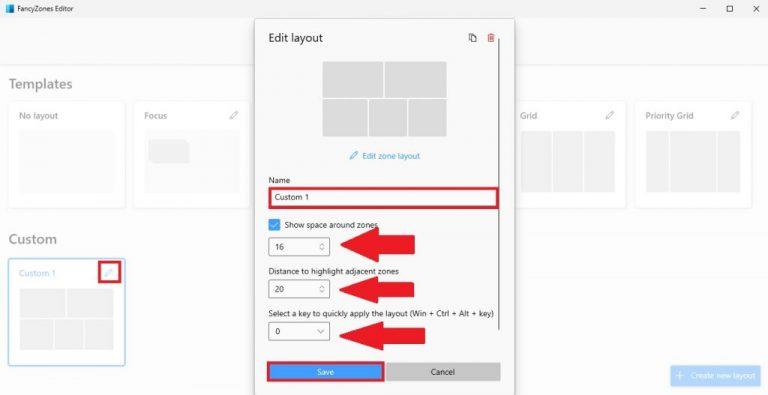
Kao što vidite, možete promijeniti naziv svog izgleda, promijeniti razmak, udaljenost do susjednih zona i promijeniti prečac da biste u hodu prikazali određene prilagođene izglede. Kada završite s izmjenama, možete kliknuti Spremi kada završite.
U PowerToys postavkama, pod Fancy zona, vidjet ćete više opcija, uključujući i ponašanje zone i ponašanje prozora . Postoji više opcija prilagodbe Fancy Zones, uključujući mogućnost promjene boje Fancy Zones i još mnogo toga. Najbolji savjet koji vam mogu dati je da sami istražite Fancy Zones i vidite što vam najbolje odgovara. Ako ustanovite da su Fancy Zones nešto što ćete koristiti i želite dublje zaroniti u postavke i ono što one rade, Microsoft ovdje daje detaljnije objašnjenje svih postavki .
Biste li koristili uslužni program Powertoys Fancy Zones u sustavu Windows 10? Javite nam u komentarima.
Saznajte kako poništiti ažuriranje Windows 11 24H2 ako imate problema s ovom verzijom operativnog sustava Microsoft.
Priručnik koji objašnjava kako dodati opciju Email na alatnu traku Microsoft Excela i Worda 365.
Opcija "Pokreni kao drugi korisnik" nedostaje u izborniku kada desnom tipkom miša kliknete ikonu aplikacije u Microsoft Windowsu? Možete koristiti ove metode da je omogućite.
Riješite grešku "Ne mogu stvoriti datoteku" koja se pojavljuje u Microsoft Outlooku kada pokušate otvoriti privitak.
U ovom postu vam pokazujemo dva načina za čišćenje reda za ispis u Microsoft Windows.
Prikazujemo vam trik koji možete koristiti za jednostavno izvođenje svih vaših kontakata iz Microsoft Outlook 365 u vCard datoteke.
Nedostaje li Microsoft InfoPath iz Microsoft Officea nakon nadogradnje? U ovom postu prikazujemo što možete učiniti povodom toga.
Tamni način rada uveden je za Microsoft 2016. godine. Najnovija verzija Officea pruža vam opciju da odaberete jedan od dva dostupna tamna načina.
Prikazujemo vam kako riješiti problem gdje su opcije za zaštitni ekran u Microsoft Windows 11 sive.
Vodič koji prikazuje metode koje možete koristiti za omogućavanje ili onemogućavanje Microsoft Outlook 365 dodataka.
Nudimo više rješenja za ispravljanje uobičajenog problema pri pokušaju pregleda priloženih datoteka u Microsoft Outlooku s ovim vodičem.
Želite li naučiti o alatu za daljinsku pomoć Windows? Nastavite čitati kako biste saznali kako poslati poziv za daljinsku pomoć i prihvatiti jedan.
Još uvijek koristite Windows Live Mail za Hotmail ili druge e-mailove? Ovdje saznajte kako uvesti Outlook kontakte u Windows Live Mail desktop aplikaciju.
Saznajte kako održati status "Dostupno" u Microsoft Teamsu s jednostavnim koracima i savjetima.
Jeste li ikada usred nečega na svom Windows 10 PC-u i budete prekinuti i morate se odjaviti ili isključiti svoje računalo? Želite li da postoji način da
Evo kako možete najbolje iskoristiti Microsoft Rewards u sustavima Windows, Xbox, Mobile, shopping i još mnogo toga.
Osigurajte svoju Microsoftovu lozinku tako što ćete je s vremena na vrijeme mijenjati. Zaboravili ste lozinku za svoj Microsoft račun? Nema problema, evo što trebate učiniti.
Jeste li ikada željeli mogućnost trenutnog skupnog preimenovanja datoteka u sustavu Windows 10? PowerToys vam podržava PowerRename, još jedan nevjerojatan uslužni program koji nudi
Ako već koristite PowerToys, možda već znate za sve korisne uslužne programe koji vam mogu olakšati život, uključujući Keyboard Manager.
Microsoft trenutno podržava Blokirano preuzimanje samo na SharePointu i OneDrive for Business i samo za datoteke sustava Office.
Bluetooth je brz i praktičan način za dijeljenje datoteka između dva uređaja. Ovaj vodič vam pomaže da lako pošaljete datoteke putem Bluetooth-a koristeći Windows 10.
Evo pogleda na 10 najboljih tipkovničkih prečaca u sustavu Windows 10 i kako ih možete koristiti u svoju korist za posao, školu i još mnogo toga.
Sjećate li se dana kada je Bluetooth bio tako velika stvar? Saznajte kako jednostavno slati datoteke s Windows 10 putem Bluetootha u našem vodiču.
Microsoft Teams jedna je od najistaknutijih platformi za video konferencije za tvrtke u današnjem dobu pandemije. U ovom vodiču naučite kako blokirati kontakte i upravljati komunikacijom u Microsoft Teamsu.
Minecraft sela stvaraju predah od obično usamljeničkog života okupljanja i izrade u igri. Otkrijte najbolje seljake i njihove poslove.
Slijedite ovaj vodič o tome kako promijeniti pozadinu uz savjete za personalizaciju radne površine u sustavu Windows 11.
Naučite kako postaviti više monitora na Windows 10 na ovom blogu. Ovaj vodič sadrži korake za konfiguraciju, personalizaciju i rješavanje problema s dvostrukim monitorima.
Saznajte kako lako deinstalirati aplikacije u Windows 10 i osloboditi prostor na vašem uređaju.
Discord web-mjesto, aplikacija, pa čak i mobilna aplikacija imaju svoj način prilagođavanja razine zumiranja na Discordu radi bolje pristupačnosti.
Umorni ste od tih filtera na Snapchat fotografijama? Saznajte kako ukloniti Snapchat filtere sa spremljenih fotografija uz jednostavne korake.





















