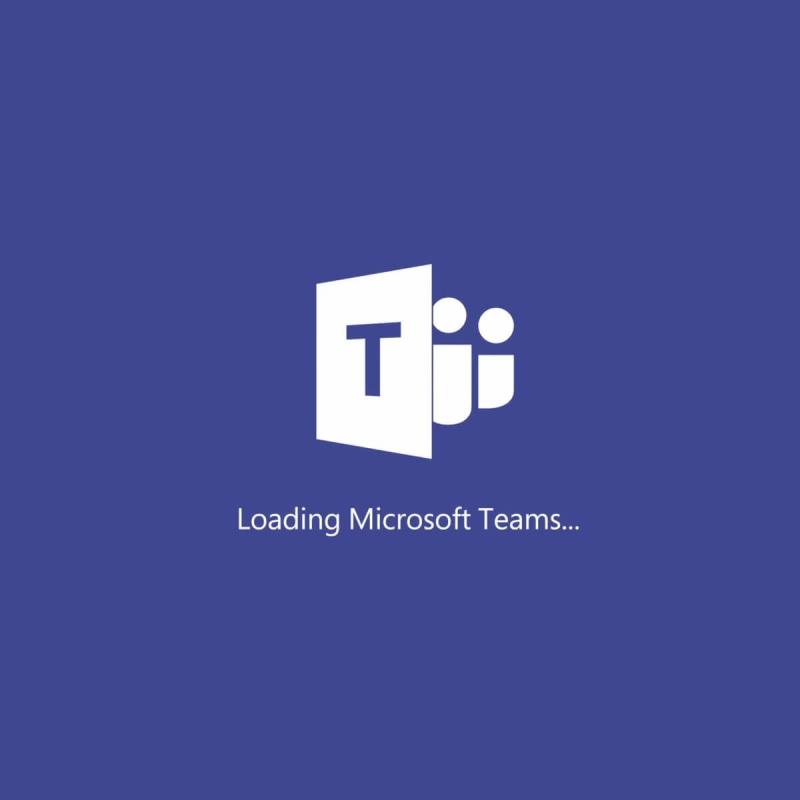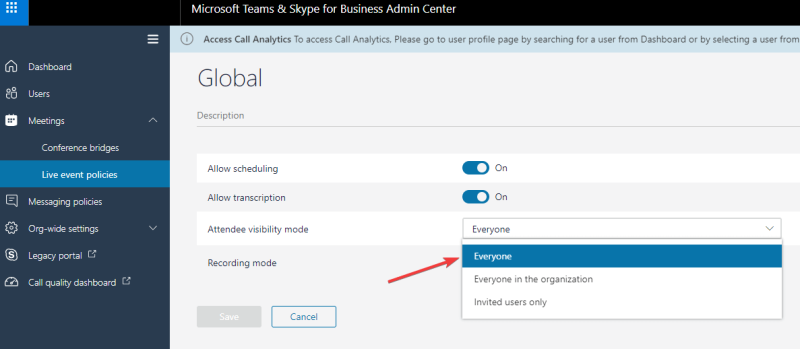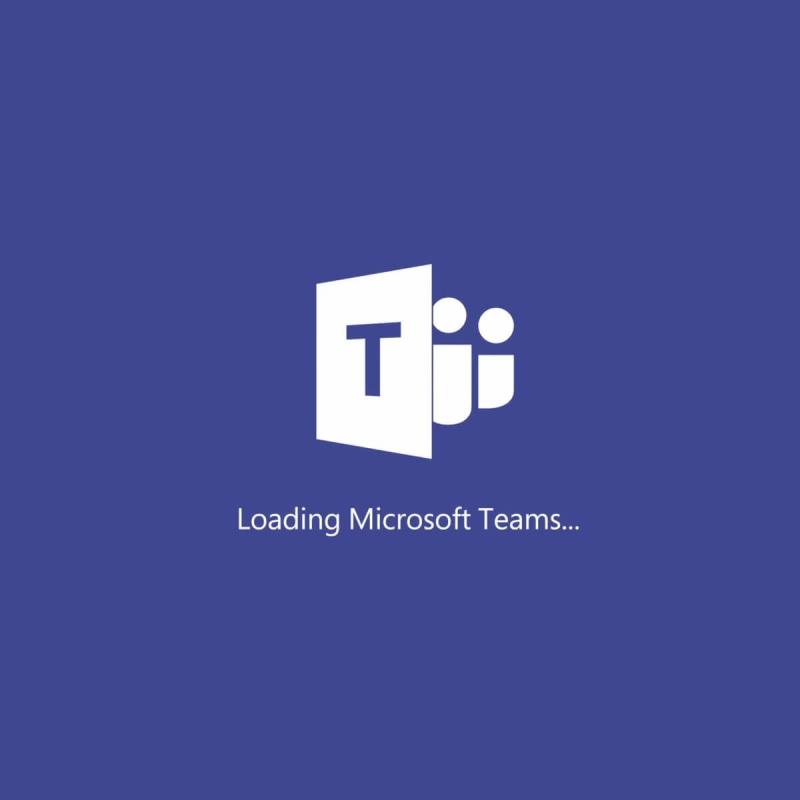
Microsoft Teams jedan je od najpopularnijih i najpoznatijih alata za suradnju koji se danas koristi. Obuhvaća sve što biste očekivali od takve usluge, od instant chata, prijenosa datoteka, video konferencija i još mnogo toga.
Još jedna zgodna značajka koja je stigla već neko vrijeme je nešto što se zove Live Events .
Uz Teams događaje uživo, korisnici u vašoj organizaciji mogu emitirati video sadržaje i sadržaj sastanaka velikoj online publici. Dakle, u osnovi su to video konferencije s mnogo većom publikom.
Nažalost, dosta korisnika izvijestilo je da im ova značajka još nije dostupna. Točnije, ne mogu emitirati događaje uživo javnoj publici. Ili se uopće ne pojavljuje tamo gdje bi trebao biti, ili je izbornik sučelja zasivljen i stoga ga nije moguće odabrati.
I just saw that one feature I’ve been really anticipating the arrival of, Live Events, is now available in Teams as a ‘preview’, however the option for a “Public” event is grayed out with the disclaimer that some settings are disabled by the IT administrator. I am the IT administrator, but I can’t find how to change the setting, if I can at all during preview.
Očigledno, problem proizlazi iz dopuštenja koje mora dati IT administrator tvrtke.
Kako mogu omogućiti događaje uživo u Microsoftovim timovima?
Postavite pravila o događajima uživo
Publika za vaše događaje uživo mora se postaviti iz centra za administraciju, inače će obični korisnici moći birati samo iz ograničenog skupa opcija.
Stoga slijedi ove korake kako bi se omogućilo javno gledanje događaja uživo:
- Idite na centar administracije Microsoft Teams & Skype za tvrtke
- Odaberite Sastanci s lijevog izbornika
- Odaberite Pravila događaja uživo
- Odaberite Način vidljivosti sudionika
- Odaberite Svatko
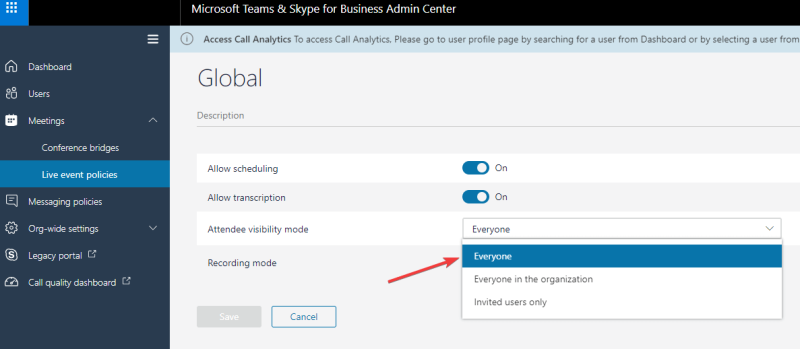
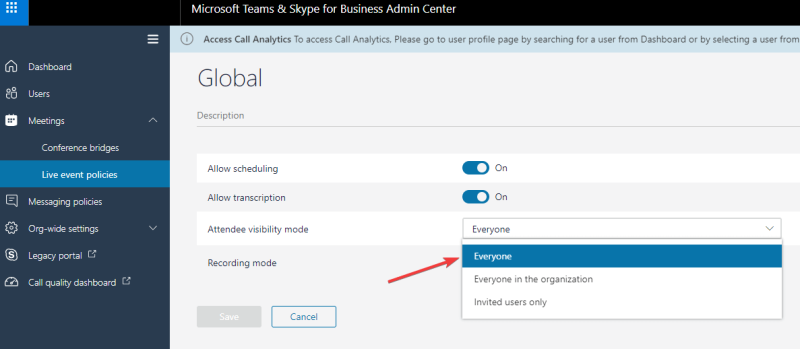
Omogućavanjem ove značajke, vaši događaji uživo bit će dostupni široj javnosti, što znači čak i korisnicima koji nisu dio vaše mreže.
Sve što trebaju učiniti je pridružiti se događaju uživo, a zatim će program prvo pokušati pokrenuti Teams ako ga već imaju instaliran. Ako to ne učine, imat će opciju pridružiti se na mreži, a zatim se prijaviti ili se pridružiti anonimno.
Jedna stvar koju trebate zapamtiti je da, za one koji se pridruže anonimno, njihov video feed ispunjava cijeli zaslon i neće vidjeti navigacijsku traku Teams na lijevoj strani.
Nakon što se poduzmu ovi koraci, svaki korisnik koji je dio vaše mreže i ima sva odgovarajuća prava moći će emitirati događaje uživo široj javnosti.
Mislite li da su događaji uživo korisni u Microsoft timovima? Javite nam u odjeljku za komentare u nastavku.
- Idite na Sastanci i odaberite Zakaži novi sastanak
- Idite na padajući izbornik u gornjem lijevom kutu i dodajte Novi događaj uživo .
- Zatim ispunite tražene podatke o detaljima događaja i to je to.
- Možete li koristiti Microsoft Teams za webinare?
Zahvaljujući značajci Live Events, Microsoft Teams sada je pouzdano rješenje za webinar. Sve što trebate učiniti je zakazati događaj uživo i tada ćete se moći povezati sa što više ljudi.
- Gdje se pohranjuju snimke događaja uživo Microsoft Teams?
Kada se emitiranje završi, snimke događaja uživo Microsoft Teams dostupne su u pojedinostima sastanka. Vlasnici događaja tada mogu preuzeti snimke i prenijeti ih na Microsoft Stream kako bi ih podijelili sa sve većim brojem osoba.
Često postavljana pitanja
- Kako napraviti događaj uživo na Microsoft timovima?
Da biste zakazali događaj uživo Microsoft Teams, slijedite ove korake:
- Idite na Sastanci i odaberite Zakaži novi sastanak
- Idite na padajući izbornik u gornjem lijevom kutu i dodajte Novi događaj uživo .
- Zatim ispunite tražene podatke o detaljima događaja i to je to.
- Možete li koristiti Microsoft Teams za webinare?
Zahvaljujući značajci Live Events, Microsoft Teams sada je pouzdano rješenje za webinar. Sve što trebate učiniti je zakazati događaj uživo i tada ćete se moći povezati sa što više ljudi.
- Gdje se pohranjuju snimke događaja uživo Microsoft Teams?
Kada se emitiranje završi, snimke događaja uživo Microsoft Teams dostupne su u pojedinostima sastanka. Vlasnici događaja tada mogu preuzeti snimke i prenijeti ih na Microsoft Stream kako bi ih podijelili sa sve većim brojem osoba.