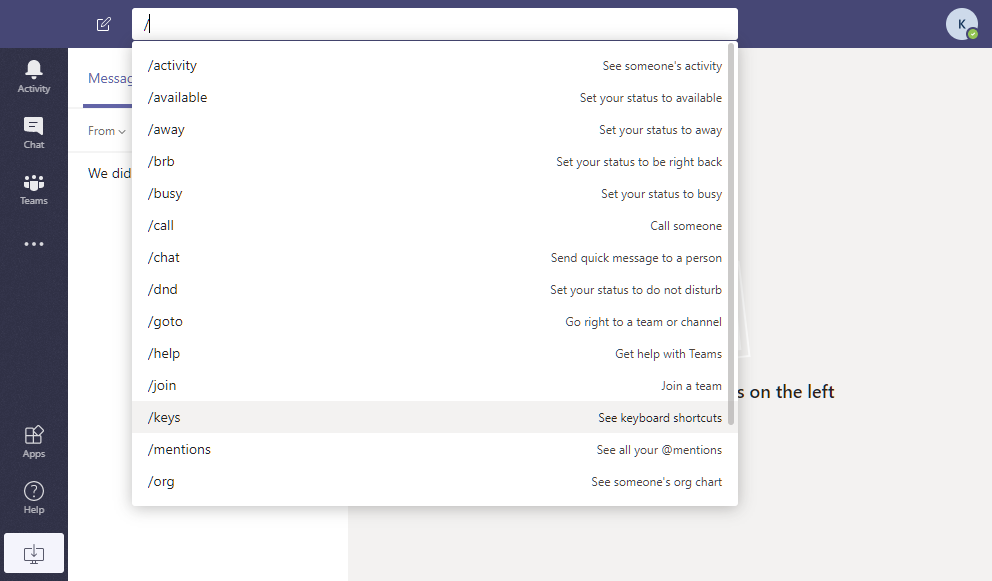Pokrenut kao izravni konkurent Slacku, Microsoft Teams bio je jedan od najbrže rastućih usluga u povijesti diva iz Redmonda i sada je jedan od široko predloženih alata za suradnju. Od svog pokretanja 2016. godine, Teams je stekao više od 20 milijuna aktivnih korisnika dnevno s moćnim značajkama kao što su integracija Office 365, razmjena trenutnih poruka, video i audio konferencije, dijeljenje datoteka, uređivanje u stvarnom vremenu i end-to-end enkripcija.
Svaki alat za suradnju mora ispraviti ovu jednu stvar – Pristupačnost. To znači da bi vam sve značajke trebale biti lako dostupne na dohvat ruke, ili drugim riječima, trebalo bi postojati više od jednog načina na koji se značajci može pristupiti. Budući da se većina posla obavlja na računalima, važno je da alat za suradnju ima pristup svim svojim odjeljcima putem tipkovničkih prečaca.
Slijedi popis najkorisnijih prečaca koje možete koristiti na Microsoftovim timovima ako želite biti produktivniji i uštedjeti vrijeme dok se krećete kroz uslugu.
Sadržaj
Općenito
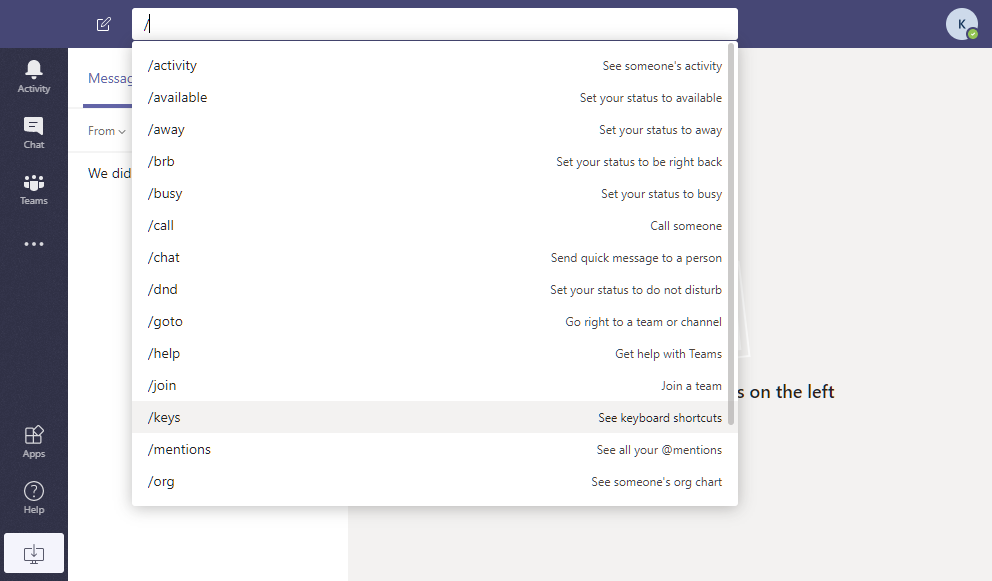
Sljedeći tipkovnički prečaci omogućit će vam da s lakoćom pristupite osnovnim funkcijama unutar Microsoftovih timova.
| Prečac |
Web – PC (ili Mac) |
Windows |
Mac |
Traka za pretraživanje na vrhu
(slijedite je s / ili @ za više) |
Ctrl/Command + E |
Ctrl + E |
Command + E |
| Prikaži naredbe |
Ctrl/Command + / |
Ctrl + / |
naredba + / |
| Otvorite filter |
Ctrl/Command + shift + f |
Ctrl + shift + f |
Command + shift + f |
| Ići |
Ctrl/Command + g |
Ctrl + g |
Naredba + g |
| Otvorite prelazak aplikacija |
Ctrl/Command + ` |
Ctrl + 1 |
Naredba + ` |
| Pronađite prečace |
Ctrl/Command + . (Razdoblje) |
Ctrl + . (Razdoblje) |
Naredba + . (Razdoblje)
|
Prečac postavki
(koristite tipke sa strelicama za nastavak navigacije) |
Ctrl/Command + , (Zarez) |
Ctrl + ,(Zarez) |
Command + , (Zarez)
|
| Povećajte ili smanjite prikaz |
NA |
Ctrl + [ + ili -] |
Naredba + [ + ili -] |
| Odvrati zumiranje |
NA |
Ctrl + 0 |
Naredba + 0 |
Razmjena poruka/čavrljanje
Timovi vam omogućuju korištenje prečaca na tipkovnici da započnete novi chat, sastavite poruke, priložite datoteke ili odgovorite na poruku.
| Prečac |
Web – PC (ili Mac) |
Windows |
Mac |
| Započnite novi chat |
Ctrl/Command + N |
Ctrl + N |
Naredba + N |
| Sastavite poruku |
C |
C |
C |
| Označite poruku važnom |
Ctrl/Command + Shift + i |
Ctrl + Shift + X |
Command + Shift + X |
| Započnite novu liniju |
Shift + Enter |
Shift + Enter |
Shift + Enter |
| Proširite okvir za sastavljanje |
Ctrl/Command + Shift + X |
Ctrl + Shift + X |
Command + Shift + X |
| Pošalji poruku |
Ctrl/Command + Enter |
Ctrl + Enter |
Command + Enter |
| Odgovorite na poruku |
R |
R |
R |
| Priložite datoteku |
Ctrl/Command + Shift + O |
Ctrl + O |
Command + O |
Navigacija
Tipkovnički prečaci navedeni u nastavku pomoći će vam da se krećete kroz različite odjeljke Microsoftovih timova tako da možete brzo otvoriti različite kartice unutar alata za suradnju.
| Prečac |
Web – PC (ili Mac) |
Windows |
Mac |
| Otvorite karticu Aktivnost |
Ctrl/Command + Shift + 1 |
Ctrl + 1 |
Naredba + 1 |
| Otvorite karticu Chat |
Ctrl/Command + Shift + 2 |
Ctrl + 2 |
Naredba + 2 |
| Otvorite karticu Timovi |
Ctrl/Command + Shift + 3 |
Ctrl + 3 |
Naredba + 3 |
| Otvorite karticu Kalendar |
Ctrl/Command + Shift + 4 |
Ctrl + 4 |
Naredba + 4 |
| Otvorite karticu Pozivi |
Ctrl/Command + Shift + 5 |
Ctrl + 5 |
Naredba + 5 |
| Pomicanje između stavki popisa |
Lijevo Alt/Lijevo opcija + [tipka gore ili dolje]
|
Lijevo Alt + [tipka gore ili dolje] |
Lijeva opcija + [tipka gore ili dolje]
|
| Preskočite na sljedeći odjeljak |
Ctrl/Command + F6 |
Ctrl + F6 |
Command + F6 |
| Idite na prethodni odjeljak |
Ctrl/Command + F6 + Shift |
Ctrl + F6 + Shift |
Command + F6 + Shift
|
| Premjestite timove |
Ctrl/Command + Shift + [tipka gore ili dolje] |
Ctrl + Shift + [tipka gore ili dolje] |
Command + Shift + [tipka gore ili dolje]
|
| Uključite cijeli zaslon |
Ctrl/Command + Shift + F |
Ctrl + Shift + F |
Command + Shift + F |
Pozivi i sastanci
Osim navigacije unutar aplikacije, također možete kontrolirati pozive i sastanke putem tipkovnih prečaca na vašem PC-u i Macu.
| Prečac |
Web – PC (ili Mac) |
Windows |
Mac |
| Uključite zamućenje pozadine u videopozivu |
Ctrl/Command + Shift + P |
Ctrl + Shift + P |
Command + Shift + P |
| Zakažite sastanak |
Ctrl/Command + Shift + N |
Ctrl + Shift + N |
Opcija + Shift + N |
| Spremite/pošaljite zahtjev za sastanak |
Ctrl/Command + S |
Ctrl + S |
Command + S |
| Pridružite se sastanku |
Ctrl/Command + Shift + J |
Ctrl + Shift + J |
Opcija + Shift + J |
| Prihvatite videopoziv |
Ctrl/Command + Shift + A |
Ctrl + Shift + A |
Command + Shift + A |
| Prihvatite audio poziv |
Ctrl/Command + Shift + S |
Ctrl + Shift + S |
Command + Shift + S |
| Započnite poziv za pregled |
Ctrl/Command + Shift + U |
Ctrl + Shift + U |
Command + Shift + U |
| Započnite audiopoziv |
Ctrl/Command + Shift + C |
Ctrl + Shift + C |
Command + Shift + C |
| Odbijte poziv |
Ctrl/Command + Shift + D |
Ctrl + Shift + D |
Command + Shift + D |
| Podijelite svoj zaslon |
Ctrl/Command + Shift + E |
Ctrl + Shift + E |
Command + Shift + E |
| Prihvatite dijeljenje zaslona |
Ctrl/Command + Shift + A |
Ctrl + Shift + A |
Command + Shift + A |
| Odbij dijeljenje zaslona |
Ctrl/Command + Shift + D |
Ctrl + Shift + D |
Command + Shift + D |
| Isključite/uključite zvuk poziva |
Ctrl/Command + Shift + M |
Ctrl + Shift + M |
Command + Shift + M |
| Uključite/isključite video |
Ctrl/Command + Shift + O |
Ctrl + Shift + O |
Command + Shift + O |
Jeste li znali za gore spomenute prečace za korištenje u Microsoftovim timovima? Javite nam u komentarima ispod.