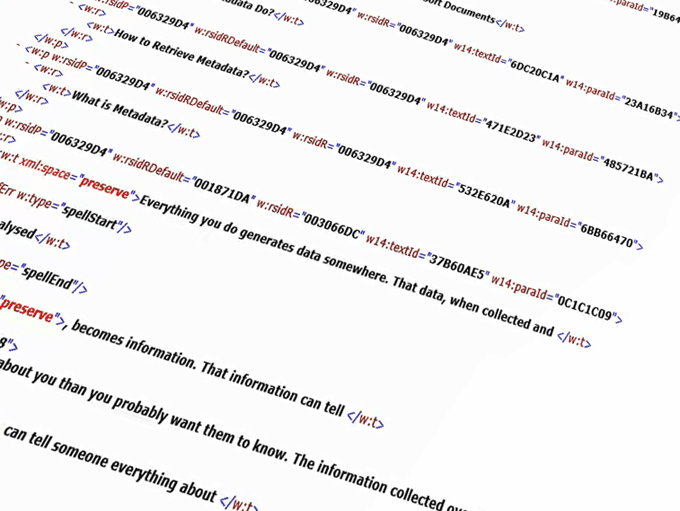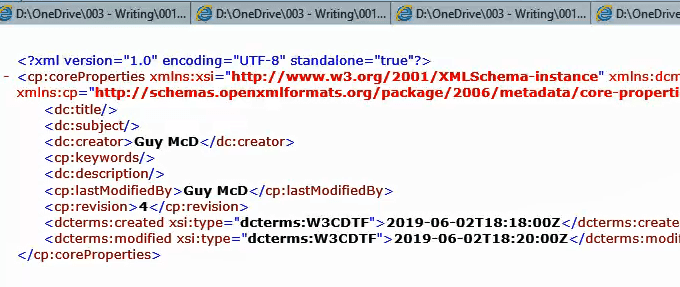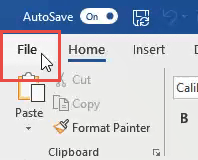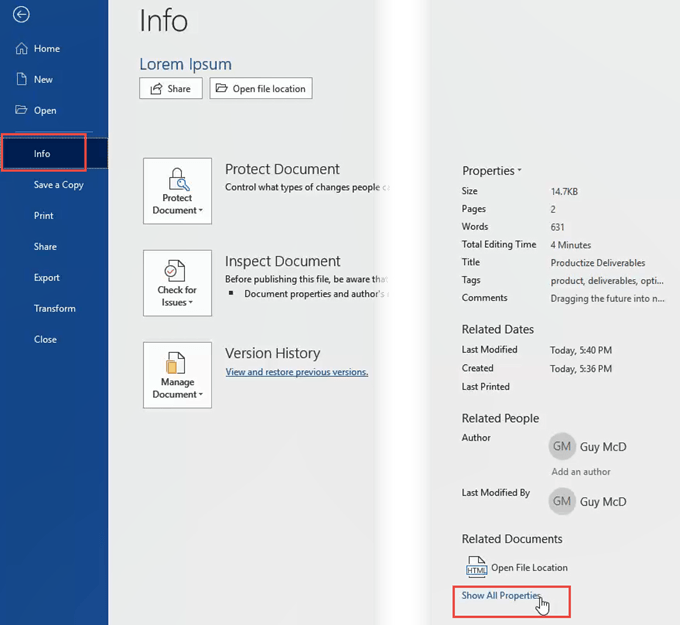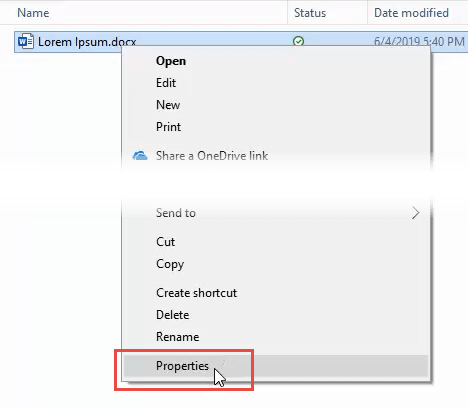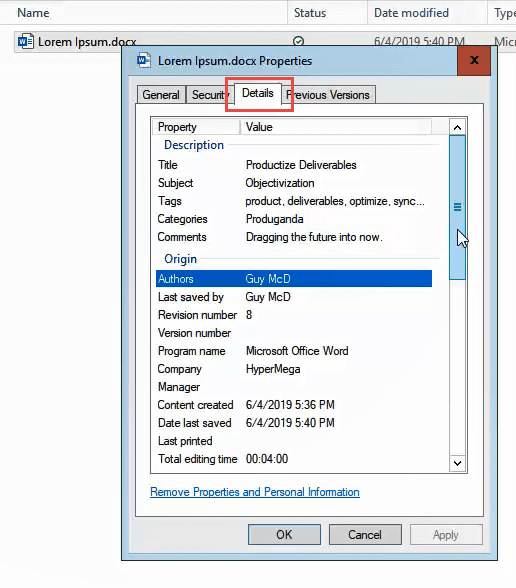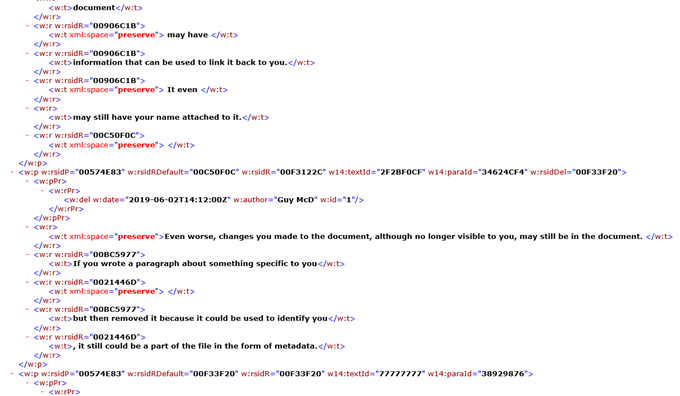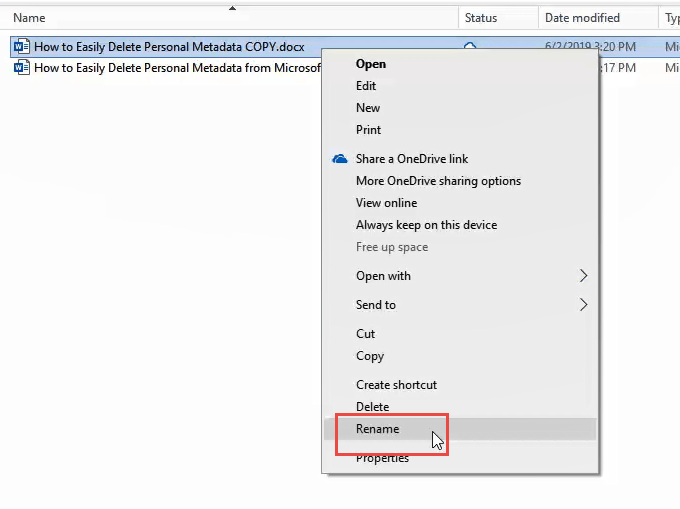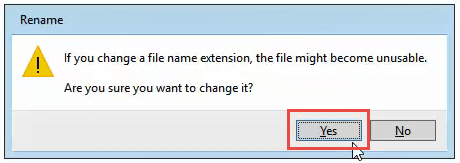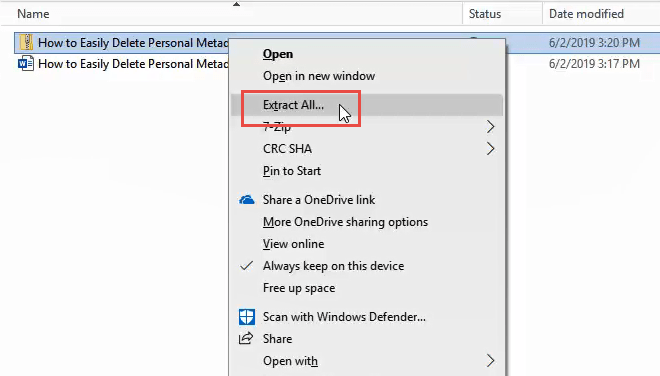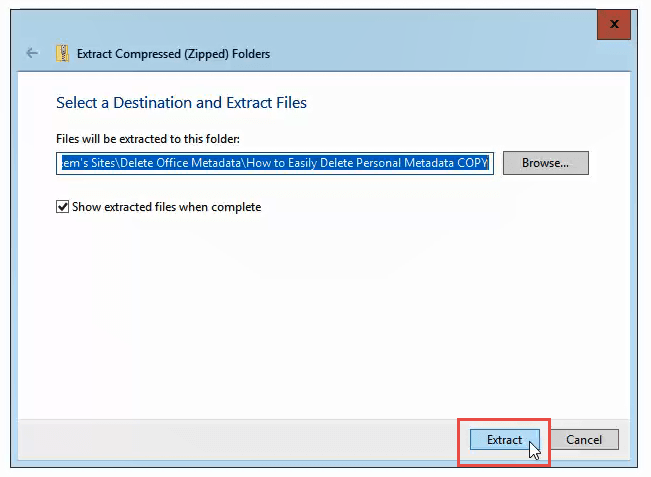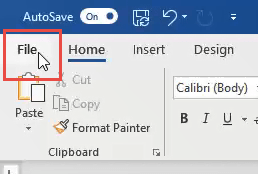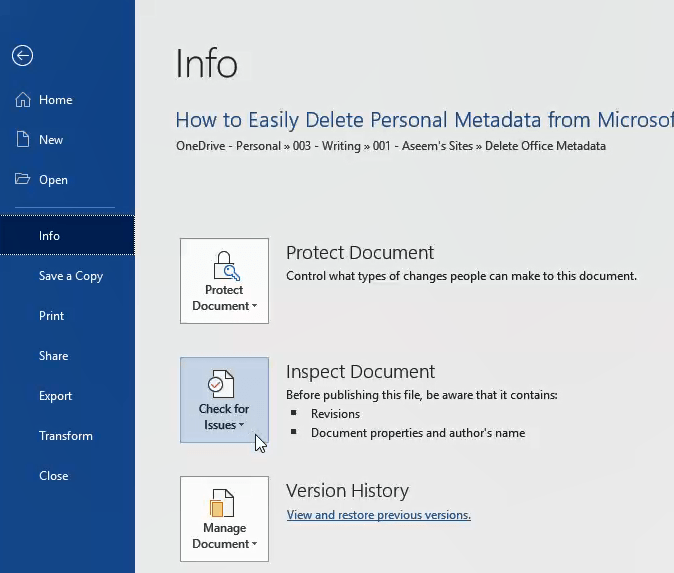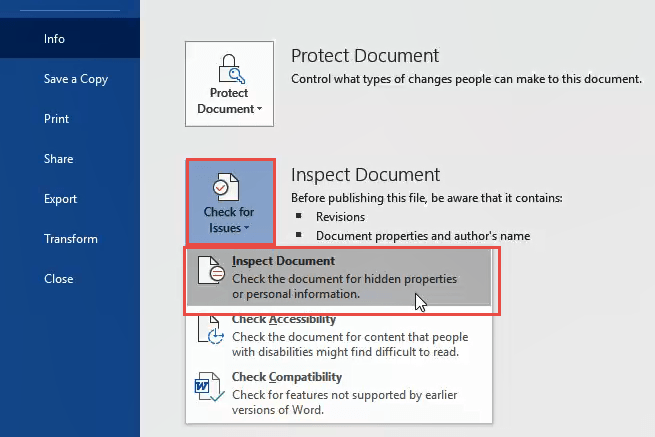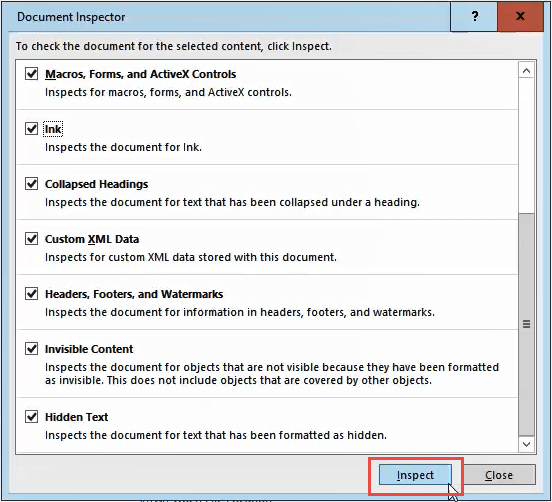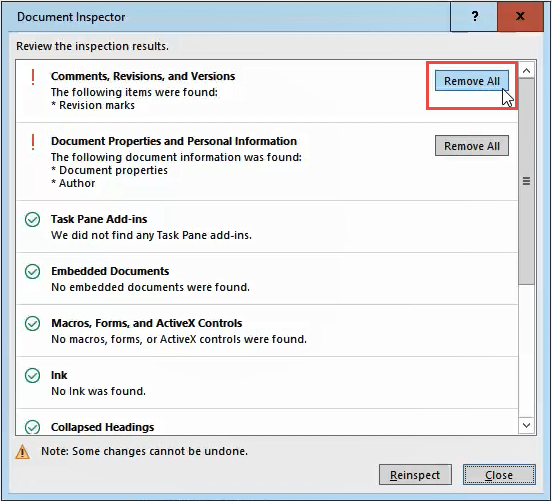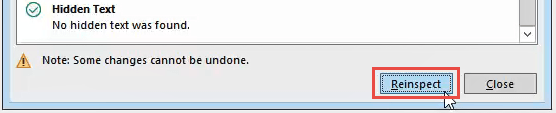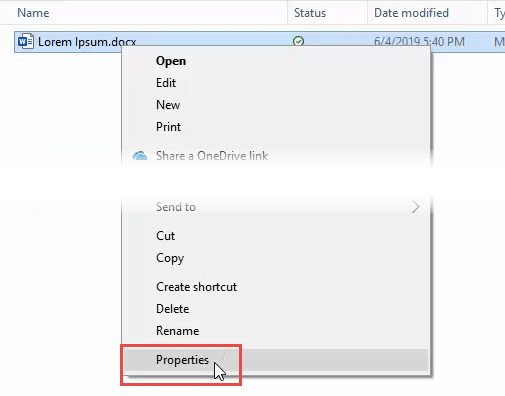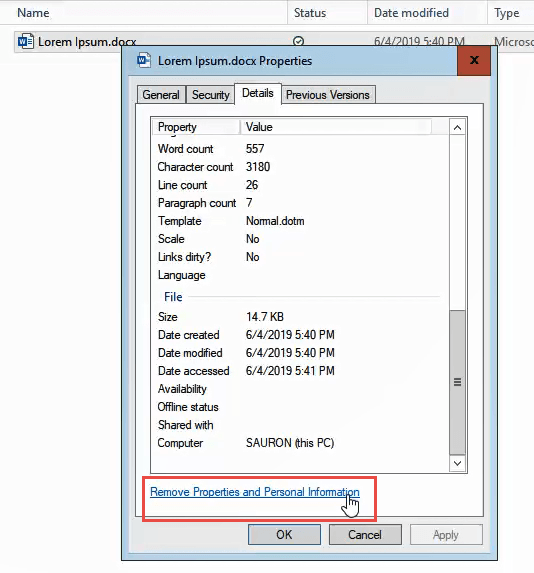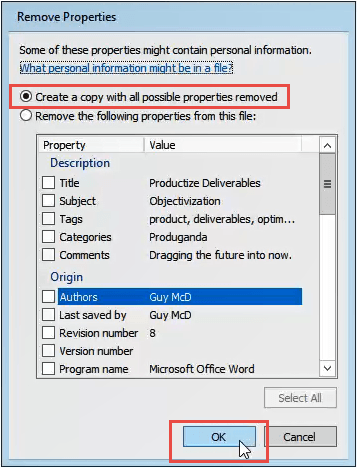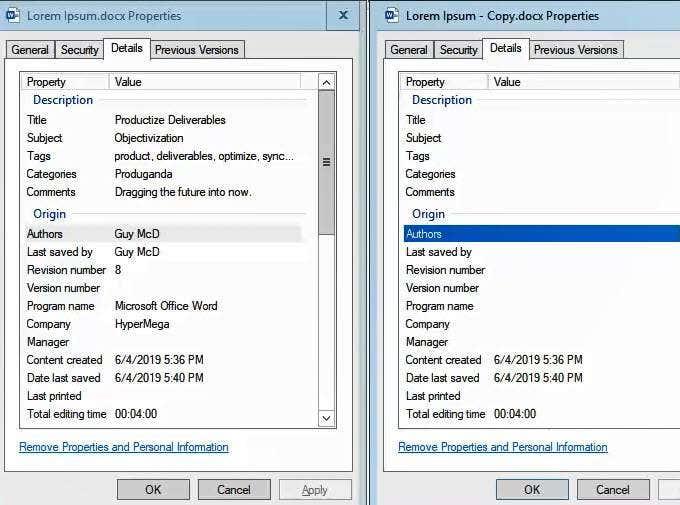Sve što radite negdje generira podatke. Ti podaci, kada se prikupe i analiziraju, postaju informacije. Te informacije mogu nekome reći više o vama nego što vjerojatno želite da oni znaju.
Podaci prikupljeni tijekom vremena mogu nekome reći sve o vama i mogu se koristiti da vam pomognu ili naškode. Ovi podaci poznati su kao metapodaci.
Što su metapodaci?
Metapodaci su podaci o podacima. Zar ne mrziš kad ljudi koriste riječ da definiraju tu riječ? Podaci su činjenice koje su potpuno objektivne. Ne može se razumno osporiti. Jedan je jedan i nula je nula. Temperatura je takva kakva jest. Današnji datum je današnji datum. Shvatili ste.
Metapodaci su činjenice o jednom podatku. Ilustrirajmo to primjerom pisanja pisma u programu Microsoft Word.
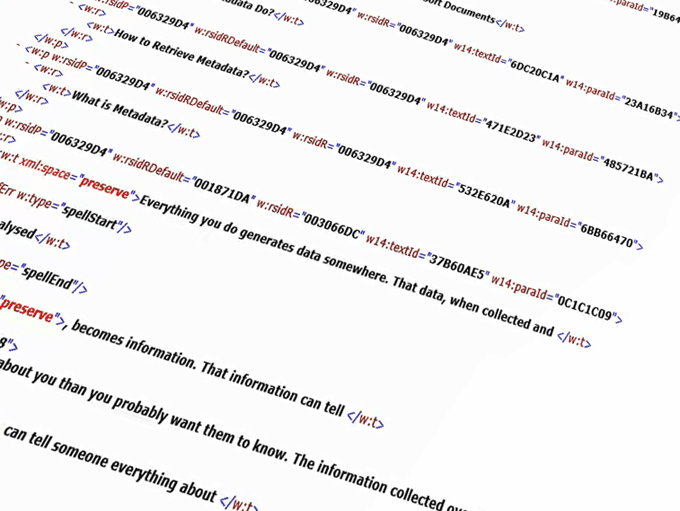
Upisujete pismo koje šaljete vlastima o nečemu što se događa na poslu što je neetično, možda čak i nezakonito. Da, odmah smo postali dramatični.
Slovo je informacija sastavljena od znakova koje ste upisali određenim redoslijedom. Znakovi koje ste upisali generirani su hrpom jedinica i nula. Jedinice i nule su podaci koji čine informaciju u pismu.
Kada se jedinice i nule pretvore u slovo, stvaraju se drugi podaci o slovu. Neki od tih metapodataka uključuju kada ste upisali slovo, tko je upisao slovo, kada je zadnji put spremljeno, u kojoj je verziji Worda kreirano, sve su to podaci o podacima ili metapodaci.
Čemu služe metapodaci?
U Microsoft Officeu većina metapodataka postoji samo za vašu korist. Može vam pomoći pronaći najnoviju verziju dokumenta ili vidjeti tko je izradio dokument kako biste mu mogli postaviti pitanja o njemu. Pomaže u praćenju izmjena ili komentara na dokumentima.
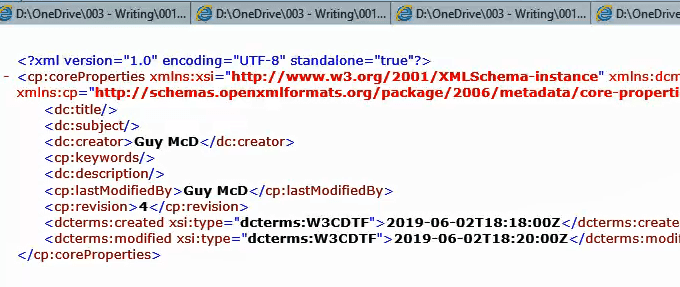
Također ga koristi program Office i drugi programi za rad s dokumentom. Windows Explorer koristi informacije za kategorizaciju i sortiranje dokumenata, na primjer.
Zašto bih želio ukloniti metapodatke?
Vratimo se na pismo koje šaljete vlastima o nečemu nejasnom što se događa na poslu. Radite ovo anonimno jer se bojite odmazde ili jednostavno ne želite biti uključeni osim da na to skrenete pozornost vlasti. To je zviždanje.
Date sve od sebe i dobijete privremenu adresu e-pošte i pošaljete je s javnog računala u knjižnici da prikrijete tragove. Zbog metapodataka, dokument može sadržavati informacije koje se mogu koristiti za povezivanje s vama. Čak može imati i vaše ime.
Još gore, promjene koje ste unijeli u dokument, iako vam više nisu vidljive, mogu još uvijek biti u dokumentu. Ako ste napisali odlomak o nečemu specifičnom za vas, ali ste ga zatim uklonili jer bi se mogao upotrijebiti za vašu identifikaciju, on bi i dalje mogao biti dio datoteke u obliku metapodataka.
Kako mogu pregledati Office metapodatke?
Slijedi popis metoda pomoću kojih možete vidjeti koji su metapodaci priloženi vašim Word, Excel ili PowerPoint datotekama. Metapodaci koji okružuju e-poštu poslanu iz Outlooka daleko su složeniji i izvan opsega ovog članka.
Pregledajte metapodatke u Wordu, Excelu ili PowerPointu
S otvorenim dokumentom, radnom knjigom ili prezentacijom koju želite provjeriti:
Kliknite Datoteka u gornjem lijevom kutu.
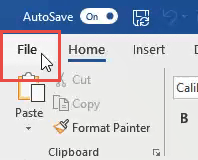
Na zaslonu s podacima vidjet ćete mnoštvo informacija kao što su veličina, stranice, riječi, ukupno vrijeme uređivanja, zadnja izmjena, stvoreno i srodne osobe među ostalim podacima .
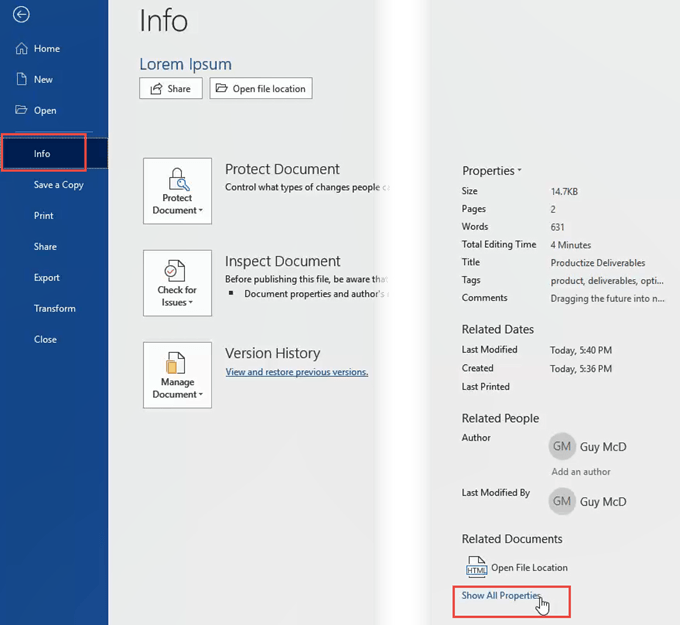
Pod tim podacima kliknite Prikaži sva svojstva da biste vidjeli više podataka.
NAPOMENA: Obratite pozornost na podatke predloška. Ako ste koristili predložak koji ima vaše ime ili naziv tvrtke u nazivu datoteke, to bi se moglo pratiti do vas.
Pregledajte metapodatke u Windows Exploreru
Otvorite Windows Explorer i dođite do mjesta na koje ste spremili datoteku.
Desnom tipkom miša kliknite na datoteku i kliknite na Svojstva .
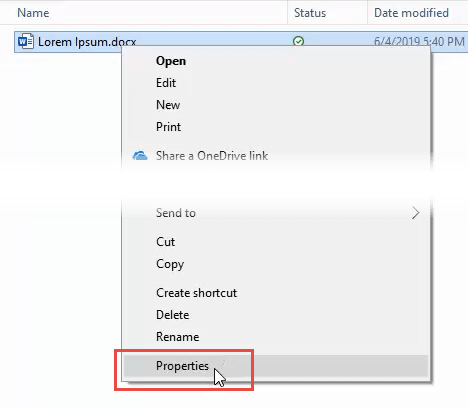
U prozoru Svojstva kliknite na karticu Detalji . Vidjet ćete sve metapodatke na kompaktnom i sažetom popisu.
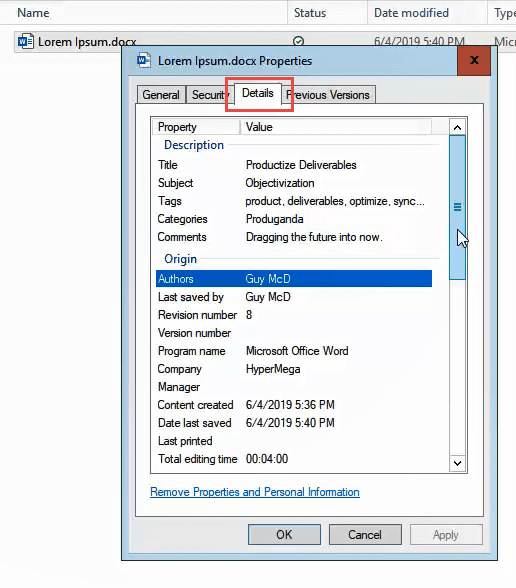
Pregledajte sve metapodatke za Word, Excel ili PowerPoint datoteke
Extensible Markup Language (XML) de facto je dokument za pohranu metapodataka u računalstvu. Prati sve vrste datoteka i Microsoft Office datoteke nisu iznimka.
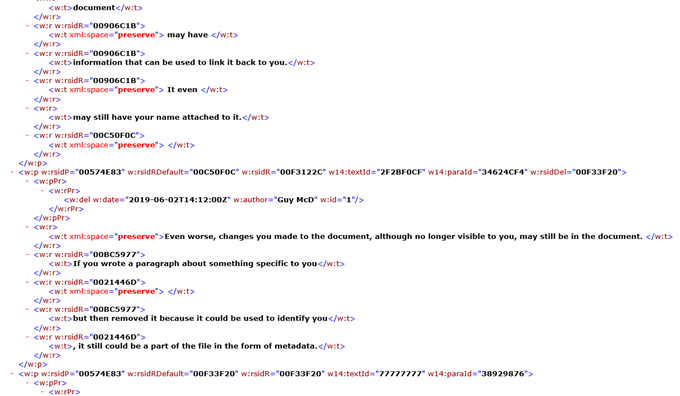
Pregledavanje ovih XML dokumenata je iznenađujuće jednostavno. Učinimo to s Word datotekom.
- Otvorite Windows Explorer i dođite do mjesta na koje ste spremili datoteku.
- Napravite kopiju datoteke kako slučajno ne biste oštetili izvornu datoteku.
- Odaberite kopiranu datoteku i dodirnite gumb F2 na tipkovnici ili desnom tipkom miša kliknite datoteku i odaberite Preimenuj .
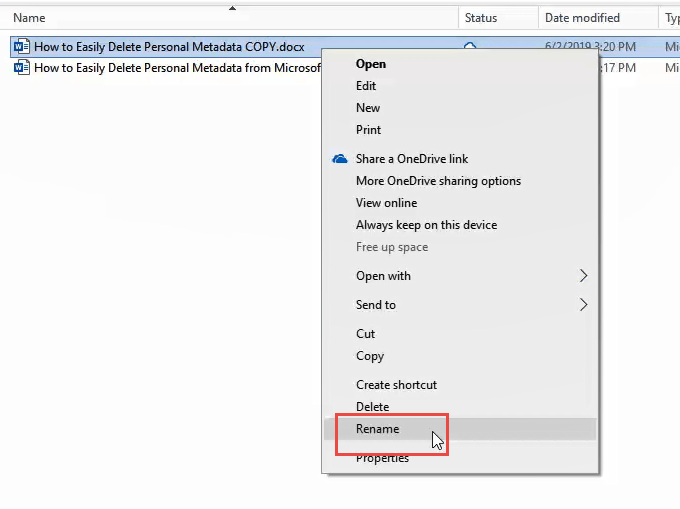
Promijenite ekstenziju datoteke iz .docx u .zip . Da, svaka vrsta datoteke sustava Office koja završava s x je komprimirana datoteka koja sadrži XML dokumente. Dobit ćete upozorenje ako to učinite. Pritisnite Da .
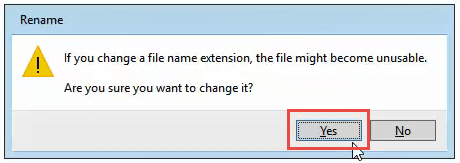
Desnom tipkom miša kliknite datoteku i odaberite Izdvoj sve…
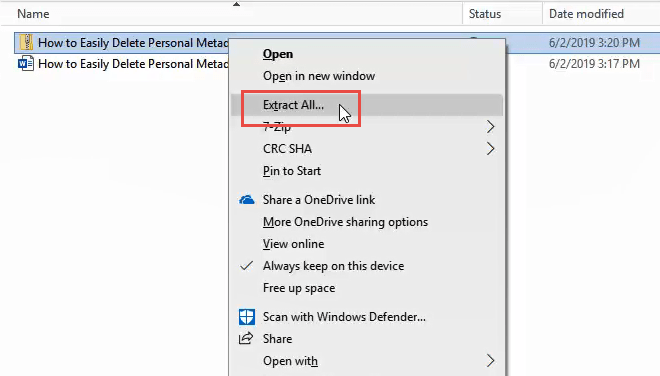
U prozoru koji se otvori pitat će vas gdje želite spremiti ekstrahirane datoteke i želite li prikazati ekstrahirane datoteke kada završite. Zadane vrijednosti su dobre. Pritisnite Ekstrakt .
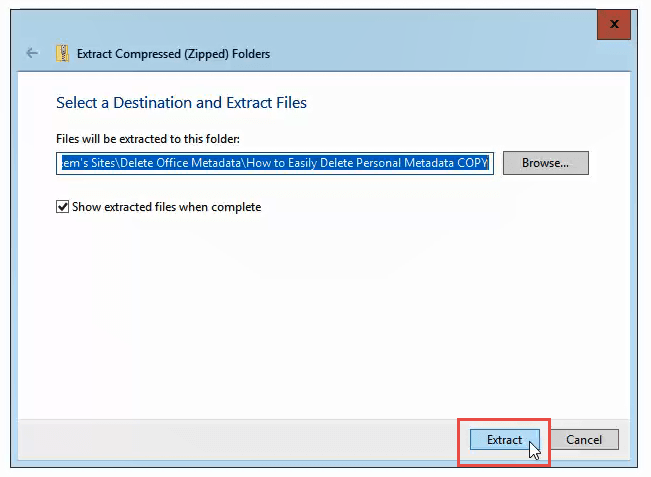
Nakon što je izdvajanje gotovo, vidjet ćete tri mape i XML datoteku. Istražite ove datoteke kako biste vidjeli koje su informacije tamo pohranjene. Ako dvaput kliknete na XML datoteku, ona će se vjerojatno otvoriti u Internet Exploreru.
Izgledat će čudno, ali trebali biste moći razaznati što većina informacija znači. Postoje dvije XML datoteke koje mogu sadržavati vaše ime: core.xml u mapi docProps i document.xml i people.xml , obje u mapi word .
Kako izbrisati metapodatke iz programa Microsoft Word, Excel ili PowerPoint
Dugo je trebalo da dođete do ovdje, ali ako namjeravate učiniti nešto ovako, trebali biste točno znati zašto. Nastavimo s tim.
Izbrišite metapodatke u Wordu, Excelu ili PowerPointu
Kliknite Datoteka u gornjem lijevom kutu.
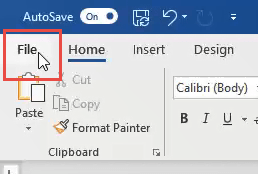
Na stranici s informacijama kliknite Provjeri probleme s lijeve strane, blizu sredine stranice.
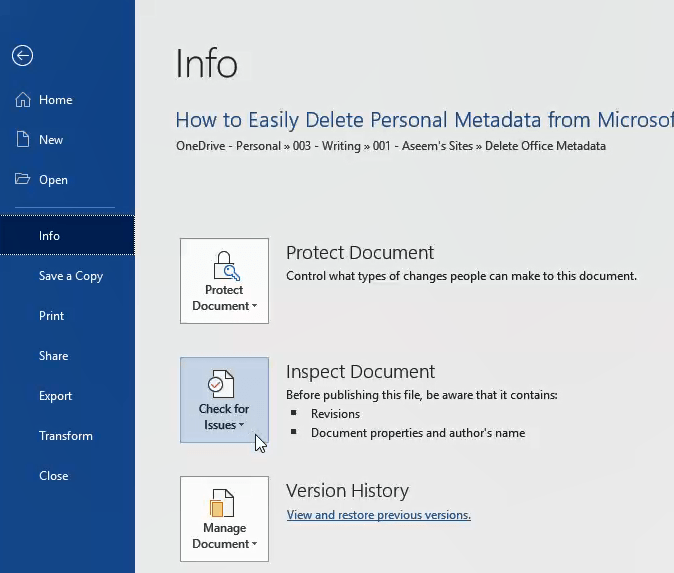
Kliknite na Pregledaj dokument . Otvorit će se prozor Document Inspector .
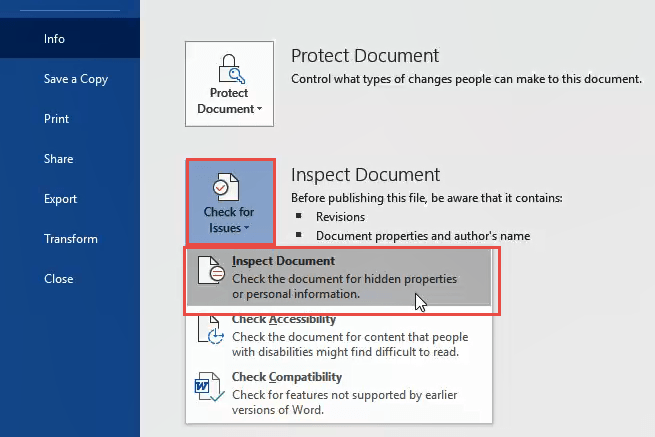
Provjerite jesu li označeni svi potvrdni okviri u Document Inspectoru, zatim kliknite gumb Inspect .
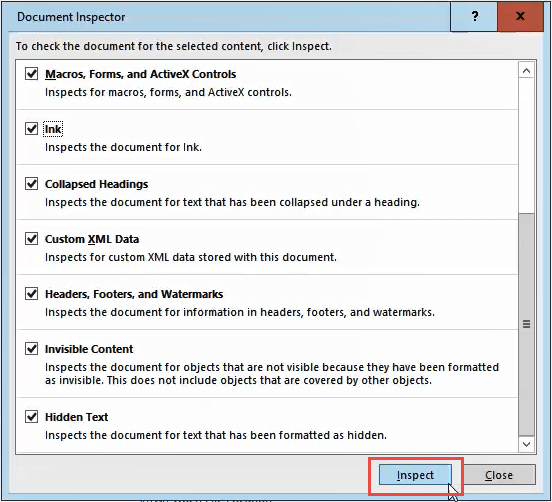
Nakon što Document Inspector završi, vidjet ćete informacije o vrsti podataka koje je pronašao. Zelena kvačica u krugu znači da nisu pronađeni podaci te vrste. Crveni uskličnik znači da je pronašao podatke te vrste. Pored opisa te vrste podataka vidjet ćete gumb Ukloni sve .
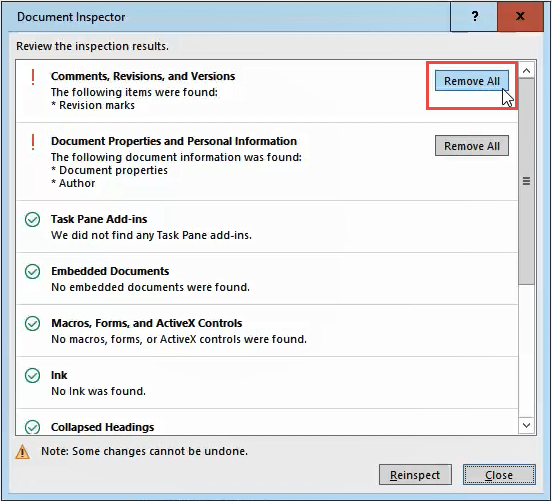
Kliknite na to da biste uklonili sve podatke te vrste. Može biti nekoliko ovih gumba, pa se pomaknite prema dolje kako biste bili sigurni da ih sve imate.
Nakon što ste uklonili metapodatke, možda ćete htjeti kliknuti gumb Ponovno pregledaj , samo kako biste bili sigurni da ništa nije propušteno.
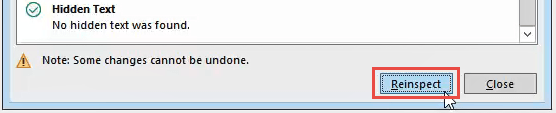
Spremite svoj dokument sada kako biste bili sigurni da se podaci neće ponovno unijeti.
Kako biti siguran da su metapodaci izbrisani
Prođite gore navedene korake za prikaz svih metapodataka u programu Word, Excel ili PowerPoint . Nakon pregleda datoteka core.xml, document.xml i people.xml, trebali biste vidjeti da u dokumentu više nema osobnih podataka.
Ako ekstenziju ponovno promijenite iz .zip u .docx, moći ćete opet normalno otvoriti datoteku u Wordu.
Kako izbrisati metapodatke u Windows Exploreru
Ovo je dobra metoda ako želite brzo ukloniti metapodatke iz nekoliko datoteka. To se može učiniti za 2 ili više datoteka u nekoliko sekundi.
Otvorite Windows Explorer i dođite do datoteke iz koje želite ukloniti metapodatke. Desnom tipkom miša kliknite na datoteku i kliknite na Svojstva .
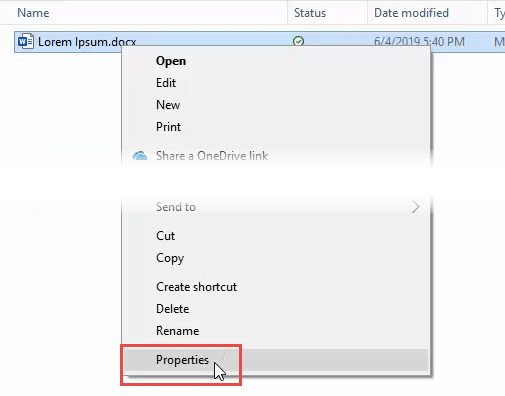
U prozoru Svojstva kliknite karticu Detalji , a zatim kliknite Ukloni svojstva i osobne podatke .
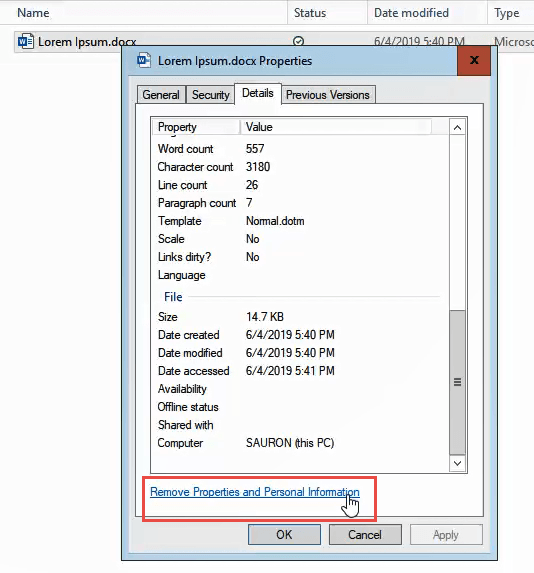
Podatke možete ukloniti na dva načina. Možete ukloniti metapodatke iz izvorne datoteke ili napraviti kopiju datoteke bez metapodataka.
Ukloni metapodatke iz izvorne datoteke
Odaberite Ukloni sljedeća svojstva iz ove datoteke: zatim označite samo okvire koje želite ili kliknite gumb Odaberi sve . Zatim kliknite OK .
Napravite kopiju bez metapodataka
Ovo će napraviti kopiju datoteke i dodati riječ Kopiraj na kraj naziva datoteke. Ta kopija neće imati metapodatke povezane s njom.
U prozoru Remove Properties odaberite Stvori kopiju sa svim uklonjenim svojstvima, a zatim kliknite gumb OK .
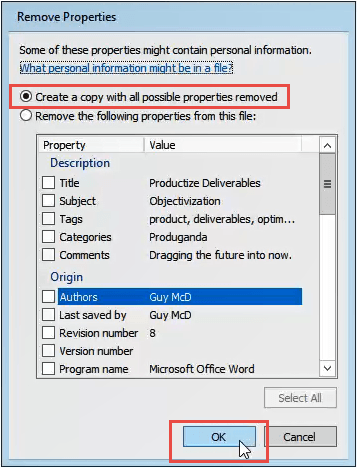
Usporedite svojstva originala i kopije da vidite razliku.
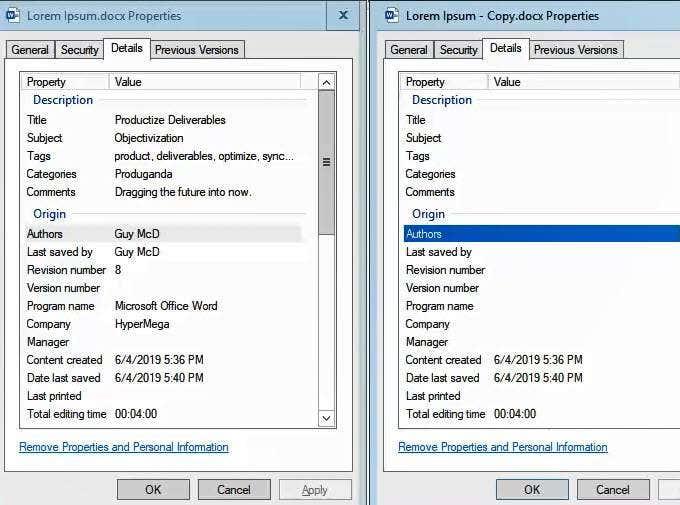
U Čistom?
Znači li to da ste čisti? Sada vas se ne može identificirati iz dokumenta? Teško je to reći. Što ćete sljedeće učiniti s dokumentom to će odrediti.
Svaka daljnja digitalna obrada dokumenta, poput slanja e-poštom, mogla bi dodati metapodatke natrag u lanac. Održiva opcija je ispisati dokument i poslati ga poštom. Teško je dobiti metapodatke s papira.