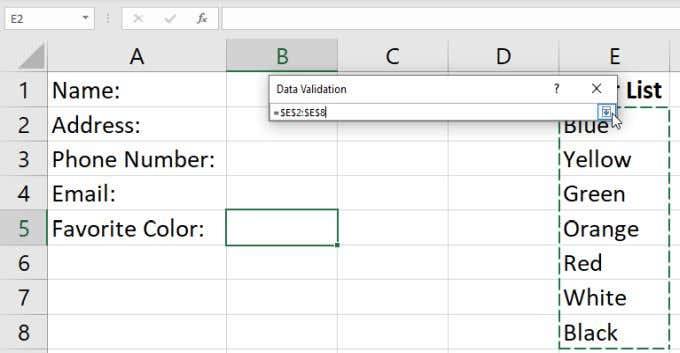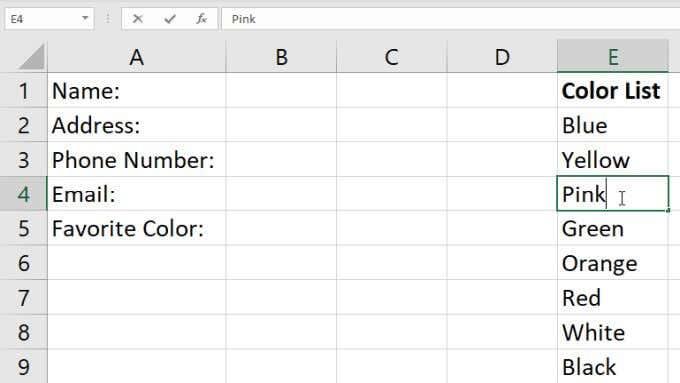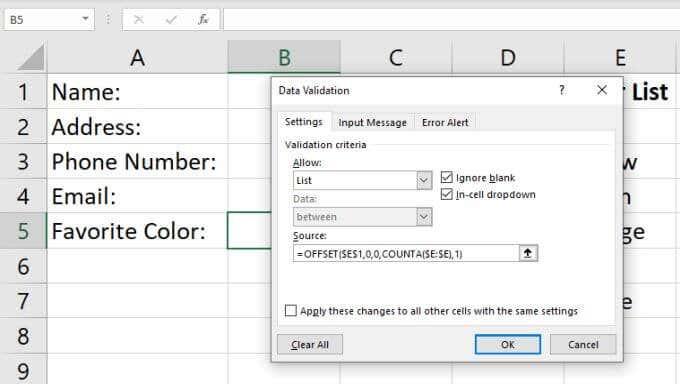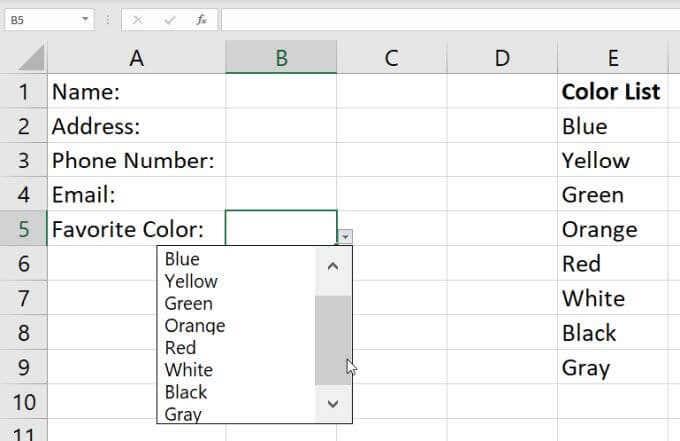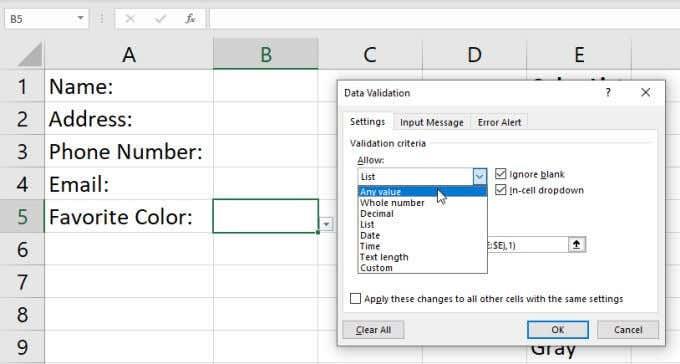Korištenje padajućeg popisa u Excelu može uvelike skratiti vrijeme potrebno za unos podataka u proračunsku tablicu . Srećom, vrlo je jednostavno stvoriti padajući popis u Excelu.
Postoji nekoliko metoda za to, od jednostavnih do naprednih. U ovom ćete članku naučiti sve načine kako to učiniti.

Napravite padajući popis u Excelu: jednostavna metoda
Najlakši način za stvaranje padajućeg popisa u Excelu je ručnim unosom popisa. Ovo je idealno za situacije u kojima trebate samo padajući popis u jednoj ćeliji i ne morate ga često ažurirati.
Na primjer, ako ljudima šaljete datoteku u kojoj želite da ispune neka polja, a jedno polje ima jednostavan popis izbora, ova je metoda idealna.
Za izradu padajućeg popisa pomoću jednostavne metode:
1. Odaberite ćeliju ili ćelije u kojima želite stvoriti popis.

2. Odaberite Podaci s izbornika i odaberite Provjera valjanosti podataka na vrpci.

3. Ovo će otvoriti prozor za provjeru valjanosti podataka. Odaberite padajući popis pod Dopusti i odaberite Popis .

4. To vam omogućuje da ručno upišete stavke koje želite na svoj popis. Samo upišite svaku stavku u polje Izvor sa svakom stavkom odvojenom zarezima.

5. Odaberite U redu . Sada ćete vidjeti da ćelija koju ste odabrali ima padajuću strelicu pokraj sebe. Kada odaberete ovu strelicu, vidjet ćete sve stavke koje ste upisali uključene u ovaj popis.

Iako je ovo najbrža metoda za stvaranje padajućeg popisa u Excelu, također ju je najteže održavati. Izmjena popisa zahtijeva vraćanje u postavke provjere valjanosti i ažuriranje polja Izvor.
Ako stvorite puno ovakvih padajućih popisa u Excelu, moglo bi biti potrebno mnogo posla da ih izmijenite. Zbog toga je važno ovu metodu koristiti samo za pojedinačne ćelije i za popise za koje ne očekujete da će se promijeniti.
Napravite padajući popis u Excelu: korištenje raspona
Ako želite fleksibilnije rješenje, možete povući stavke za svoj popis iz niza drugih ćelija u Excelu.
Uraditi ovo:
1. Prvo navedite sve stavke koje želite na popisu u bilo koji stupac ćelija. Možete ih unijeti u trenutnu proračunsku tablicu ili na bilo koji drugi list.

2. Ponovite gornji postupak za odabir ćelije i pokretanje prozora za provjeru valjanosti podataka. Postavite polje Dopusti na Popis . Ovaj put, umjesto da bilo što upisujete u polje Izvor, odaberite ikonu strelice prema gore s desne strane ovog polja. Ovo je opcija odabira raspona koja vam omogućuje odabir polja iz kojeg želite povući stavke popisa.

3. Vidjet ćete kako se prozor Provjera valjanosti podataka skuplja tako da možete vidjeti cijeli list. Povucite pokazivač miša niz cijeli raspon ćelija koje uključuju sve stavke popisa koje želite uključiti. Kada završite s ovim, odaberite ikonu strelice prema dolje s desne strane polja za odabir. Ovo će ponovno proširiti prozor Provjera valjanosti podataka.
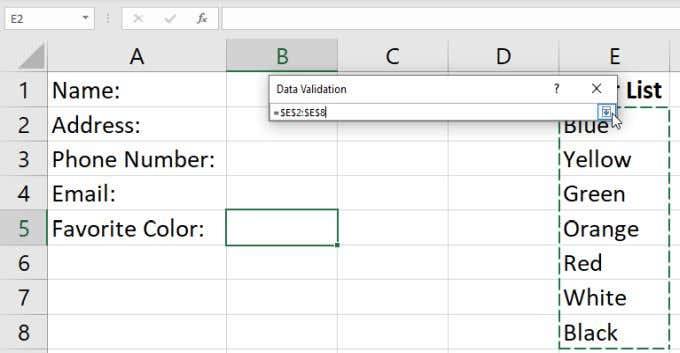
4. Vidjet ćete da se raspon koji ste odabrali sada pojavljuje u polju Izvor. Samo odaberite OK za prihvaćanje ovih postavki.

5. Sada, kada odaberete padajuću strelicu s desne strane ćelije koju ste konfigurirali kao padajući popis, vidjet ćete sve uključene stavke iz raspona koji ste upravo odabrali.

Lijepa stvar kod ovog pristupa je da možete promijeniti bilo koju stavku na tom popisu samo mijenjanjem bilo koje ćelije u rasponu. Svaka promjena koju tamo napravite ažurirat će svaki padajući popis koji ste stvorili na kojem ste odabrali ovaj raspon kao izvor.
Ova je metoda najbolja kada želite oblikovati mnogo ćelija u padajući izbornik koristeći iste stavke popisa. Sadržaj jednog raspona može kontrolirati stavke za sve te popise i nije važno koliko ih ima.
Dodavanje stavki na Vaš popis
Osim mijenjanja stavki u svom asortimanu kako biste ažurirali svoje popise, možete dodati i nove stavke. Nećete moći dodati stavku na kraj raspona jer je vaš izbor raspona ograničen prvom i posljednjom ćelijom koju ste odabrali.
Umjesto toga, morat ćete umetnuti novi unos negdje u sredini raspona. Excel će dinamički ažurirati vaš odabir raspona u postavkama provjere podataka kako bi uključio novi raspon koji ste povećali za jednu ćeliju.
Uraditi ovo:
1. Desnom tipkom miša kliknite bilo koju ćeliju u izvornom rasponu i odaberite Umetni s padajućeg izbornika.

2. U malom prozoru za odabir odaberite Pomakni ćelije prema dolje i odaberite U redu . Ovo će sve ćelije u rasponu pomaknuti za jednu prema dolje, umetanjem prazne ćelije na mjesto koje ste odabrali.

3. Upišite novu stavku koju želite dodati u praznu ćeliju koju ste upravo stvorili.
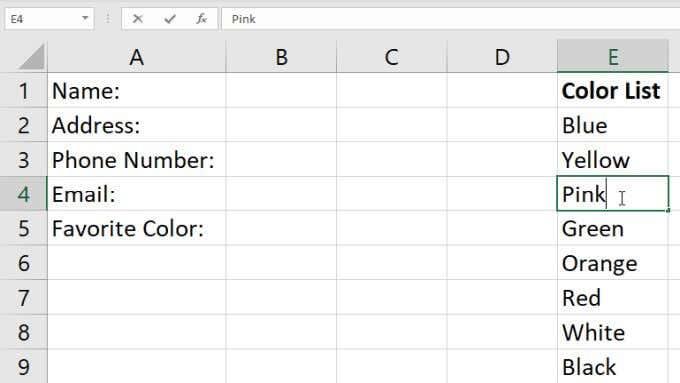
Sada, kada odaberete ikonu strelice prema dolje s desne strane ćelije padajućeg popisa koju ste stvorili, vidjet ćete novu stavku koju ste upravo dodali u rasponu.

Ovo je jednostavan način dodavanja novih stavki na vaš padajući popis, ali zahtijeva nekoliko dodatnih koraka. Zasigurno nigdje nije tako jednostavno kao jednostavno dodavanje nove stavke na kraj vašeg asortimana.
Ako to želite učiniti, samo trebate promijeniti način na koji ste konfigurirali provjeru valjanosti podataka za svoj raspon. Možete naučiti kako to učiniti u sljedećem odjeljku.
Dinamičko dodavanje stavki na vaš popis
Za praktičniji način dodavanja stavki na vaš padajući popis jednostavnim upisivanjem nove stavke na kraju vašeg konfiguriranog raspona, morat ćete koristiti funkciju OFFSET .
S odabranom ćelijom padajućeg popisa odaberite Podaci s izbornika i Provjera valjanosti podataka s vrpce.
U prozoru Provjera valjanosti podataka promijenite Izvor u sljedeće:
=OFFSET($E$1,0,0,COUNTA($E:$E),1)
Promijenite $E$1 i $E:$E u formuli da biste koristili slovo stupca u koji ste unijeli popis stavki. Odaberite U redu za potvrdu ove nove konfiguracije provjere valjanosti podataka.
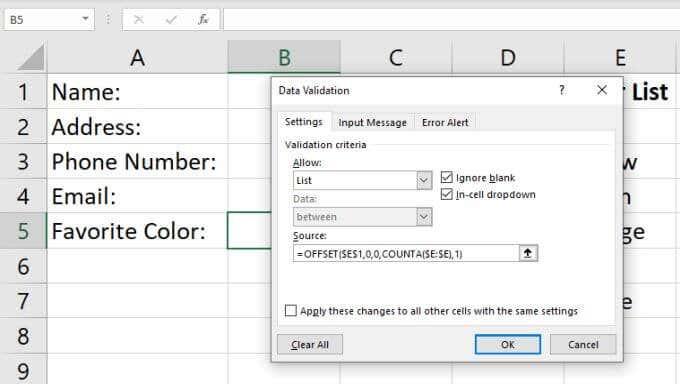
Evo kako formula funkcionira:
- Argumenti 0 u funkciji OFFSET govore joj da ne primjenjuje nikakav pomak na stupce ili retke.
- Izlaz funkcije COUNTA govori funkciji OFFSET visinu raspona.
- Funkcija COUNTA broji ćelije koje nisu prazne u stupcu koji sadrži vaš raspon.
Sada, kad god tom stupcu dodate novu vrijednost, parametar visine funkcije OFFSET povećava se za jedan, a funkcija OFFSET vraća cijeli raspon, ažuriran kako bi uključio vaš novi unos.
Da biste vidjeli ovo na djelu, samo dodajte novi unos u svoju ponudu artikala. Odaberite padajuću strelicu s desne strane padajuće ćelije i vidjet ćete da se vaš novi unos pojavljuje na padajućem popisu.
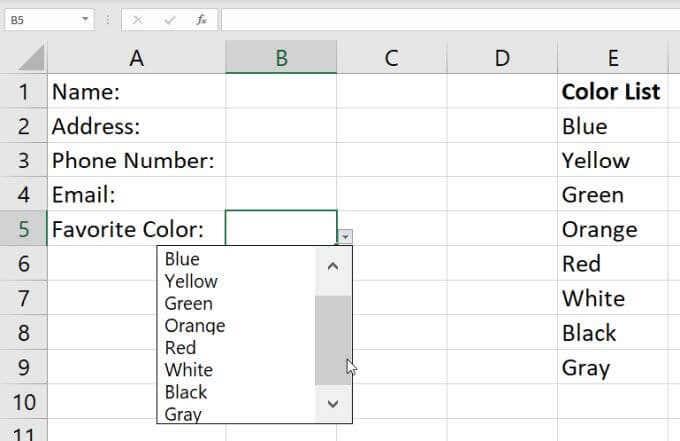
Imajte na umu da ćete možda morati koristiti traku za pomicanje s desne strane ako je vaš popis stavki dugačak.
Uklanjanje padajućeg popisa u Excelu
Konačno, ako ikada poželite ukloniti opciju padajućeg izbornika iz bilo koje ćelije u kojoj ste to postavili, jednostavno odaberite tu ćeliju i ponovno otvorite prozor Provjera valjanosti podataka.
Promijenite padajući izbornik Dopusti u Bilo koja vrijednost i odaberite U redu .
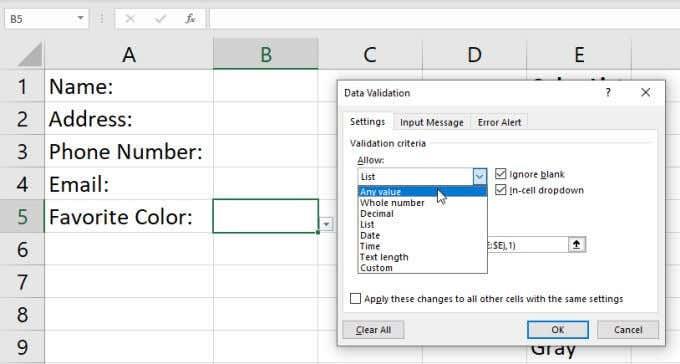
Nakon što promijenite ovu postavku, vidjet ćete da će se ćelija vratiti u normalu.

Stvaranje padajućih popisa u Excelu
Stvaranje padajućeg popisa u Excelu jednostavno je i imate mnogo opcija za odabir. Metoda koju odaberete ovisi samo o tome koliko ćelija planirate omogućiti jednim popisom stavki i koliko fleksibilan želite da popis stavki bude. Ako planirate često mijenjati stavke popisa, onda svakako koristite dinamički pristup.