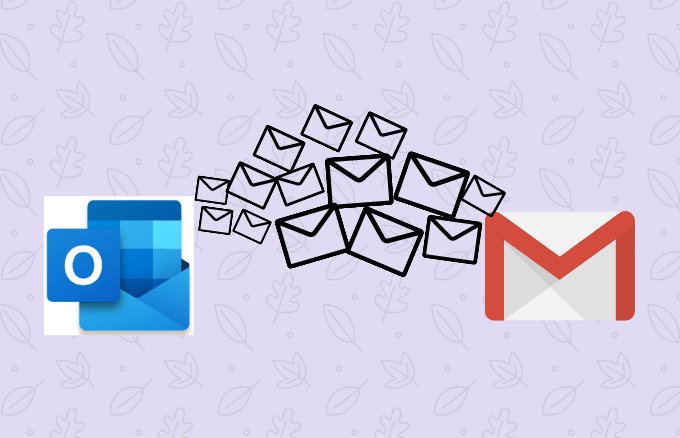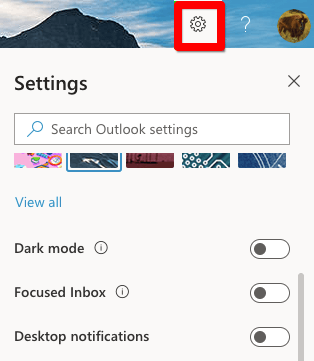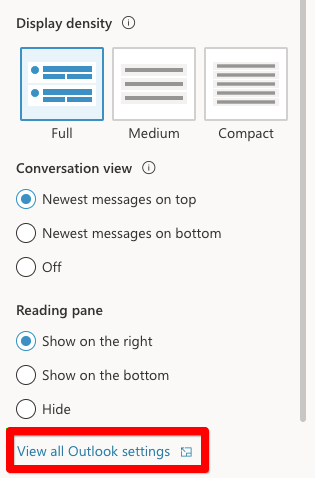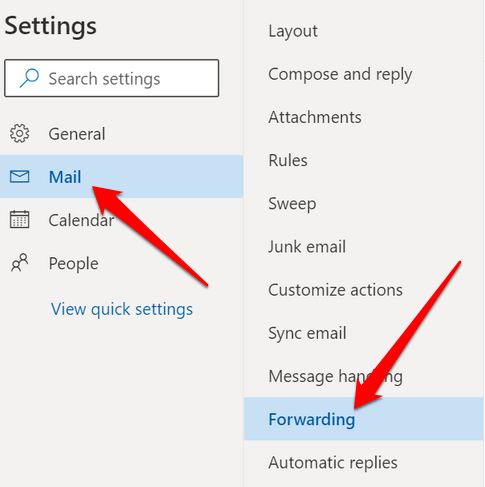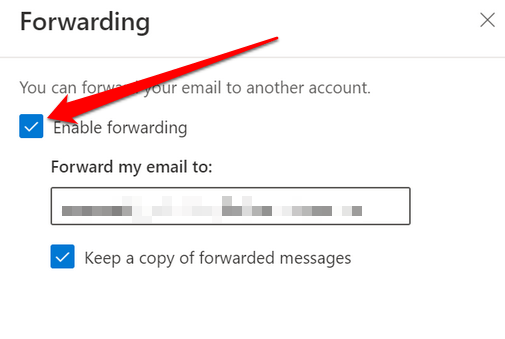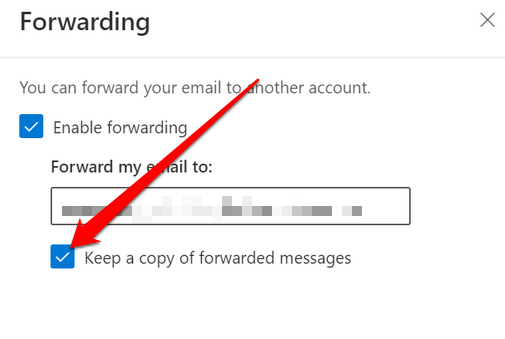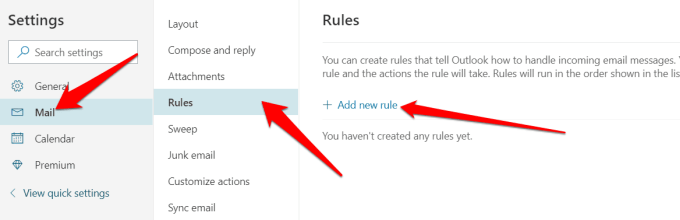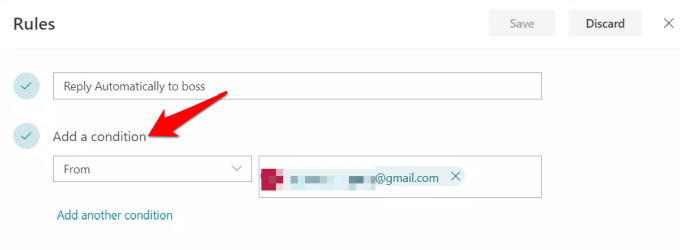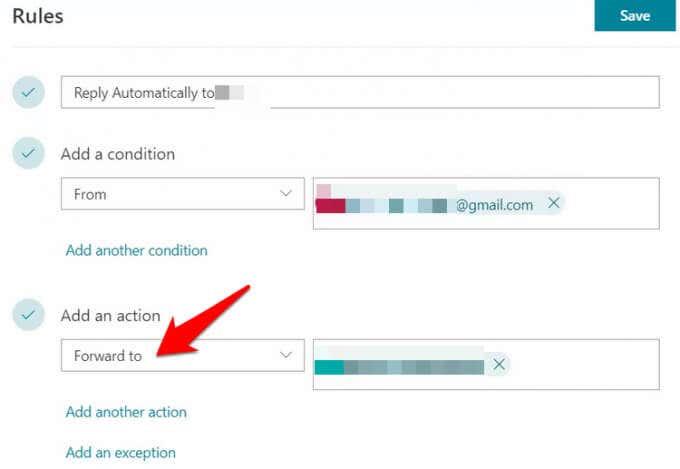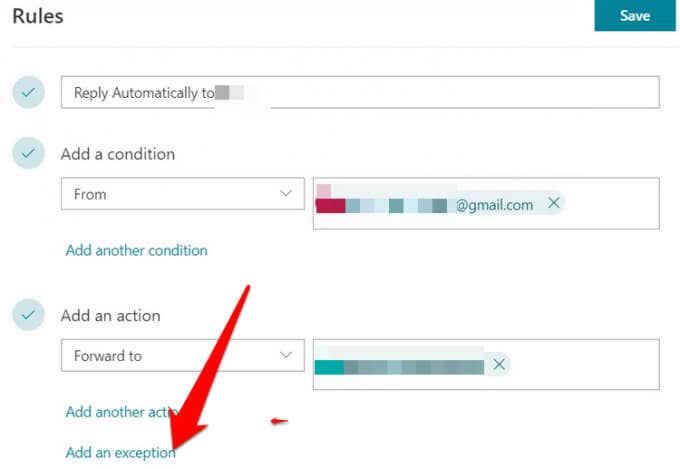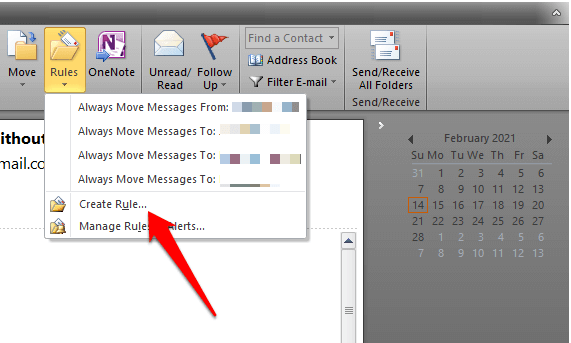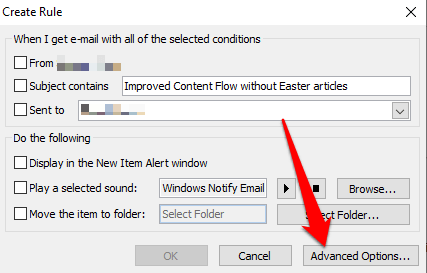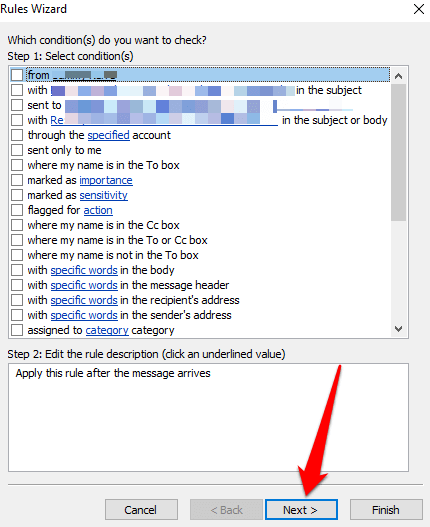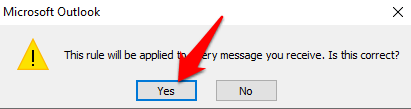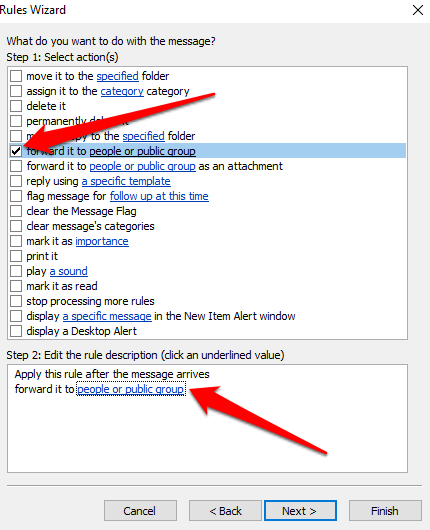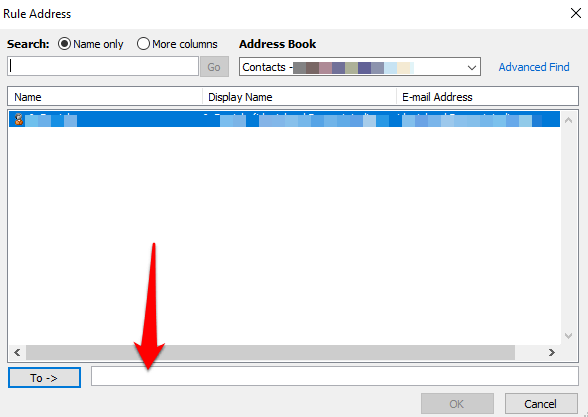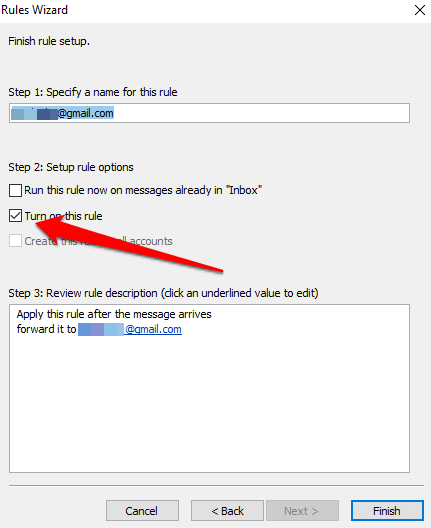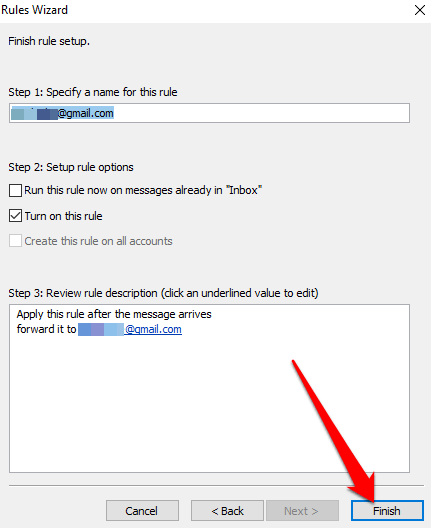Ako imate Outlook i Gmail račune, možete postaviti svoju pristiglu poštu tako da automatski preusmjerava vaše poruke na željeni račun e-pošte. Ovo je osobito korisno kada želite čitati poruke e-pošte i odgovarati na njih, a nemate Outlook na svom uređaju.
Osim toga, možete proslijediti svoju e-poštu kada želite pročitati i odgovoriti s druge adrese e-pošte ili želite da netko drugi prima u vaše ime i odgovara dok ste odsutni .
Bez obzira na vaše razloge, pokazat ćemo vam kako proslijediti Outlook e-poštu na Gmail kako biste mogli slati i primati poštu gdje god želite.
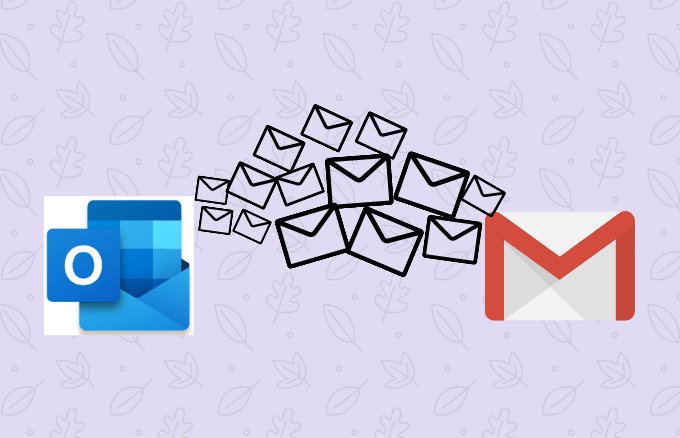
Kako proslijediti Outlook e-poštu na Gmail
Bez obzira jeste li upravo postavili novi račun e-pošte ili ne želite propustiti važnu e-poštu dok ste u pokretu, evo koraka koje morate poduzeti kako biste Outlook proslijedili Gmailu.
Napomena : Upute u ovom vodiču odnose se na Outlook.com i Outlook Desktop.
Kako automatski proslijediti Outlook na Gmail
Možete konfigurirati Outlook na webu da automatski prosljeđuje vašu e-poštu na vašu Gmail adresu.
- Da biste to učinili, idite na Outlook.com alatnu traku i odaberite Postavke .
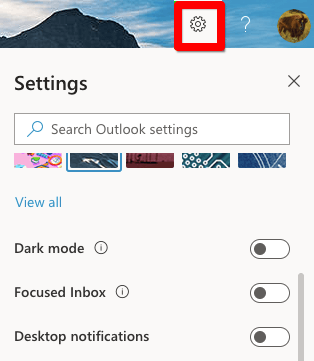
- Zatim odaberite Prikaži sve postavke programa Outlook .
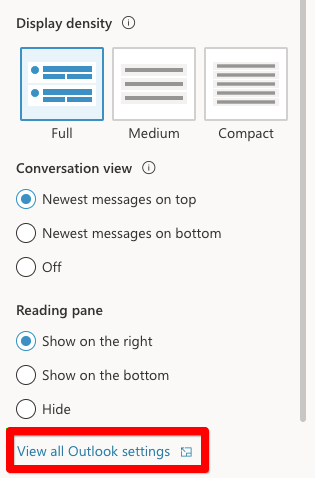
- Odaberite Pošta > Prosljeđivanje u dijaloškom okviru Postavke .
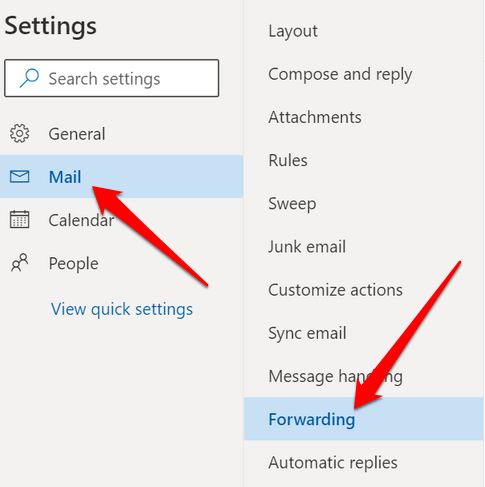
- Označite okvir pored Omogući prosljeđivanje.
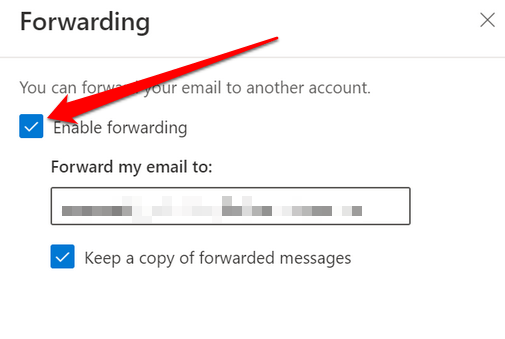
Napomena : Ako ne želite da Outlook prosljeđuje više poruka, poništite potvrdni okvir.
- Zatim unesite Gmail adresu na koju će se slati e-poruke proslijeđene iz Outlooka. Možete označiti okvir pored Zadrži kopiju proslijeđenih poruka da biste zadržali kopije na svom Outlook računu inače će proslijeđena pošta biti izbrisana iz Outlooka.
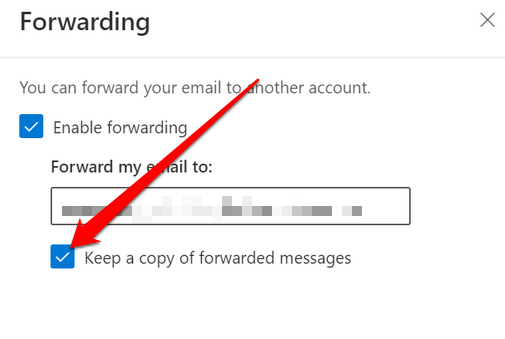
- Odaberite Spremi za dovršetak postupka.
Kako koristiti pravila za poruke za prosljeđivanje Outlooka na Gmail
Pravila poruka osiguravaju da Outlook prosljeđuje samo poruke koje odgovaraju određenim kriterijima na vašu Gmail adresu. Za ovaj vodič koristit ćemo Outlook na webu.
- Da biste to učinili, odaberite Postavke > Prikaži sve Outlook postavke > Pošta > Pravila , a zatim odaberite Dodaj novo pravilo .
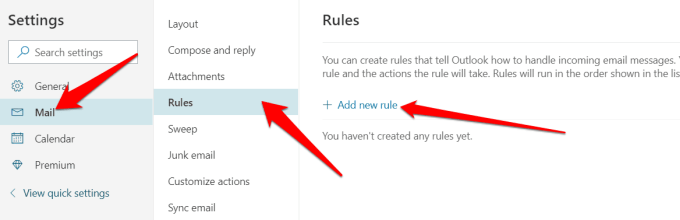
- Dajte pravilu opisni naziv kojeg se možete sjetiti, a zatim odaberite kako proslijediti e-poštu. To možete učiniti tako da odete na padajući izbornik Dodaj uvjet i odaberete:
- Odaberite Ima privitak
- Odabrati od
- Odaberite Važnost
Ako odaberete Odaberite Ima privitak, Outlook će proslijediti samo poruke s privicima e-pošte. Odaberite od i Odaberite važnost proslijedit će e-poštu od određenih pošiljatelja ili onih koji su označeni kao vrlo važni.
Napomena : Poruka se ne može proslijediti dok ne ispuni sve uvjete.
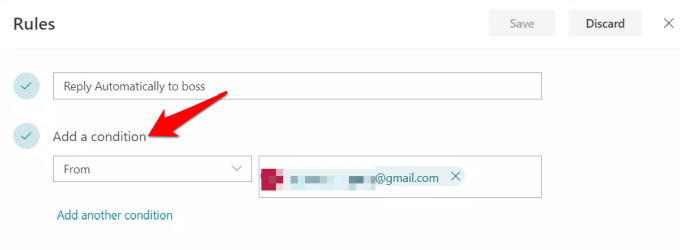
- Zatim odaberite Dodaj radnju , a zatim odaberite Proslijedi na (e-pošta) ili Proslijedi kao privitak (cijela e-pošta proslijeđena kao neizmijenjeni privitak).
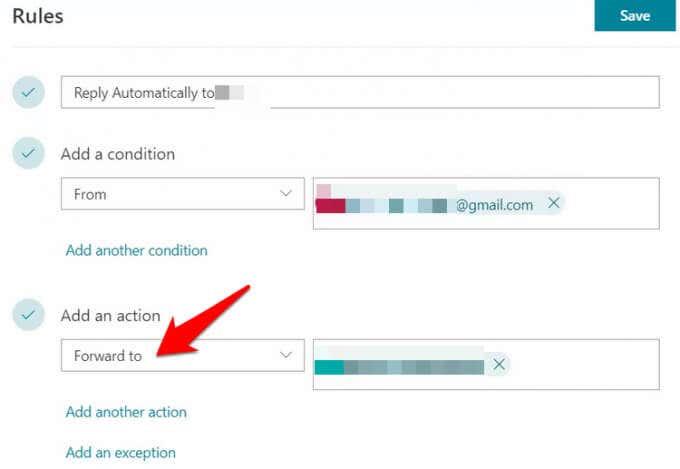
- Unesite svoju Gmail adresu na koju se šalju sve proslijeđene poruke koje odgovaraju postavljenim kriterijima ili pravilima za poruke. Ovdje možete navesti više od jedne adrese ako želite da se e-pošta proslijedi većem broju primatelja.
- Zatim dodajte iznimke koje će isključiti sve e-poruke koje odgovaraju određenim kriterijima iz prosljeđivanja. To možete učiniti odabirom:
- Dodaj iznimku
- Odaberite jedan padajući izbornik za odabir uvjeta kao što je Osjetljivost
- Odaberite padajući izbornik i odaberite opciju poput Privatno
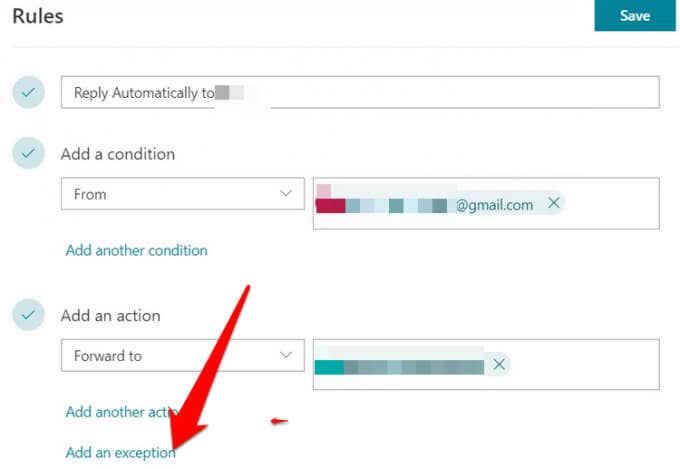
- Kada završite, odaberite Spremi da biste dovršili postupak.
Kako proslijediti Outlook e-poštu na Gmail na stolnom računalu
Pogledali smo kako proslijediti Outlook e-poštu na Gmail pomoću Outlooka za web, ali isto možete učiniti pomoću Outlookove verzije za stolna računala.
Za početak izradite pravilo pomoću sljedećih koraka:
- Otvorite radnu površinu programa Outlook na računalu i pronađite Pravila ispod Početna .
- Zatim odaberite Pravila > Upravljanje pravilima i upozorenjima > Stvori novo pravilo .
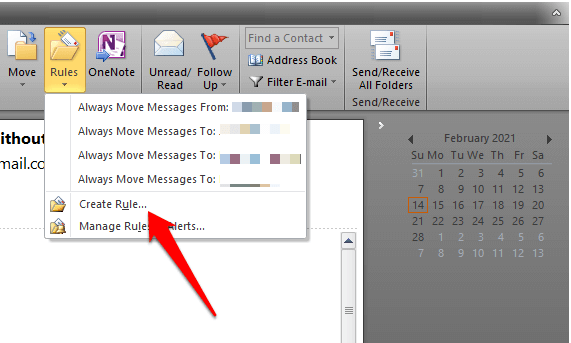
- Odaberite Napredne opcije.
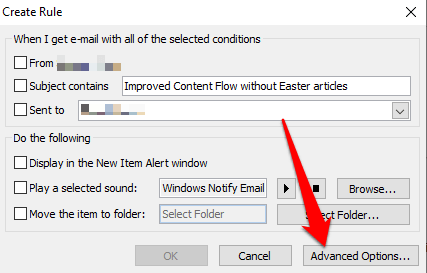
- Zatim postavite kriterije za proslijeđene poruke ili ostavite prazno ako želite da se svaka e-pošta prosljeđuje na vaš Gmail račun, a zatim odaberite Dalje .
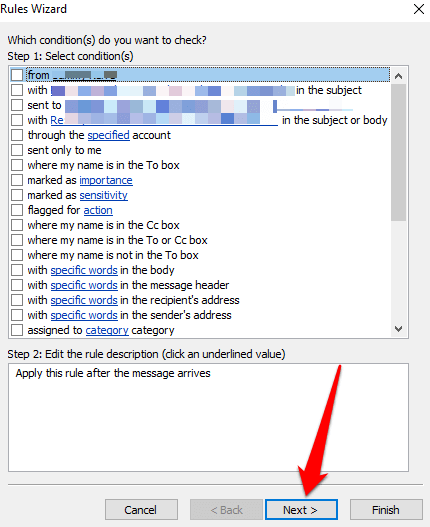
- Potvrdite upit ako vidite dijaloški okvir s upozorenjem da će se promjene primijeniti na sve poruke.
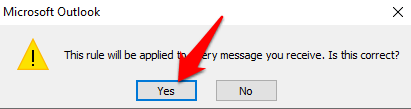
- Odaberite Proslijedi osobama ili javnoj grupi , a zatim kliknite tekst veze ljudi ili javne grupe .
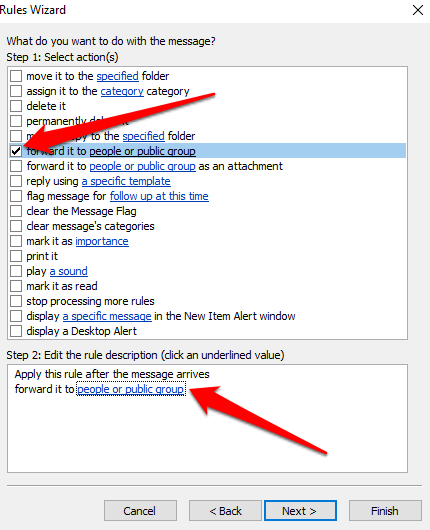
- Unesite svoju Gmail adresu u polje Prima pri dnu, a zatim odaberite kriterije za e-poštu koju želite izuzeti iz pravila. Ako želite, također možete filtrirati e-poštu od određenih pošiljatelja ili one koje sadrže određene riječi ili fraze.
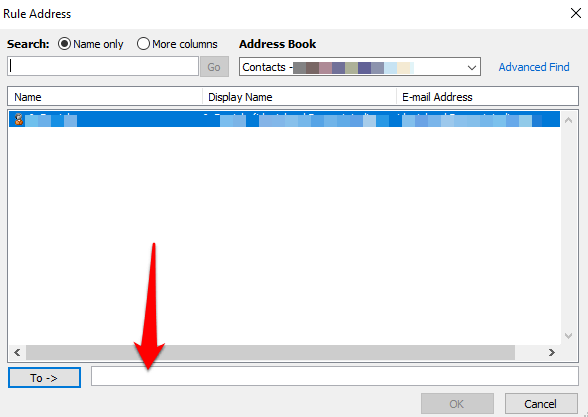
- Dajte svom pravilu opisni naziv kojeg se možete sjetiti ubuduće i potvrdite okvir pored Uključi ovo pravilo .
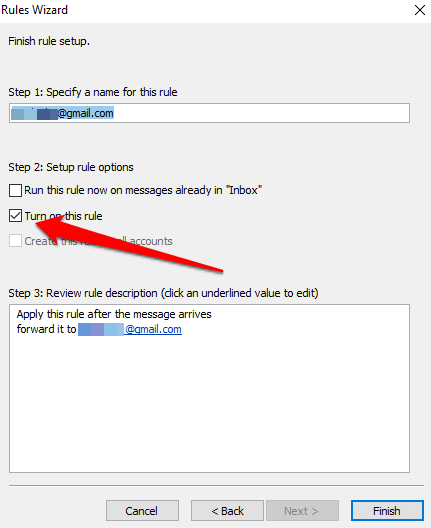
- Odaberite Završi . Od sada će svaka proslijeđena e-pošta ići na adresu e-pošte koju ste naveli i odgovara kriterijima koje ste postavili.
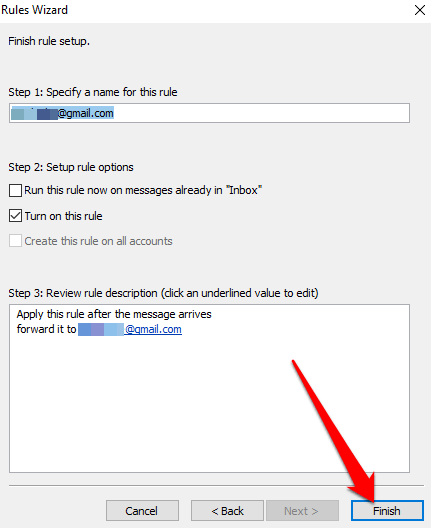
Napomena : Ako želite prestati prosljeđivati Outlook e-poštu na Gmail pomoću verzije za stolno računalo, vratite se na početnu stranicu , a zatim odaberite Pravila > Upravljanje pravilima i upozorenjima . Poništite okvir pokraj pravila koje želite onemogućiti.
Pošaljite svoju poštu gdje god želite
Bilo da planirate promijeniti klijente e-pošte ili samo želite premjestiti nekoliko važnih poruka e-pošte, lako je proslijediti e-poštu s vašeg Outlook računa na Gmail pomoću koraka u ovom vodiču.
Ako imate dva Gmail računa, naš vodič o prijenosu e-pošte između dva Gmail računa nudi brze načine da to učinite u roku od nekoliko minuta. Pogledajte i kako proslijediti više e-poruka na Gmailu i kako automatski spremiti svoje privitke e-pošte u pohranu u oblaku i osloboditi dragocjeni prostor za pohranu na svom uređaju.