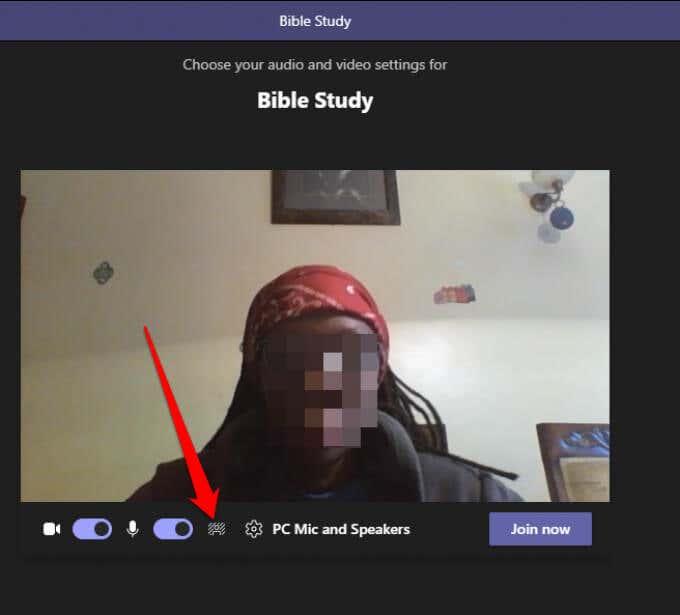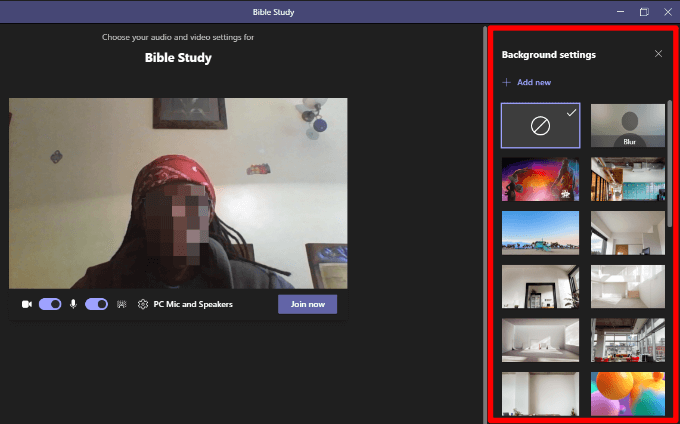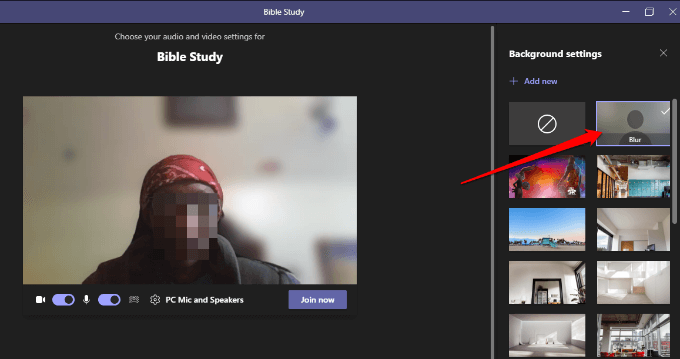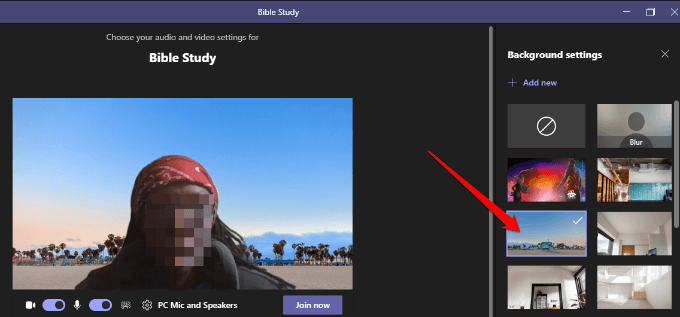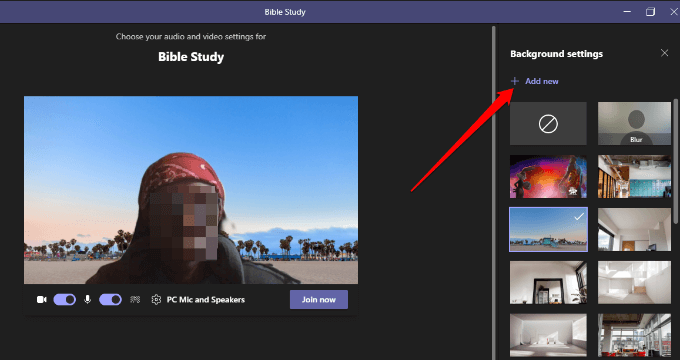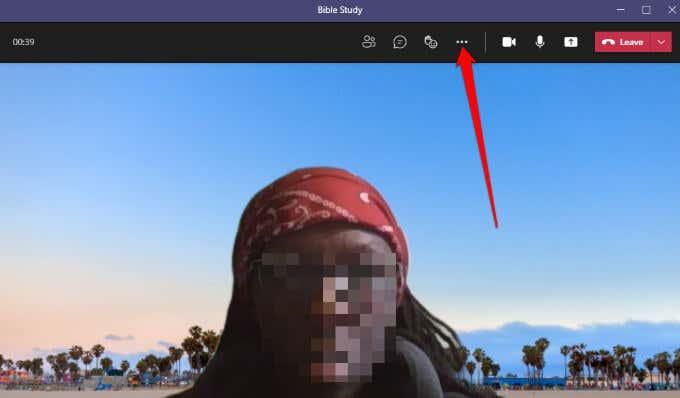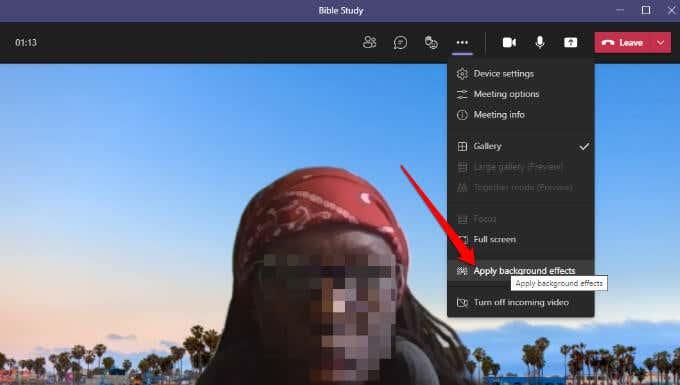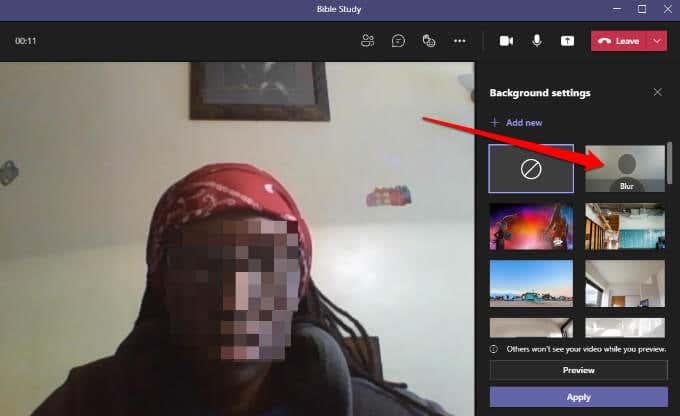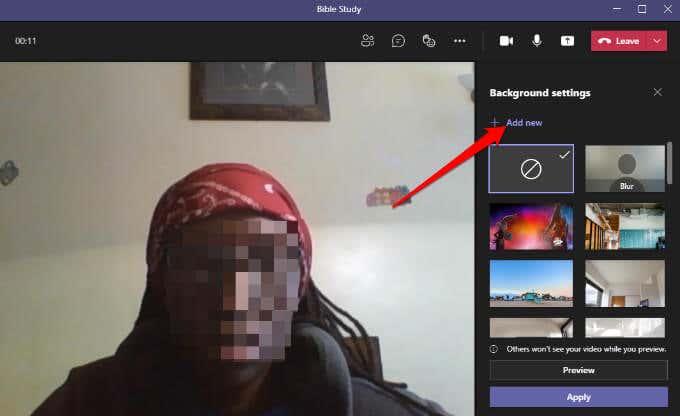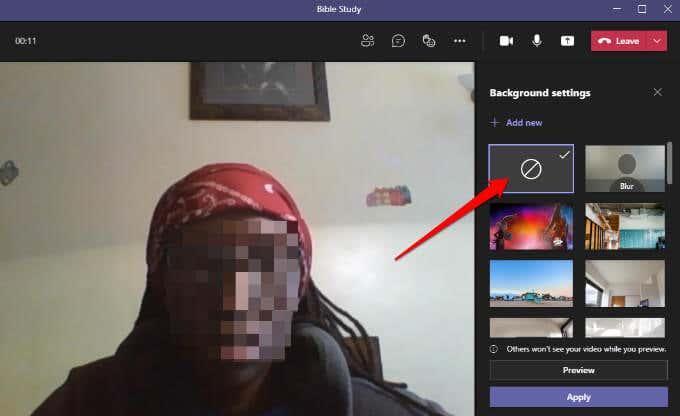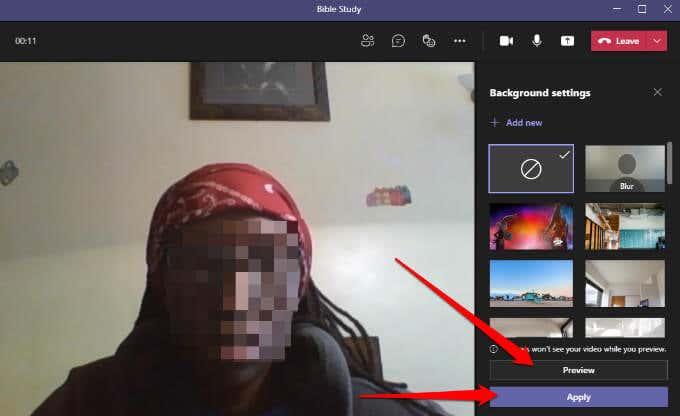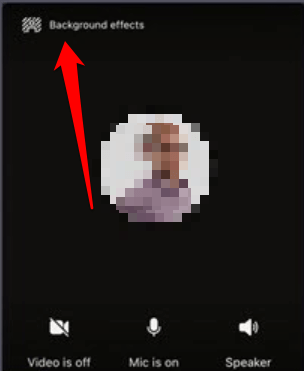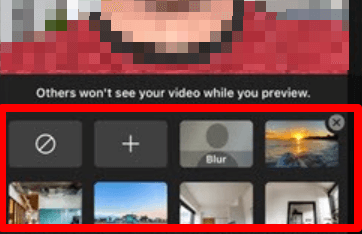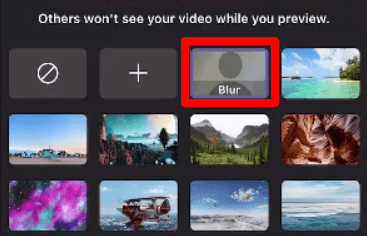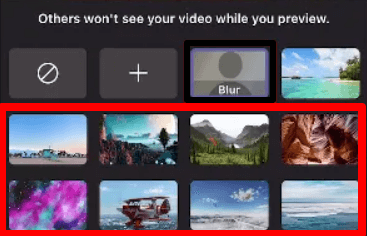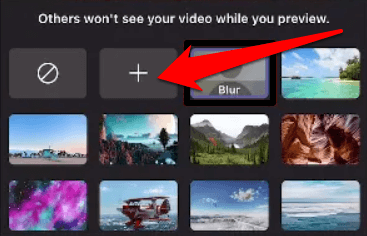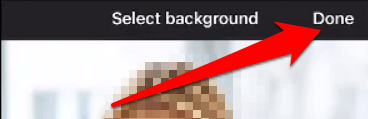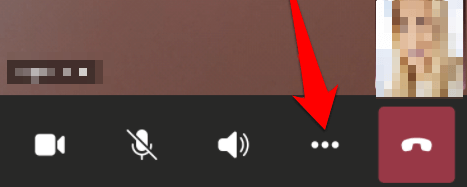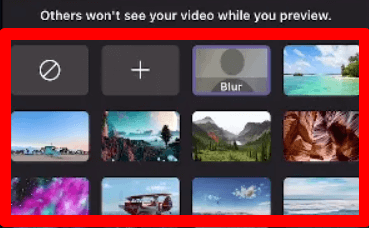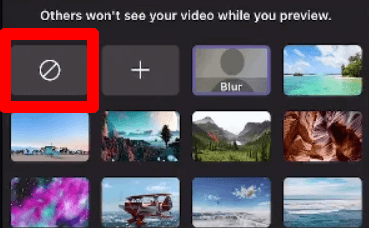Microsoft Teams , poput Zooma, omogućuje vam upućivanje videopoziva među uređajima i održavanje virtualnih sastanaka. Aplikacija je posebno korisna za udaljene timove za održavanje sastanaka kada su suradnici raspoređeni na različitim lokacijama.
Pozadinski efekti u Microsoft Teamsu omogućuju vam da uklonite ometanja onoga što se događa oko vas u video pozivu i predstavite profesionalnu sliku. Osim toga, ova značajka pomaže ostalima na sastanku da se usredotoče na ono što govorite, a ne na neobičan predmet iza vašeg ramena.
Bilo da želite uredsko okruženje, ukusno uređenu sobu ili šašavu pozadinu, pokazat ćemo vam kako promijeniti pozadinu u aplikaciji Teams.

Kako promijeniti pozadinu na računalu ili mobilnom uređaju
Možete promijeniti pozadinu na sastanku timova prije pridruživanja ili tijekom sastanka. Teams vam omogućuje zamućivanje, odabir unaprijed napravljene slike poput mirnog parka ili prijenos prilagođene slike poput logotipa vaše tvrtke kao pozadinu. Trebali biste znati da promjena pozadine možda neće sakriti osjetljive informacije poput vašeg imena ili telefonskog broja od drugih osoba u pozivu ili sastanku.
Kako promijeniti pozadinu na računalu
Ako imate Windows PC ili Mac, koristite donje korake za promjenu pozadine na vašem računalu.
Kako promijeniti pozadinu prije početka sastanka
Možete promijeniti pozadinu u timovima prije početka sastanka kako biste izbjegli prekide.
- Odaberite Pozadinske filtre neposredno ispod video slike u istom prozoru dok birate audio i video postavke.
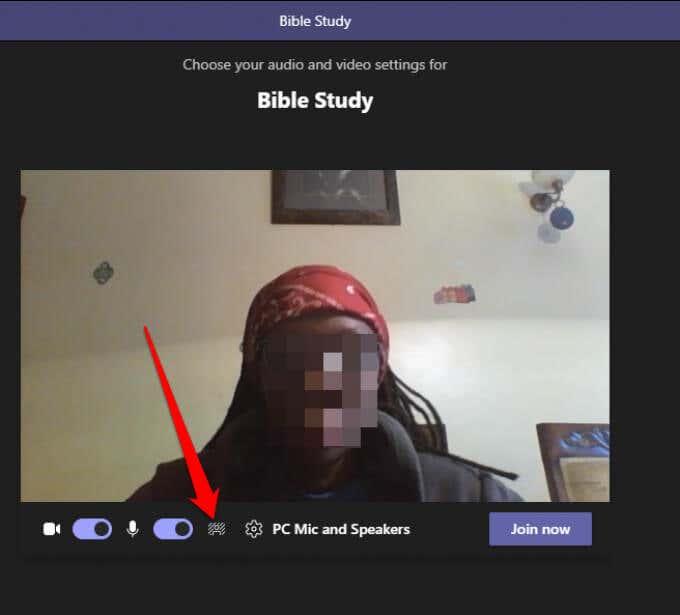
- Na desnoj strani zaslona vidjet ćete opcije pozadine .
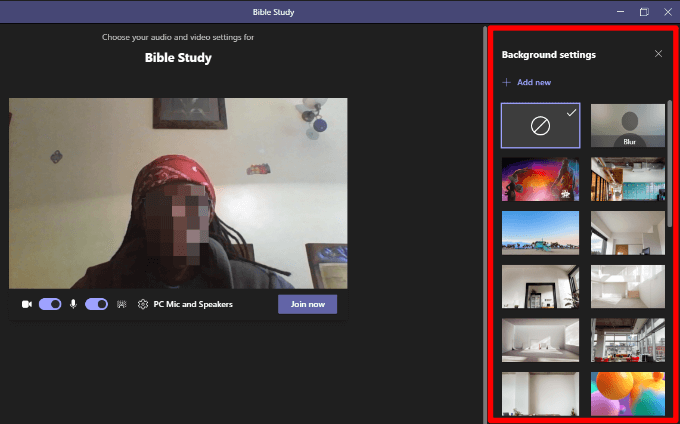
- Odaberite Zamućenje kako biste suptilno sakrili sve oko sebe.
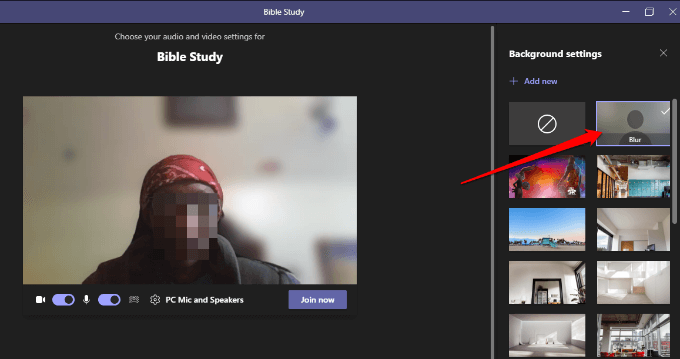
- Također možete odabrati unaprijed napravljenu sliku među ponuđenim.
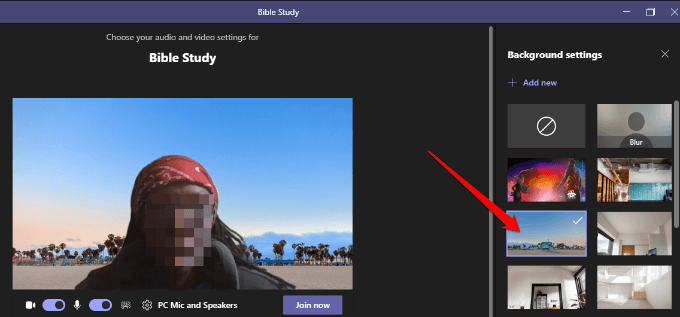
- Odaberite Dodaj novu , a zatim odaberite sliku (JPG, PNG ili BMP) koju želite prenijeti sa svog računala da biste prenijeli prilagođenu sliku po svom izboru.
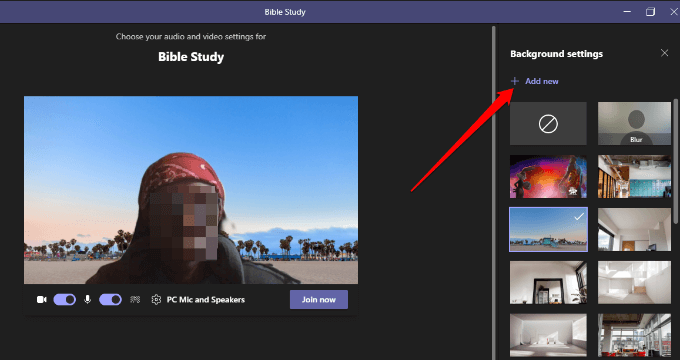
Kako promijeniti pozadinu u timovima tijekom sastanka
Slijedite korake u nastavku za promjenu pozadine ako ste se već pridružili sastanku.
- Odaberite Više radnji iz kontrola sastanka.
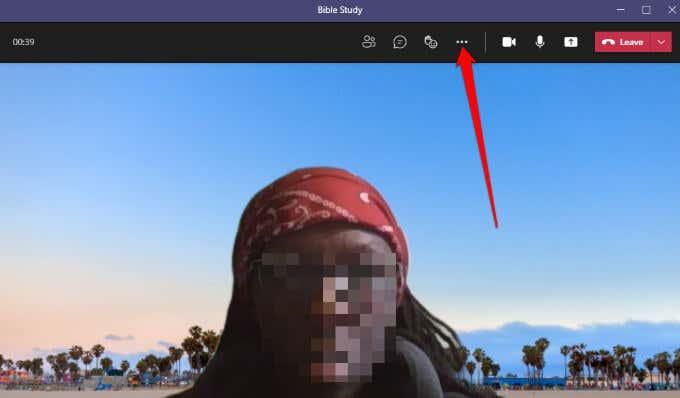
- Odaberite Primijeni pozadinske efekte .
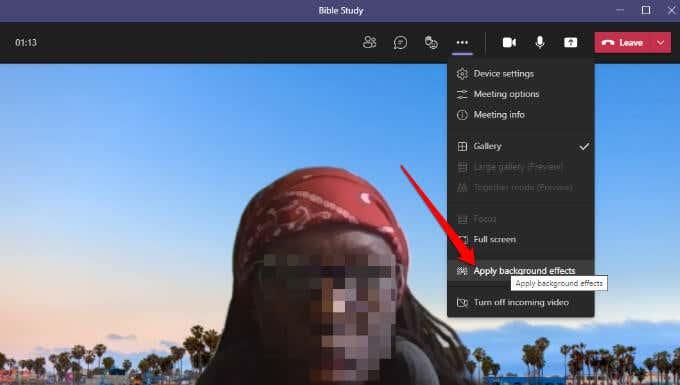
- Odaberite Zamuti ili odaberite unaprijed napravljenu sliku koja će zamijeniti pozadinu.
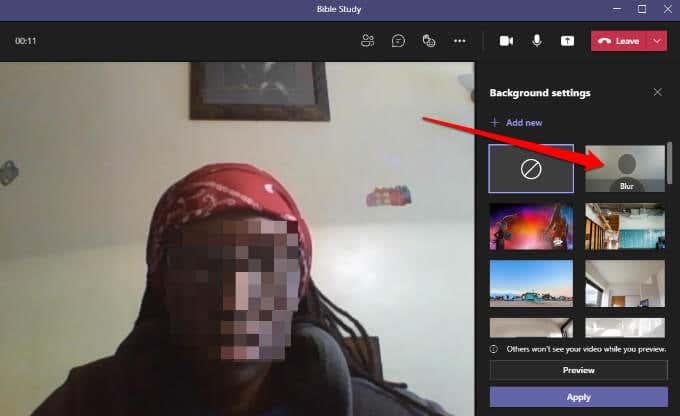
- Odaberite Dodaj novo i prenesite prilagođenu PNG, JPG ili BMP slikovnu datoteku sa svog računala.
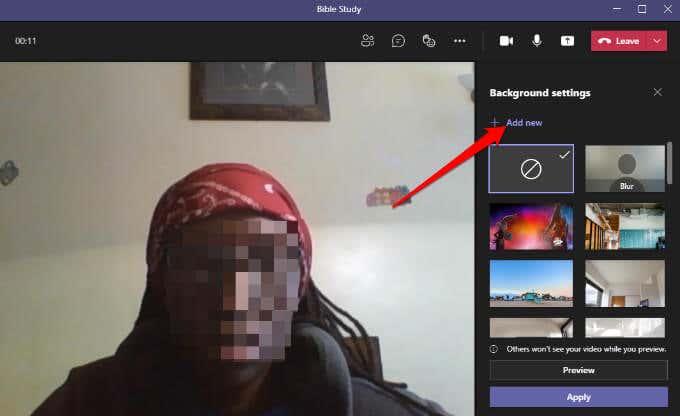
Napomena : nova pozadina koju odaberete primjenjivat će se na sve vaše pozive i sastanke dok je ne isključite ili ponovno promijenite.
Kako isključiti pozadinske efekte u timovima
Slijedite korake u nastavku ako želite isključiti pozadinske efekte u timovima.
- Odaberite ikonu bez pozadine (krug unutar pravokutnika)
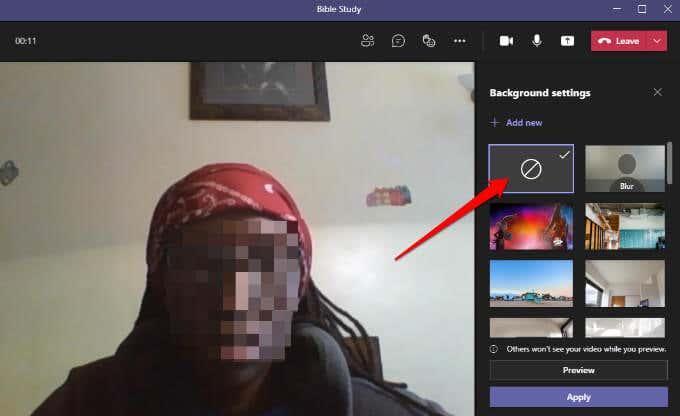
- Odaberite Pregled da vidite kako vaša pozadina izgleda bez efekta. Ako ste zadovoljni, odaberite Primijeni .
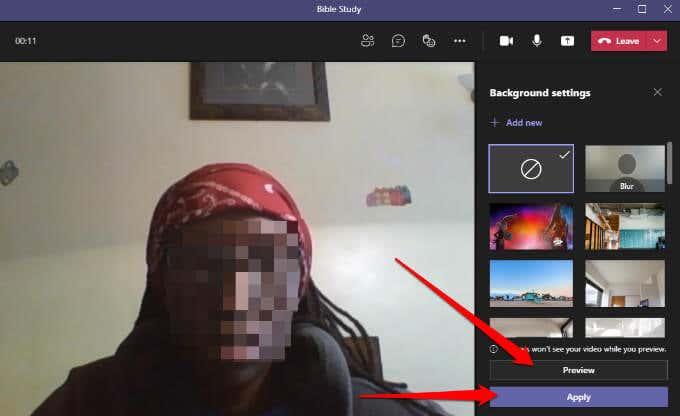
Napomena : ako ste korisnik Linuxa ili koristite Teams putem optimizirane infrastrukture virtualne radne površine , nećete moći koristiti značajku u pozadini.
Promijenite pozadinu u timovima na Android ili iOS uređajima
Evo kako promijeniti pozadinu na svom Android uređaju ili iPhoneu.
Kako promijeniti pozadinu prije početka sastanka
Evo kako to učiniti na svom mobilnom uređaju.
- Dodirnite Pozadinski efekti na gornjoj strani zaslona, dok postavljate audio i video postavke.
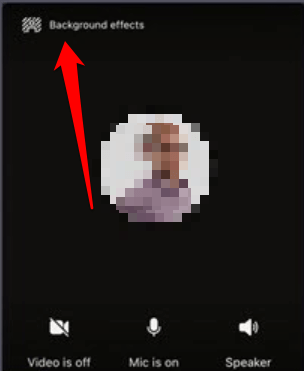
- Opcije pozadine pojavit će se odmah ispod vaše slike.
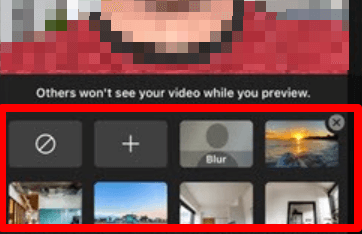
- Dodirnite Zamućivanje kako biste suptilno sakrili sve iza sebe.
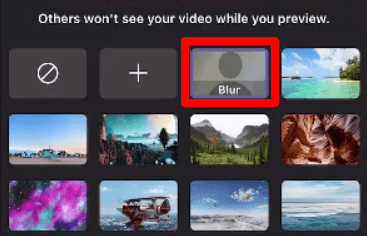
- Također možete odabrati jednu od dostupnih slika.
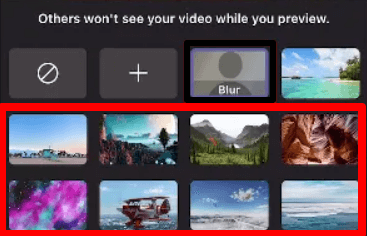
- Dodirnite Dodaj (+) za prijenos prilagođene PG, PNG ili BMP slikovne datoteke sa svog uređaja.
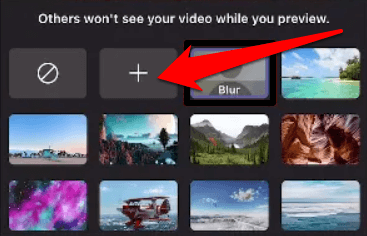
- Dodirnite Gotovo na vrhu da biste primijenili pozadinu na svoj sastanak.
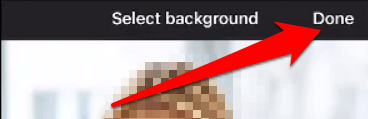
Kako promijeniti pozadinu tijekom sastanka
Evo kako možete promijeniti pozadinu tijekom sastanka ili poziva.
- Dodirnite Više opcija u kontrolama poziva ili sastanka.
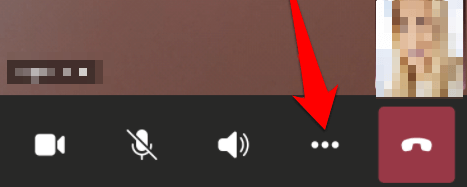
- Dodirnite Efekti pozadine i odaberite pozadinu ili prenesite prilagođenu sliku koja će biti vaša pozadina.
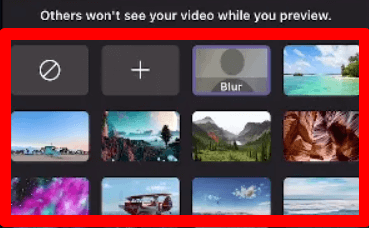
Za isključivanje pozadinskih efekata samo dodirnite ikonu bez pozadine (krug unutar pravokutnika) kako biste uklonili virtualnu pozadinu.
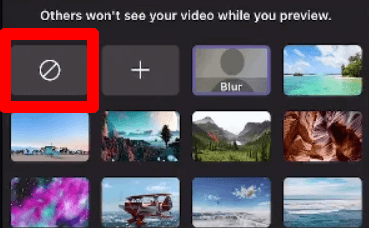
Sakrijte svoj nered tijekom sastanaka
Tijekom videopoziva ili sastanka želite se usredotočiti na zadatak bez brige hoće li drugi sudionici vidjeti nered iza vas. Uz značajku pozadinskih efekata u Teams-u, videopozivima možete dodati malo profesionalizma ili zabave.