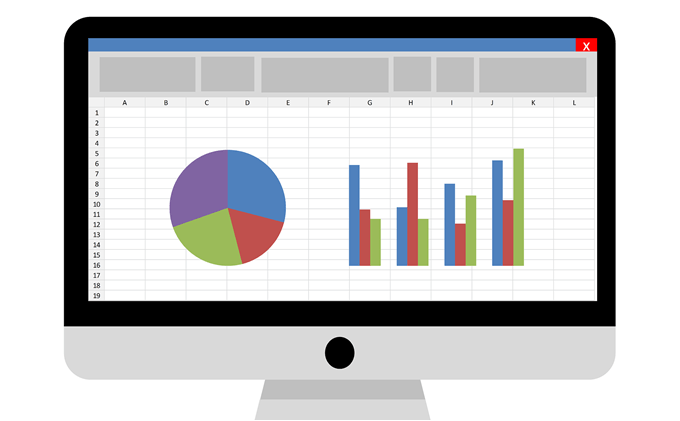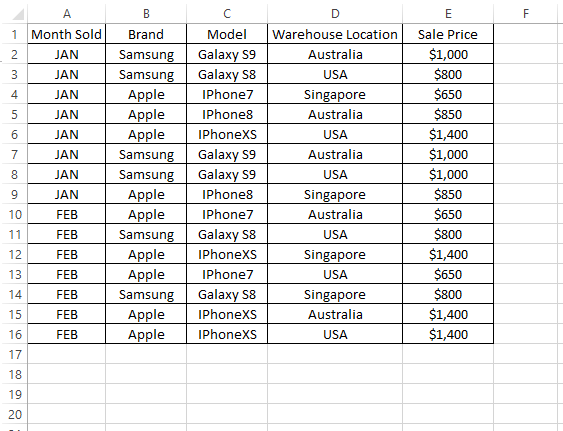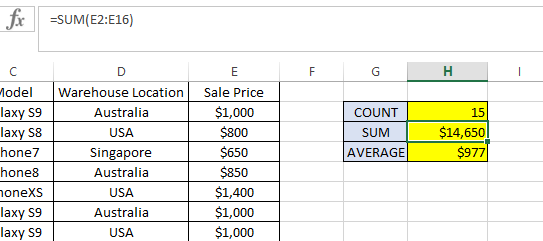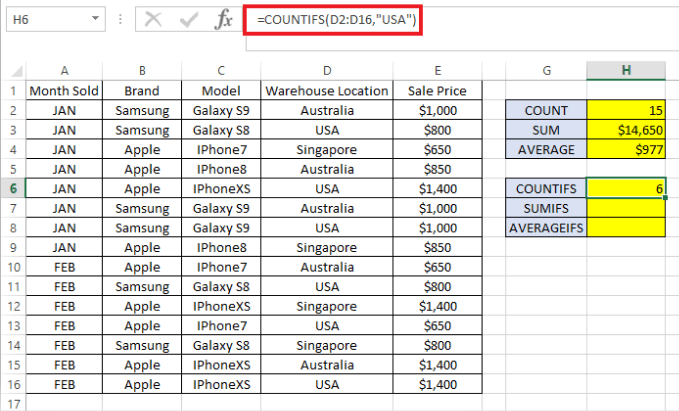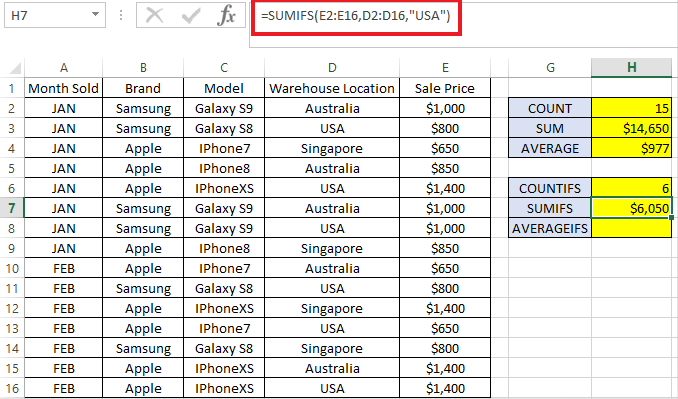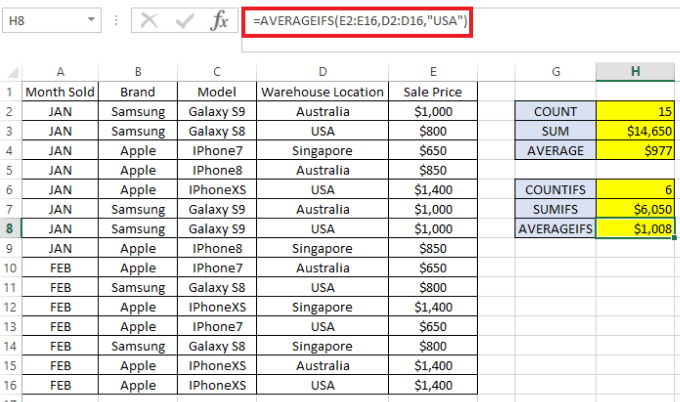Tri najčešće korištene formule u Excelu koje izvode jednostavne matematičke izračune su COUNT , SUM i AVERAGE . Bilo da upravljate financijskim proračunom u Excelu ili jednostavno pratite svoj sljedeći godišnji odmor, vjerojatno ste već koristili jednu od ovih funkcija.
U ovom članku proći ćemo kroz osnove ove tri funkcije i njihove relevantne i korisne parnjake: COUNTIFS, SUMIFS i AVERAGEIFS.
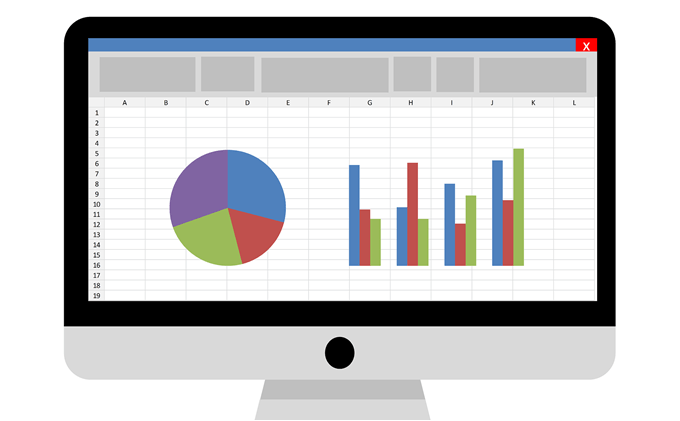
Recimo da pokrećemo novu internetsku tvrtku za prodaju mobilnih telefona i imamo tablicu koja navodi prodaju koju smo ostvarili u prva dva mjeseca. Ovdje preuzmite primjer Excel proračunske tablice .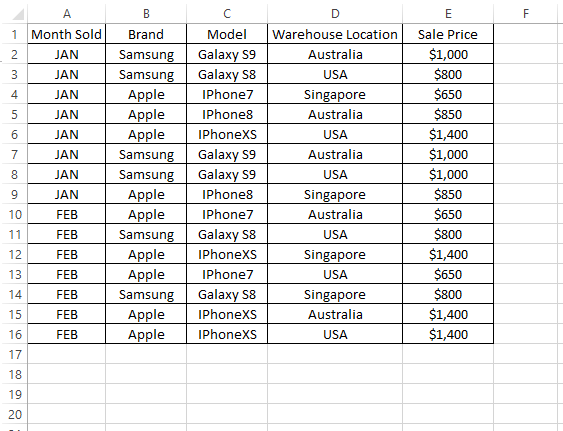
Excel COUNT, SUM i AVERAGE
Da bismo saznali koliko smo mobitela prodali, možemo brzo upotrijebiti formulu COUNT kao što je prikazano u nastavku:
=BROJ(E2:E16)
S druge strane, da bismo dobili ukupan iznos prodaje koju smo ostvarili, možemo upotrijebiti formulu SUM kao što je prikazano u nastavku:
=SUM(E2:E16)
Na kraju, kako bismo saznali prosječnu prodaju koju smo ostvarili za sve telefone, možemo upotrijebiti formulu PROSJEK kao u nastavku:
=PROSJEK(E2:E16)
Rezultat bi trebao biti sljedeći:
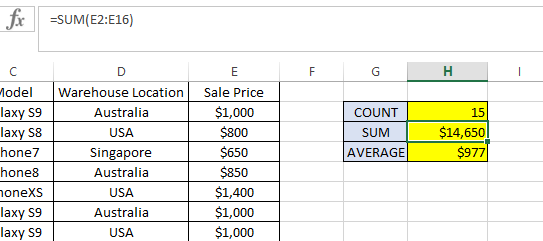
Formule COUNT, SUM i AVERAGE funkcionirat će samo za zapise u kojima je vrijednost ćelije u formatu broja. Svaki zapis unutar raspona formule (tj . E2:E16 u ovom primjeru) koji nije u obliku broja bit će zanemaren.
Dakle, provjerite jesu li sve ćelije unutar formule BROJ, ZBROJ i PROSJEK oblikovane kao Broj , a ne kao Tekst . Pokušajte upotrijebiti istu formulu, ali s E:E kao rasponom umjesto E2:E16 . Vratit će isti rezultat kao prije jer zanemaruje zaglavlje (tj . Prodajna cijena ), koje je u tekstualnom formatu.
Sada, što ako želimo znati broj prodaja, ukupan iznos prodaje i prosječan iznos prodaje po telefonu, samo za one koji se prodaju u SAD-u? Ovdje COUNTIFS, SUMIFS i AVERAGEIFS igraju važnu ulogu. Pridržavajte se formule u nastavku:
COUNTIFS
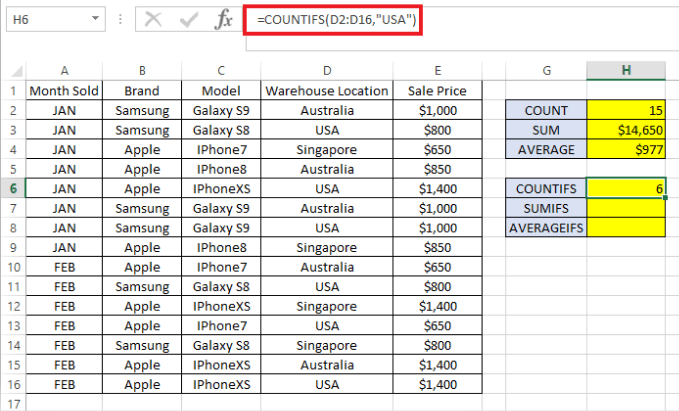
Raščlamba formule:
- =COUNTIFS( – “=” označava početak formule u ćeliji, a COUNTIFS je prvi dio Excel funkcije koju koristimo.
- D2:D16 – Odnosi se na raspon podataka za provjeru zadovoljavaju li kriterije za uključivanje u formulu brojanja.
- “SAD” – Kriteriji koje treba tražiti u navedenom rasponu podataka ( D2:D16 )
- ) – zatvorena zagrada koja označava kraj formule.
Formula vraća 6 što je broj prodaja za proizvode otpremljene iz skladišta u SAD-u.
SUMIFS
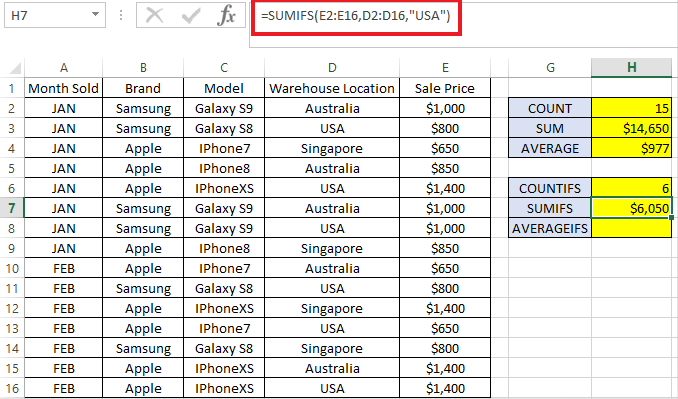
Raščlamba formule:
- =SUMIFS( – “=” ponovno označava početak formule.
- E2:E16 – Odnosi se na raspon podataka koje želimo zbrojiti, tj. prodajnu cijenu u našem primjeru.
- D2:D16 – Odnosi se na raspon podataka za provjeru zadovoljavaju li kriterije za uključivanje u ukupni iznos.
- “SAD” – Kriteriji koje treba tražiti u navedenom rasponu podataka ( D2:D16 )
- ) – zatvorena zagrada koja označava kraj formule.
Formula pokazuje ukupnu prodaju od 6050 USD za proizvode otpremljene iz skladišta u SAD-u.
AVERAGEIFS
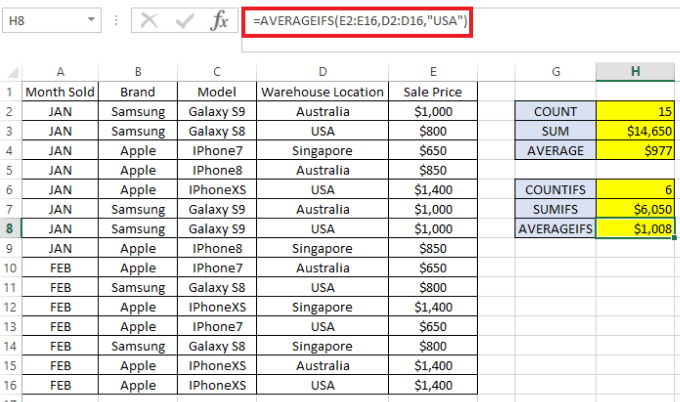
Raščlamba formule:
- =AVERAGEIFS( – “=” označava početak formule.
- E2:E16 – Odnosi se na raspon podataka za koje želimo izračunati prosjek. U ovom primjeru želimo dobiti prosječnu količinu prodaje za sve telefone prodane u SAD-u.
- D2:D16 – Odnosi se na raspon podataka za provjeru zadovoljavaju li kriterije za uključivanje u formulu za prosjek.
- “SAD” – Kriteriji koje treba tražiti u navedenom rasponu podataka
- ) – zatvorena zagrada koja označava krajeve formule.
Formula pokazuje da smo proizvod prodali za oko 1008 dolara po telefonu u SAD-u.
Sve tri formule mogu uzeti više od jednog kriterija. Na primjer, ako želimo znati iste brojke (tj . COUNT , SUM i AVERAGE ) za proizvode koji se prodaju u SAD- u , ali posebno samo za marku Samsung , samo trebamo dodati raspon podataka koji treba provjeriti praćen njegovim kriterijima.
Pogledajte primjer u nastavku gdje se drugi kriterij dodaje početnim provjerama kriterija. (Plavi tekst označava prvi kriterij, a crveni drugi kriterij)
=COUNTIFS(D2:D16,"SAD", B2:B16,"Samsung") =SUMIFS(E2:E16,D2:D16,"SAD", B2:B16,"Samsung") =PROSJEČNOIFS(E2:E16,D2 :D16,"SAD", B2:B16,"Samsung")
Primijetit ćete da Excel također ima formule COUNTIF , SUMIF i AVERAGEIF bez sufiksa “S” . Koriste se slično kao COUNTIFS , SUMIFS i AVERAGEIFS . Međutim, oni bez sufiksa "S" u formuli imaju ograničenje dopuštanja samo jednog kriterija po formuli.
Budući da je sintaksa malo drugačija, preporučio bih korištenje samo COUNTIFS , SUMIFS i AVERAGEIFS jer se mogu koristiti za jedan ili više kriterija, ako je potrebno. Uživati!