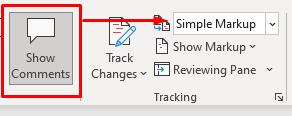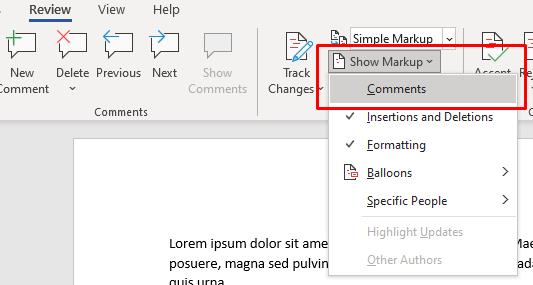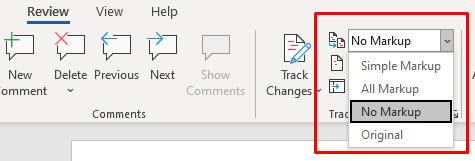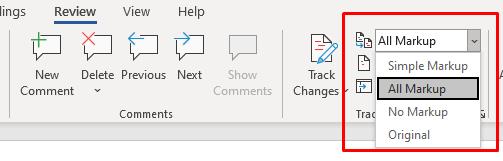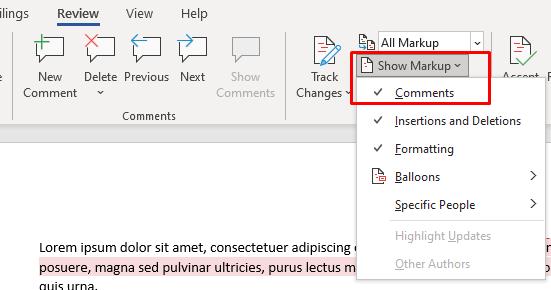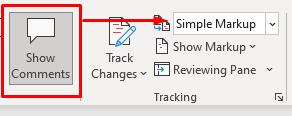Ako ne možete biti u istoj prostoriji s nekim dok pregledavate dokument, sljedeća najbolja opcija je ostaviti komentar. Microsoft Word olakšava ostavljanje povratnih informacija unutar dijela označavanjem teksta i umetanjem komentara, kao i odgovaranje na te povratne informacije odgovaranjem na komentar.
Bilo da radite na grupnom projektu, kritizirate prijateljev nacrt za sljedeći veliki američki roman ili čak uređujete vlastiti rad, funkcija komentara moćan je alat. Evo kako dodati ili ukloniti komentare u Wordu.

Napomena: Slike zaslona odnose se na Microsoft Word u macOS-u. Postupak je isti za Word u sustavu Windows.
Kako dodati komentar u Word
Dodavanje komentara u Microsoft Word jednostavan je postupak. Na vrhu zaslona kliknite karticu Pregled .

Označite riječ unutar dokumenta ili postavite kursor na zaslon i kliknite Novi komentar. Ovo će otvoriti okvir za komentare s desne strane dokumenta zajedno s linijom koja vodi do određenog komentara. Komentirani tekst također će biti istaknut.
Redovi znatno olakšavaju praćenje kada postoji više komentara unutar dokumenta, osobito ako postoji nekoliko komentara u jednom odlomku. Isperite i ponovite ovaj korak onoliko puta koliko je potrebno.

Također možete dodati komentar označavanjem teksta ili desnim klikom na tekst i odabirom Novi komentar iz kontekstnog izbornika koji se pojavi.

Postoji posljednji način dodavanja komentara. Možete odabrati riječ ili postaviti pokazivač, ići na Umetni na vrhu zaslona i odabrati Komentar . Međutim, ova metoda traje dulje nego bilo koja od druge dvije opcije i nije vrijedna vašeg vremena. Ovdje ga uključujemo samo radi znanja, jer se ista metoda može koristiti za odgovor na postojeći komentar.
Kako odgovoriti na komentar u Wordu
Kada više ljudi radi na jednom dokumentu i šalje ga naprijed-natrag na uređivanje i pregled, može biti teško pratiti ovu suradnju. Možete odgovoriti na postojeći komentar kako biste stvorili višeslojni sustav koji je jednostavan za čitanje.
Na postojećem komentaru kliknite oblačić govora u gornjem desnom kutu.

Ovo otvara tekstualno polje u koje možete unijeti svoj odgovor. Više osoba može odgovoriti na isti komentar. Ako niste sigurni koji je odgovor stigao prvi, vrijeme od odgovora vidljivo je na desnoj strani zaslona.

Također možete odgovoriti na komentar tako da ga kliknete desnom tipkom miša i odaberete Odgovori na komentar iz izbornika. Ovo ima istu funkciju kao odabir oblačića s porukom.

Kako riješiti i izbrisati komentar u Wordu
Većina komentara ima za cilj ukazati na problem koji treba ispraviti ili predložiti poboljšanja teksta. Nakon što se te promjene izvrše, komentar vam možda više neće trebati. Rješavanje ili brisanje komentara može vam pomoći da pratite što ste već učinili unutar dokumenta.
Postoji nekoliko načina da se tome pristupi. Prvi i najlakši je kliknuti komentar i odabrati Izbriši s kartice na vrhu zaslona. Ako kliknete strelicu prema dolje pored Izbriši , možete odabrati brisanje svih komentara unutar dokumenta odjednom.

Komentar možete riješiti i klikom na Riješi umjesto Izbriši . Razlika je u tome što Delete uklanja cijeli komentar, dok ga Resolve zasivljuje, ali ga ostavlja na mjestu. Ako je komentar riješen pogreškom ili odlučite komentirati dalje, možete kliknuti desnom tipkom miša i još jednom odabrati Riješi komentar da biste ga poništili.
Također možete desnom tipkom miša kliknuti komentar i odabrati brisanje ili rješavanje s izbornika. Ove se opcije nalaze odmah ispod Odgovori na komentar.

Kartica Pregled također ima nekoliko drugih opcija koje treba napomenuti. Prethodno i Sljedeće pružaju jednostavan način za kruženje kroz sve komentare unutar dokumenta, dok Prikaži komentare prikazuje sve komentare unutar članka ako trenutno nisu prikazani.
Napomena : većina uređivača dokumenata poput Worda i Google dokumenata također ima sličnu metodu za pregled i rješavanje komentara .
Koristite komentare za besprijekornu suradnju
Značajka Komentari iznimno je moćan alat za svakoga tko radi na zajedničkom projektu s Wordom , a njegova mudra upotreba može poboljšati komunikaciju i konačni dokument ili timski projekt.
Kako sakriti komentare
Ako trebate privremeno sakriti komentare umjesto da ih izbrišete, trebali biste ih sakriti. Postoje dvije metode za to. Prvi će sakriti komentare, ali nastaviti prikazivati promjene označene kao praćenje promjena. Druga metoda će sakriti komentare kao i praćene promjene.
Metoda 1:
- Idite na karticu Pregled.
- Idite na grupu za praćenje i odaberite Prikaži oznake.
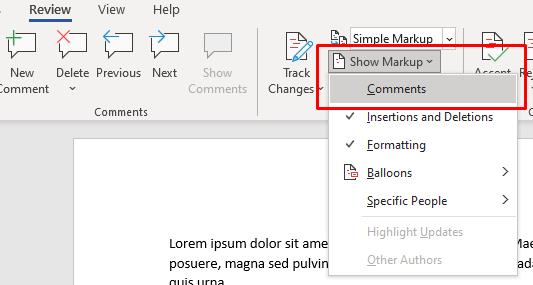
- Odaberite Komentari. Ako se sada vratite na isti izbornik, vidjet ćete “Komentare” bez kvačice, što znači da su sada skriveni.
Metoda 2:
- Idite na karticu Pregled.
- Idite na grupu za praćenje i odaberite Bez označavanja u odjeljku Prikaži za pregled.
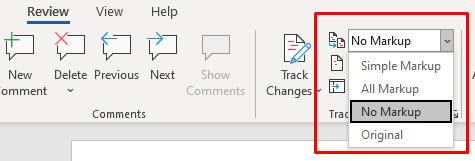
Što ako ne vidite komentare?
Ako znate da vaš Word dokument ima komentare, ali ih ne možete vidjeti, vjerojatno su skriveni. Ovo se također odnosi na revizije napravljene s promjenama zapisa. Sljedeći koraci će postaviti komentare koji će se prikazivati:
- Idite na karticu Pregled.
- Idite na grupu za praćenje i odaberite Sve oznake ili Jednostavne oznake.
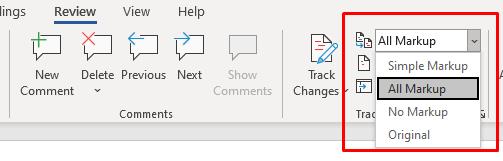
- Zatim odaberite Prikaži oznaku i provjerite jesu li označeni komentari.
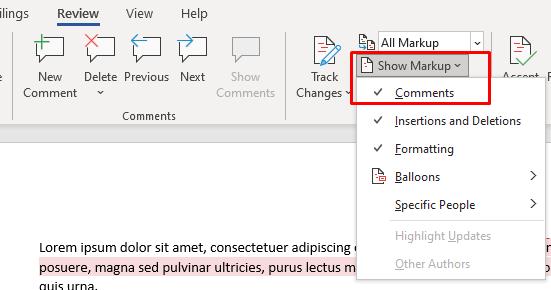
Slijedeći gore opisane korake trebali biste moći vidjeti komentare u svom Microsoft Word dokumentu. Ali ako se i dalje ne prikazuju, idite na grupu Komentari na kartici Pregled i provjerite je li značajka Prikaži komentare zasivljena. Ako jest, nećete ga moći koristiti. To se ponekad događa ako je odjeljak Display for Review postavljen na All Markup.

Da biste to popravili, postavite ga na Simple Markup.