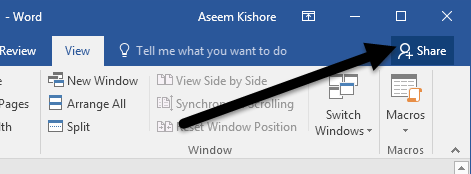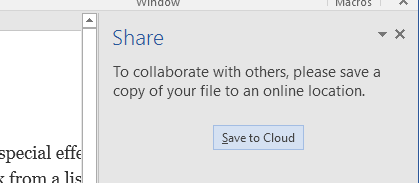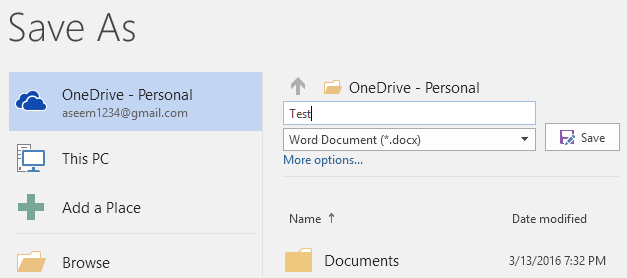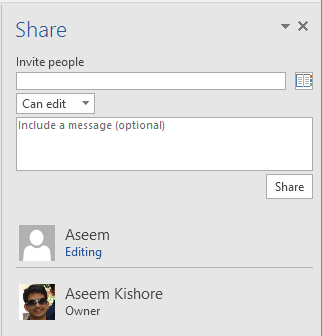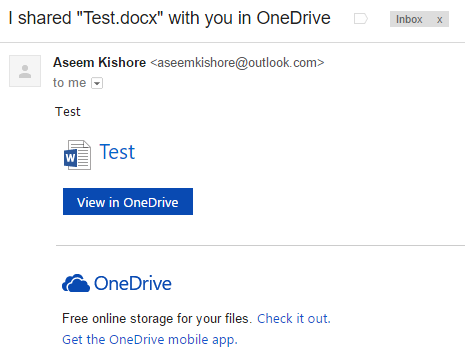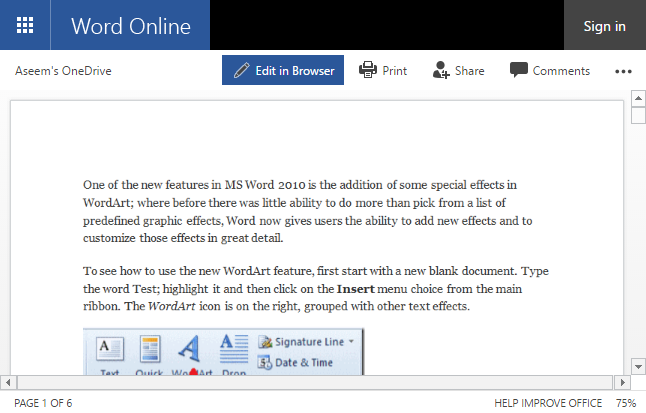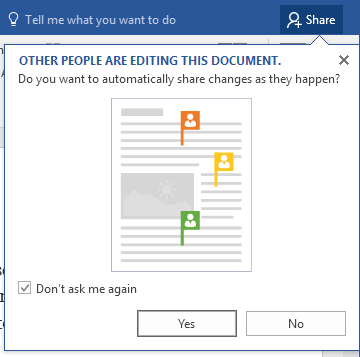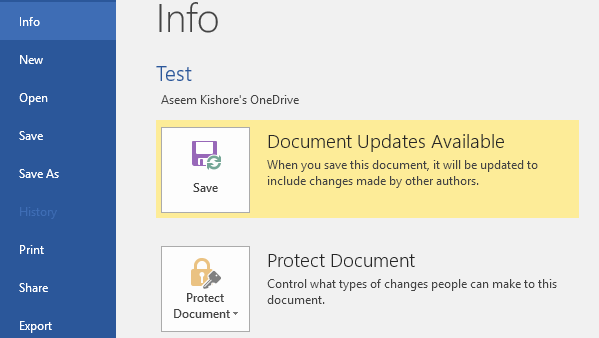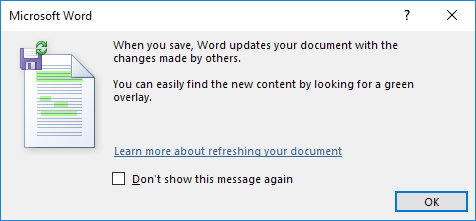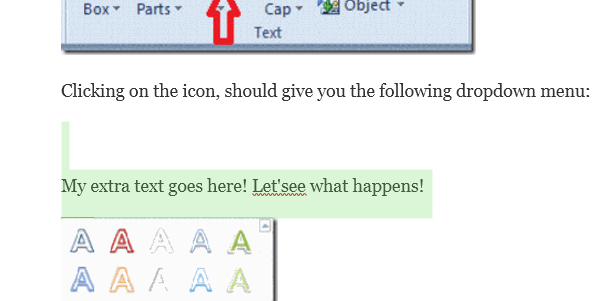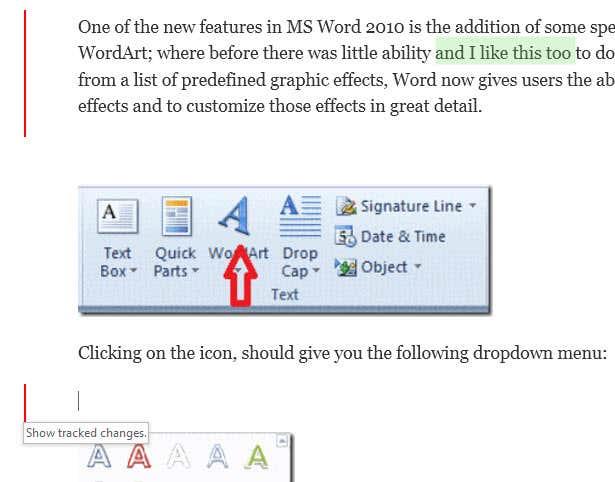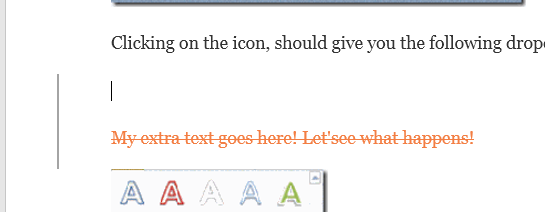Tražite način za suradnju s drugima na Word dokumentu? Ako je tako, možete to učiniti vrlo jednostavno u samom Wordu. Značajka postoji već nekoliko verzija sustava Office i radi čak i ako primatelj nema instaliran Word na svom sustavu.
Imajte na umu da kako biste započeli s dijeljenjem dokumenata u Wordu, morate spremiti svoje dokumente u oblak. Ne svi vaši dokumenti, ali barem onaj koji će se dijeliti. To znači da prvo trebate postaviti OneDrive račun, a zatim se prijaviti na svoj Microsoftov račun iz Worda.
Podijelite Word Doc
Nakon što ispravno postavite OneDrive u Wordu, kliknite na gumb Dijeli u gornjem desnom kutu zaslona.
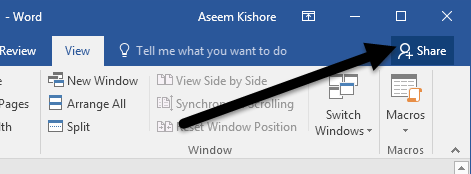
Ovo će prikazati okno na desnoj strani ekrana. Ako dokument još nije spremljen u oblak, morat ćete kliknuti gumb Spremi u oblak .
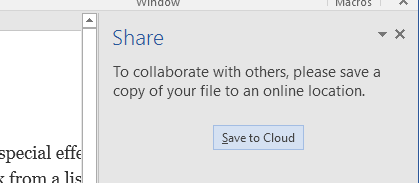
Ovo će dovesti do dijaloškog okvira Spremi kao , koji bi već trebao biti postavljen na OneDrive. Datoteci dodijelite naziv i spremite je.
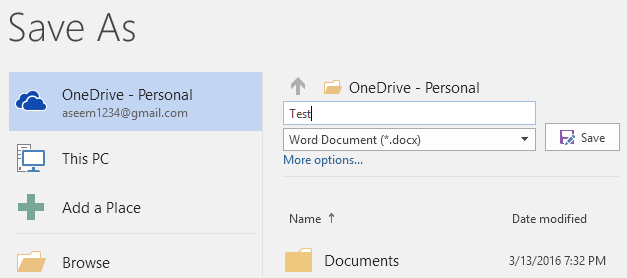
Nakon što se spremi i prenese u oblak, vratite se na dijaloški okvir Dijeljenje i sada ćete moći pozvati ljude da se pridruže. Upišite adresu e-pošte, odaberite mogu li je uređivati ili samo pregledavati, a zatim uključite neobaveznu poruku.
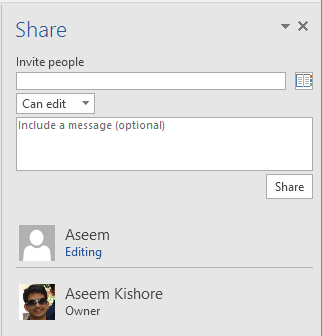
Na primateljskoj strani pristići će e-poruka koja uključuje vezu na dokument pohranjen na OneDrive računu pošiljatelja:
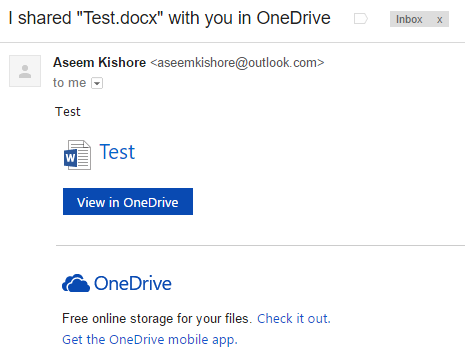
Kada korisnik klikne na poveznicu, odvest će ga do verzije preglednika Worda pod nazivom Word Online, gdje se dokument može uređivati.
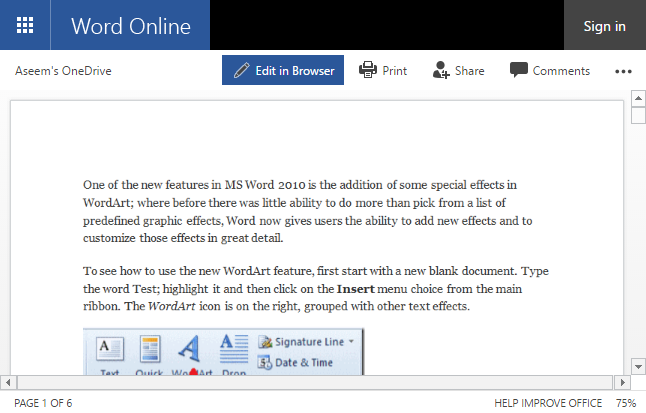
Pritisnite gumb Uredi u pregledniku i dobit ćete poznato sučelje vrpce programa Word za radnu površinu. Korisnik može uređivati dokument bez instaliranja Worda ili potrebe za OneDrive računom.
Dokument se automatski sprema, tako da korisnik ne mora brinuti hoće li sam pokušati spremiti dokument. S vaše strane vidjet ćete iskačuću poruku koja govori da drugi ljudi uređuju dokument i pita vas želite li automatski dijeliti promjene čim se dogode. Preporučujem da ovdje kliknete Da .
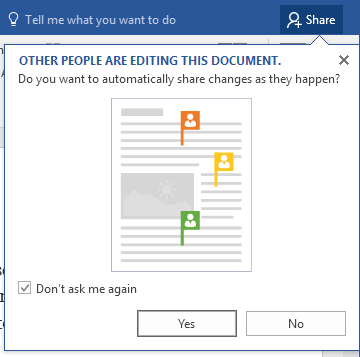
Imajte na umu da nećete vidjeti promjene drugih korisnika dok ne spremite dokument. Ako kliknete Datoteka, vidjet ćete novu poruku na kartici Informacije koja kaže Dostupna su ažuriranja dokumenta .
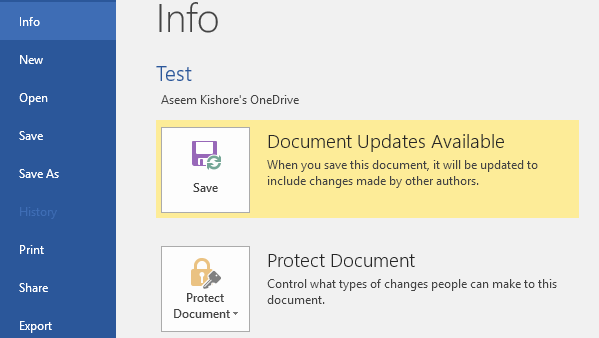
Samo naprijed i spremite svoj dokument i dobit ćete još jednu poruku koja objašnjava da će nove promjene koje su napravili drugi biti prikazane zelenim slojem.
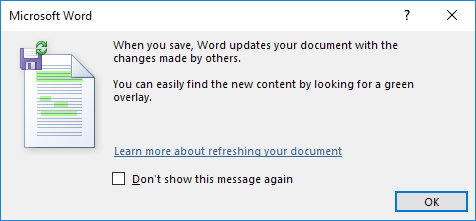
Pritisnite OK i pregledajte svoj dokument. Sve u zelenoj boji je ono što je promijenio ili dodao netko drugi. U mom testiranju, ako je netko izbrisao nešto iz dokumenta, ništa nije prikazano zeleno.
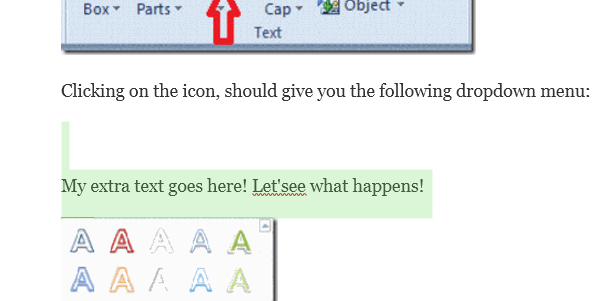
Imajte na umu da nakon što spremite dokument, zeleno označavanje će nestati dok se ne izvrše nove promjene. Ako želite pratiti koje su promjene napravljene, trebali biste omogućiti Praćenje promjena na dokumentu prije nego što ga podijelite, inače je teško reći što se događa, pogotovo ako više ljudi uređuje dokument.
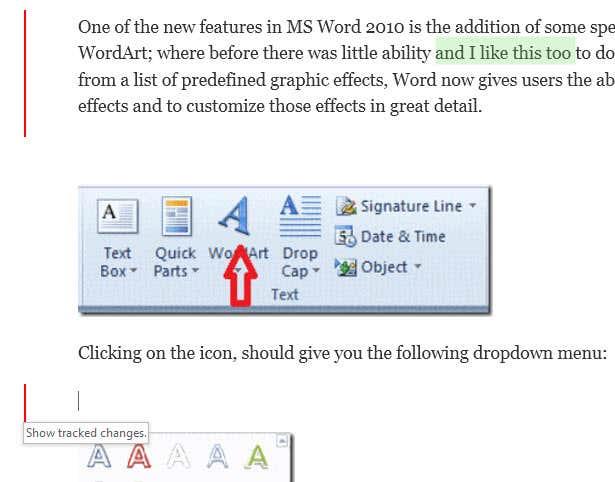
Gore sam omogućio praćenje promjena na kartici Pregled i sada osim zeleno označenog teksta, imam i crvene okomite trake u lijevom stupcu. Budući da se brisanja ne prikazuju zelenom bojom, možete ih vidjeti samo praćenjem promjena. Kliknite na crvenu liniju i prikazat će vam se izbrisani sadržaj precrtan.
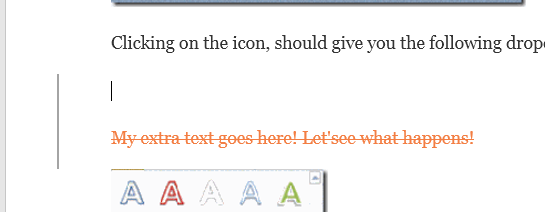
Sve u svemu, Word je izvrstan alat za suradnju u stvarnom vremenu s više autora ili urednika, a aspekt sinkronizacije radi vrlo dobro. Jedna značajka koju sam primijetio je da kada netko drugi uređuje određeni odlomak, to sprječava druge da uređuju taj odjeljak dok prva osoba ne završi. To osigurava da ljudi ne prepisuju iste odjeljke u isto vrijeme. Ako imate pitanja, slobodno komentirajte. Uživati!