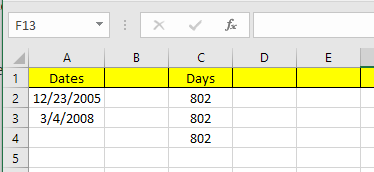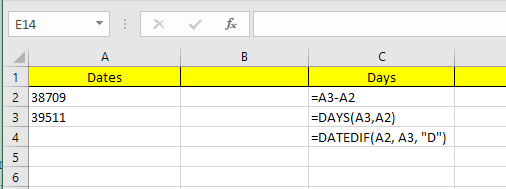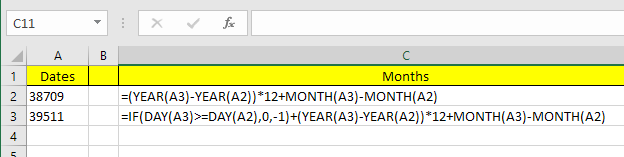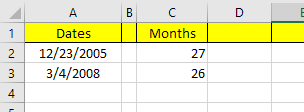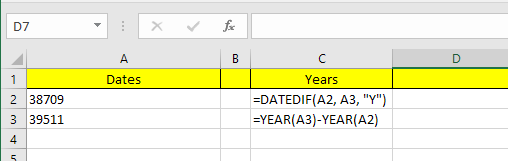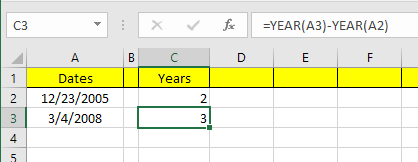Ako imate Excel list s mnogo datuma, velike su šanse da ćete na kraju morati izračunati razlike između nekih od tih datuma. Možda želite vidjeti koliko vam je mjeseci trebalo da otplatite dug ili koliko vam je dana trebalo da izgubite određenu težinu?
Izračunavanje razlike između datuma u Excelu je jednostavno, ali može postati komplicirano ovisno o tome kako želite izračunati određene vrijednosti. Na primjer, ako želite znati broj mjeseci između 5.2.2016. i 15.1.2016., treba li odgovor biti 0 ili 1? Neki bi ljudi mogli reći 0 jer između datuma nije cijeli mjesec, a drugi bi mogli reći 1 jer je to drugi mjesec.
Sadržaj
- Dani između dva datuma
- Mjeseci između dva datuma
- Godine između dva datuma
U ovom ću vam članku pokazati kako izračunati razlike između dva datuma da biste pronašli broj dana, mjeseci i godina s različitim formulama, ovisno o vašim željama.
Dani između dva datuma
Najjednostavniji izračun koji možemo napraviti je da dobijemo broj dana između dva datuma. Dobra stvar kod izračunavanja dana je ta da postoji samo jedan način za izračunavanje vrijednosti, tako da ne morate brinuti o različitim formulama koje vam daju različite odgovore.
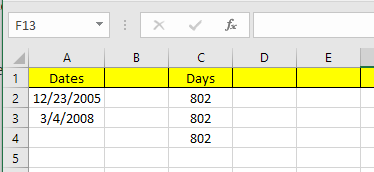
U gornjem primjeru imam dva datuma pohranjena u ćelijama A2 i A3. Na desnoj strani možete vidjeti da je razlika između ta dva datuma 802 dana. U Excelu uvijek postoji više načina za izračunavanje iste vrijednosti i to je ono što sam napravio ovdje. Pogledajmo formule:
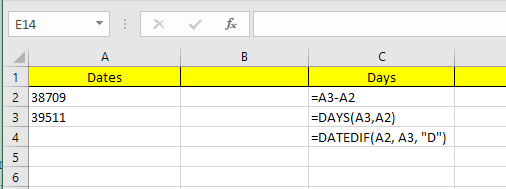
Prva formula je jednostavno oduzimanje dvaju datuma, A3 – A2. Excel zna da je to datum i jednostavno izračunava broj dana između ta dva datuma. Lako i vrlo jednostavno. Osim toga, također možete koristiti funkciju DAYS .
=DANI(A3, A2)
Ova funkcija uzima dva argumenta: datum završetka i datum početka. Ako promijenite datume u formuli, dobit ćete samo negativan broj. Na kraju, možete koristiti funkciju pod nazivom DATEDIF , koja je uključena u Excel od Lotus 1-2-3 dana, ali nije službeno podržana formula u Excelu.
=DATEDIF(A2, A3, "D")
Kada upišete formulu, vidjet ćete da vam Excel ne daje nikakve prijedloge za polja itd. Srećom, ovdje možete vidjeti sintaksu i sve podržane argumente za funkciju DATEDIF .
Kao dodatni bonus, što ako želite izračunati broj radnih dana između dva datuma? To je dovoljno jednostavno jer imamo ugrađenu formulu:
=NETWORKDAYS(datum početka,datum završetka)
Izračunavanje broja dana i dana u tjednu dovoljno je jednostavno, pa razgovarajmo sada o mjesecima.
Mjeseci između dva datuma
Najzahtjevniji izračun je broj mjeseci jer možete zaokružiti prema gore ili prema dolje, ovisno o tome radi li se o cijelom mjesecu ili djelomičnom mjesecu. Sada postoji funkcija MONTHS u Excelu, ali je vrlo ograničena jer će pri izračunavanju razlike gledati samo na mjesec, a ne na godinu. To znači da je koristan samo za izračun razlike između dva mjeseca u istoj godini.
Budući da je to pomalo besmisleno, pogledajmo neke formule koje će nam dati točan odgovor. Microsoft ih je pružio ovdje , ali ako ste previše lijeni da posjetite vezu, također sam ih naveo ispod.
Zaokruži - =(GODINA(LDatum)-GODINA(EDatum))*12+MJESEC(LDatum)-MJESEC(EDatum)
Zaokruži prema dolje - =IF(DAN(LDate)>=DAN(EDate),0,-1)+(YEAR(LDate)-YEAR(EDate)) *12+MONTH(LDate)-MONTH(EDate)
Ovo su dvije prilično duge i komplicirane formule i stvarno ne morate razumjeti što se događa. Evo formula u Excelu:
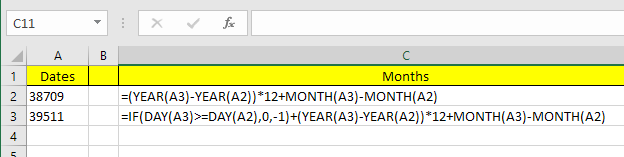
Imajte na umu da biste trebali urediti formulu zaokruživanja u samoj ćeliji jer se iz nekog čudnog razloga cijela formula ne prikazuje na traci formule. Kako biste vidjeli formulu u samoj ćeliji, kliknite karticu Formule , a zatim kliknite Prikaži formule .

Dakle, koji je konačni rezultat dviju formula na našem trenutnom primjeru? Pogledajmo u nastavku:
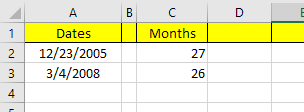
Zaokruživanje na gore daje mi 27 mjeseci, a zaokruživanje naniže daje mi 26 mjeseci, što je točno, ovisno o tome kako to želite gledati. Na kraju, možete koristiti i funkciju DATEDIF, ali ona izračunava samo pune mjesece, tako da je u našem slučaju odgovor koji vraća 26.
=DATEDIF(A2, A3, "M")
Godine između dva datuma
Kao i s mjesecima, godine se također mogu izračunati ovisno o tome želite li 1 godinu računati kao punih 365 dana ili se računa promjena u godini. Dakle, uzmimo naš primjer gdje sam koristio dvije različite formule za izračunavanje broja godina:
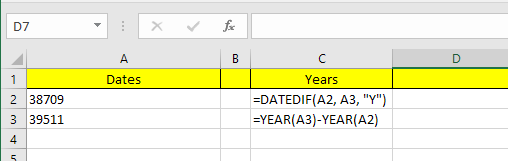
Jedna formula koristi DATEDIF, a druga funkciju YEAR. Budući da je razlika u broju dana samo 802, DATEDIF prikazuje 2 godine, dok funkcija YEAR prikazuje 3 godine.
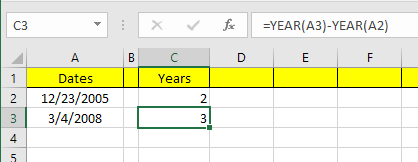
Opet, ovo je stvar preferencija i ovisi o tome što točno pokušavate izračunati. Dobro je poznavati obje metode kako biste različite probleme mogli riješiti različitim formulama.
Sve dok pazite koje formule koristite, prilično je lako izračunati točno ono što tražite. Osim onih koje sam spomenuo, postoji još puno drugih funkcija datuma, pa ih slobodno provjerite i na web-mjestu za podršku sustava Office . Ako imate pitanja, slobodno komentirajte. Uživati!