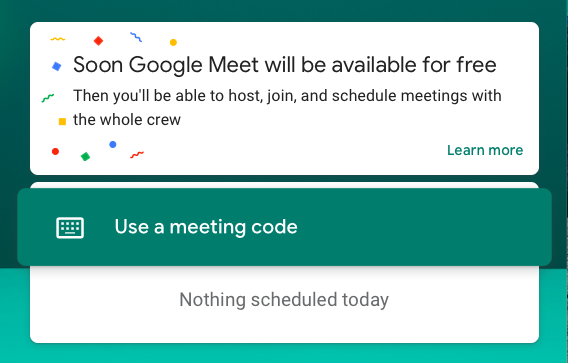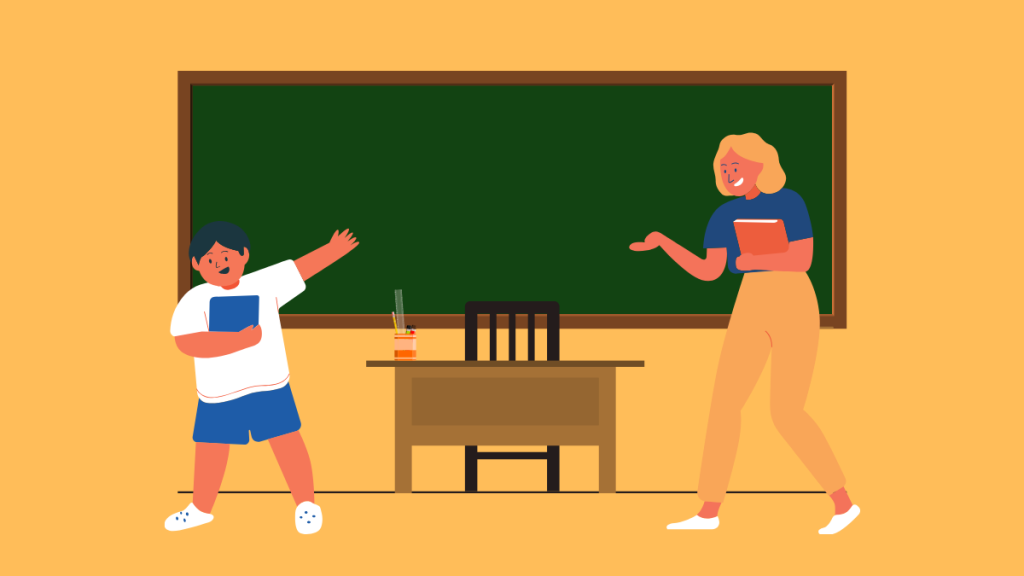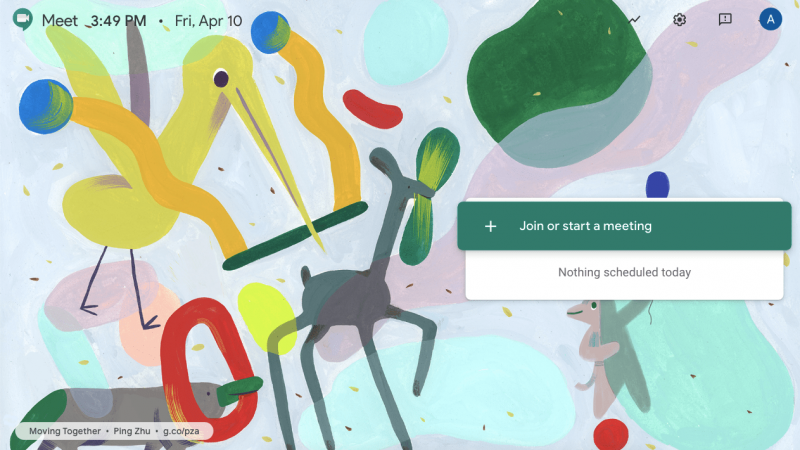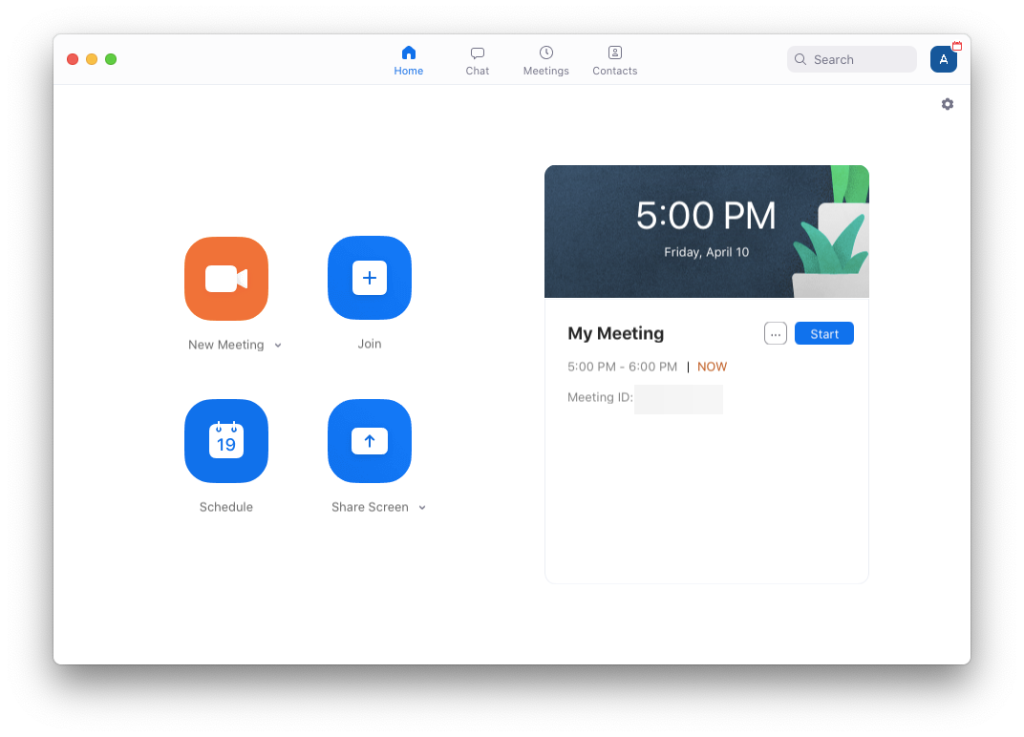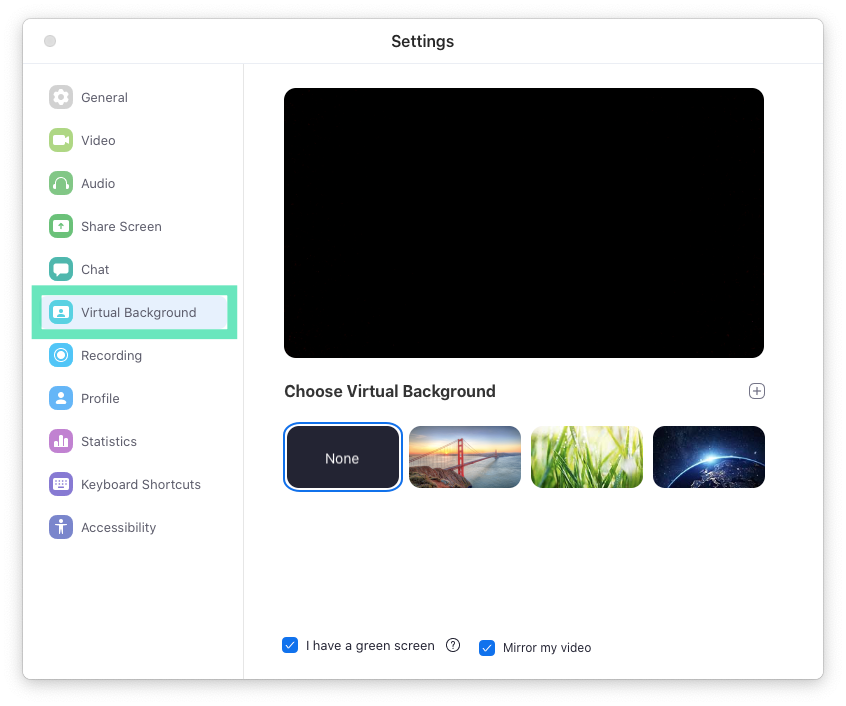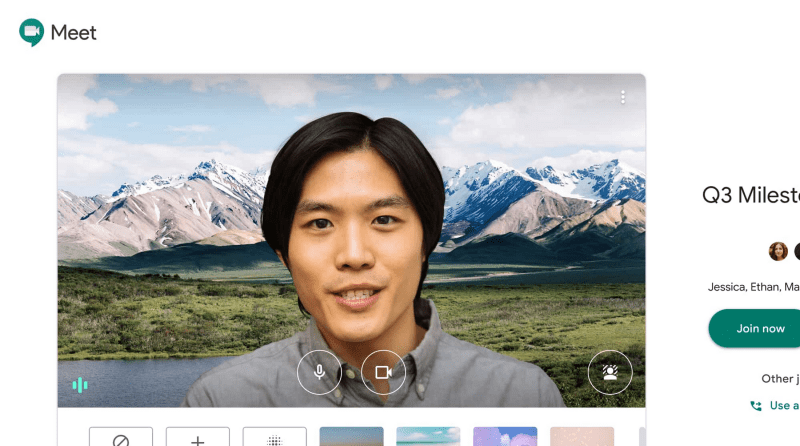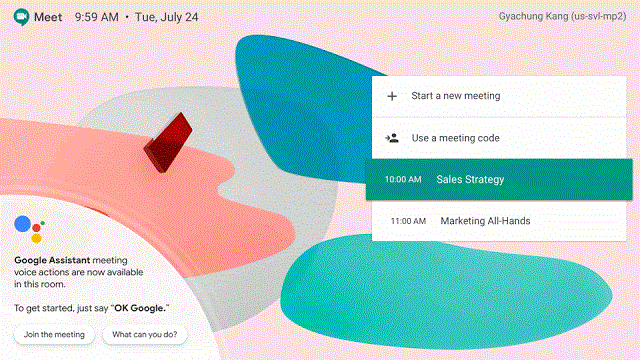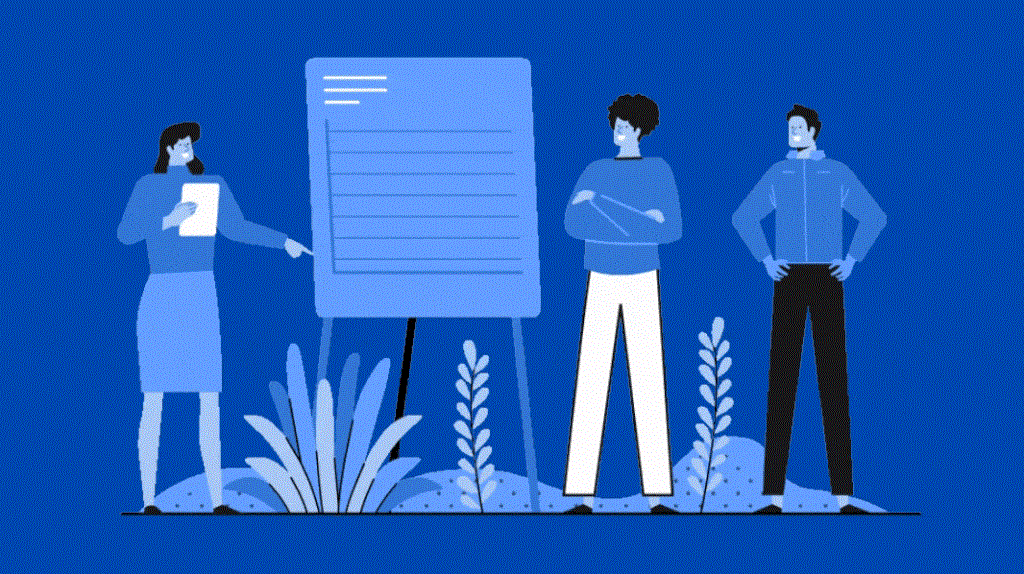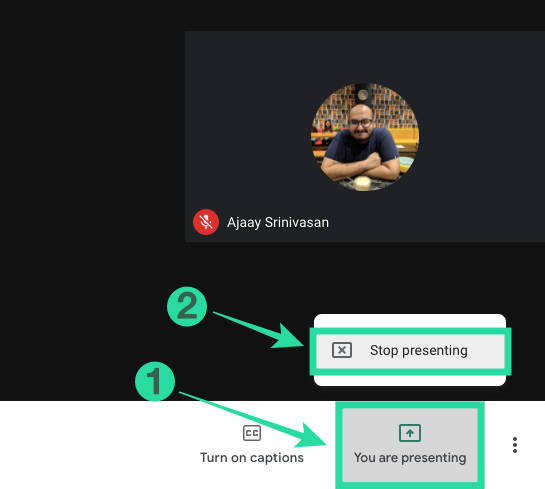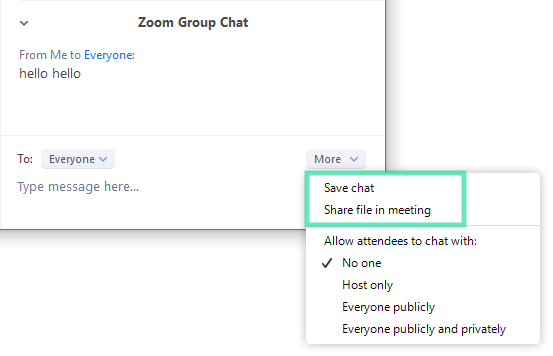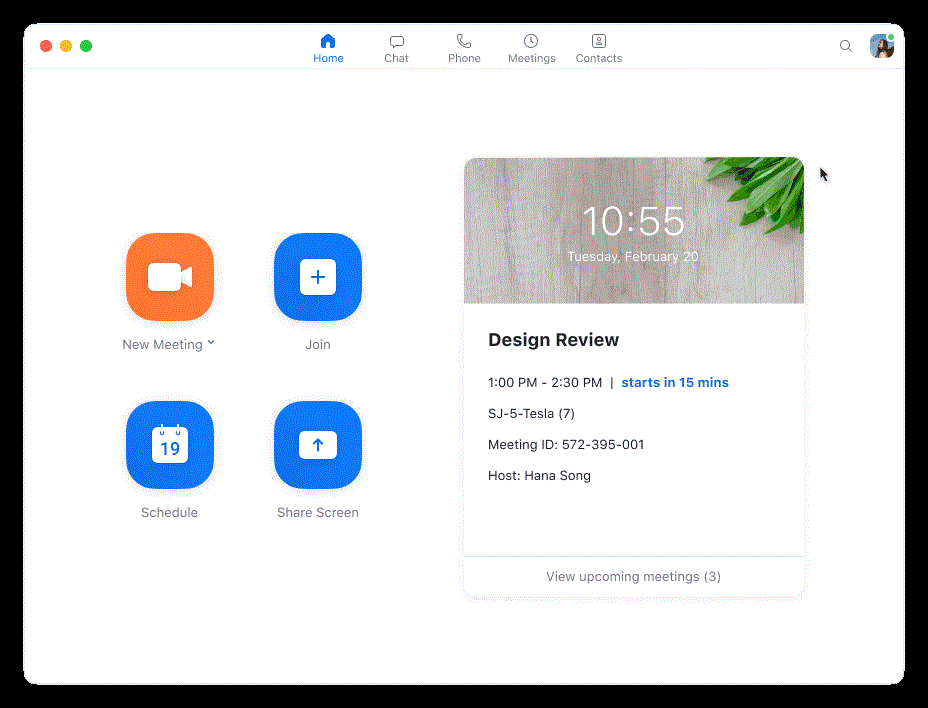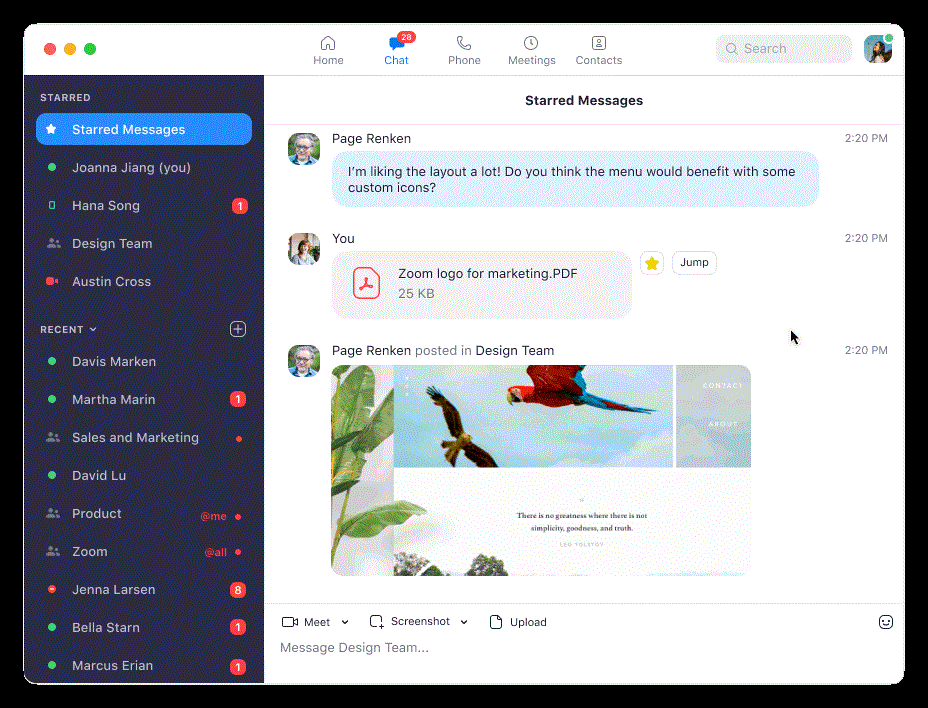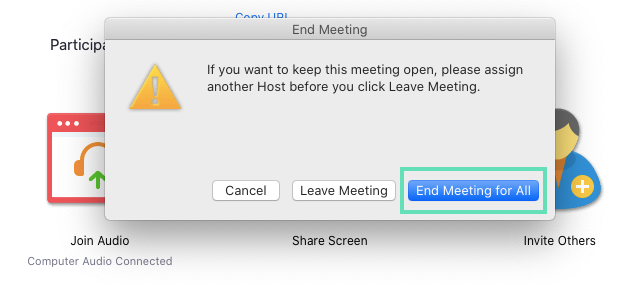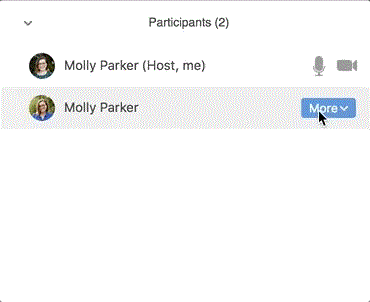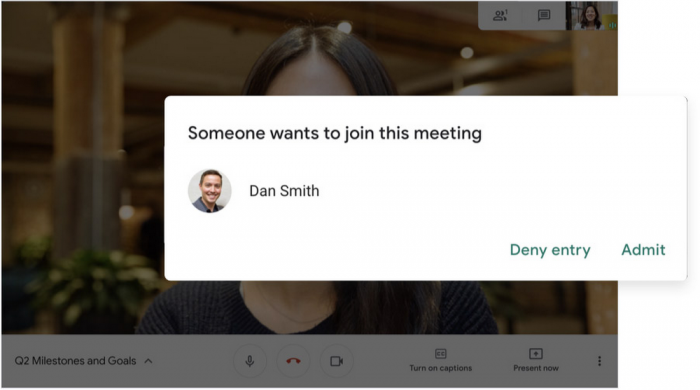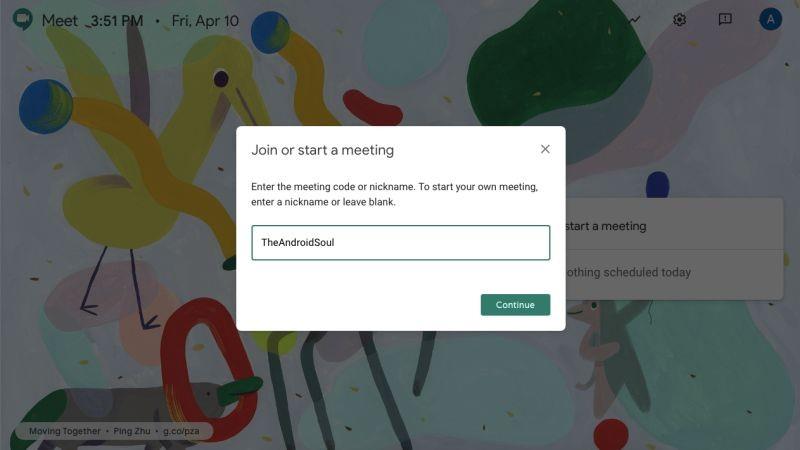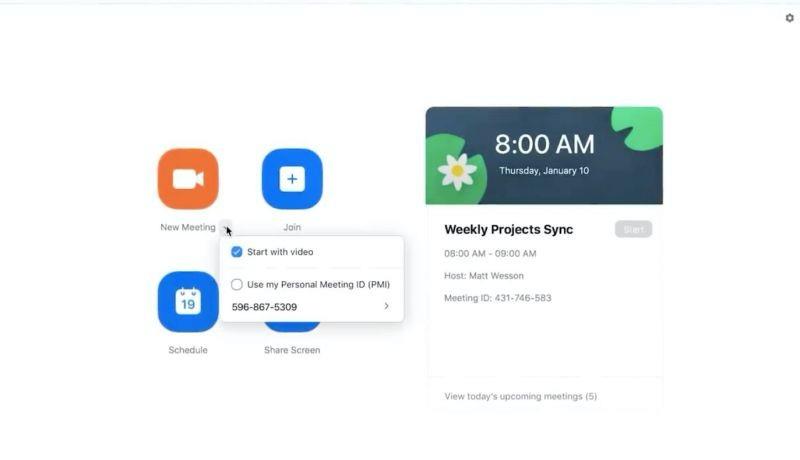Coa propagación do coronavirus , as organizacións de todo o mundo están cambiando ao traballo remoto a través de ferramentas de colaboración e videoconferencia como Zoom , Microsoft Teams e Cisco Webex. Zoom, especialmente, viu como a súa base de usuarios creceu case o triplo que a de Teams cun volume total de máis de 4,84 millóns a finais de marzo. E a xente tamén se divirte moi ben usando un complemento como Snap Filters que che permite converterte nunha pataca durante unha reunión .
O gran número de seguidores de Zoom vén principalmente de escolas e estudantes que poden usar a ferramenta sen límite de tempo ( 40 minutos para outras contas gratuítas ) e poden facelo a través dun navegador web sen instalar unha aplicación. Para competir co servizo de videoconferencia, Google incidiu en Zoom polos seus problemas de seguridade ao explicar como o seu recentemente rebautizado Google Meet (anterior, Google Hangouts Meet) ofrece formas de protexerse contra intentos de secuestro.
Na seguinte publicación, imos explicar o que Zoom e Google Meet ofrecen aos seus usuarios e que servizo funcionaría mellor para vostede. Ambas ferramentas ofrecen os medios para conectarse con amigos, familiares e compañeiros de traballo, pero explicaremos as semellanzas, diferenzas e o que os fai únicos nas súas ofertas.
Contidos
Que é Zoom
Zoom é unha ferramenta de videoconferencia que permite aos usuarios falar con amigos, familiares e compañeiros en liña, con ou sen vídeo. Os usuarios de Zoom poden colaborar para traballar, gravar sesións e compartir pantallas entre eles. O servizo tamén ofrece chamadas de audio e vídeo en HD en todas as plataformas principais, tanto no escritorio como no móbil.
As funcións destacadas de Zoom inclúen reunións individuais, videoconferencias en grupo, uso compartido de pantalla, reunións recorrentes e cambio de fondo. Non obstante, a súa mellor característica vén na forma da súa facilidade de acceso, que é o feito de que se pode usar principalmente a través do navegador web do teu dispositivo.
Que é Google Meet
Google Meet, coñecido anteriormente como Hangouts Meet, é o software de videoconferencia empresarial da empresa Mountain View que ten semellanzas co seu propio servizo Hangouts pero que inclúe funcións adicionais como chamadas de grupos máis grandes e transmisión en directo, subtítulos en tempo real, uso compartido de pantalla, silencio de chamadas e desactivando o vídeo durante a chamada.
Para unirse a unha reunión dentro de Google Meet, os organizadores poden xerar ligazóns e compartilas cos membros para protexer a reunión dos secuestradores empregando un ID de reunión de 25 caracteres, restrinxindo os membros externos que non teñan unha invitación de calendario e permitindo aos organizadores aceptar novas. membros mediante solicitudes.
Zoom Free vs Google Meet Free
Aínda que ambas ferramentas de colaboración ofrecen amplos conxuntos de servizos para os seus clientes de pago, é Zoom o que aloxa o seu plan básico de forma gratuíta. Unha vez que configuras unha conta gratuíta en Zoom, podes acceder a reunións ilimitadas, aínda que a duración da reunión está limitada a 40 minutos por cada sesión. O plan gratuíto admite ata 100 participantes por reunión, reunións individuais ilimitadas, uso de fondos virtuais, levantar a man para falar durante as reunións, compartir a pantalla, gravar sesións e silenciar os membros.
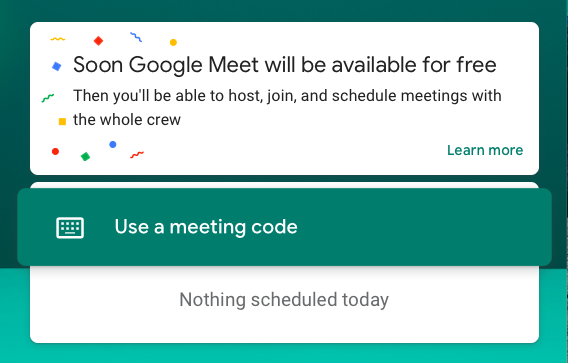
Ata o 29 de abril de 2020, Google Meet non tiña un plan gratuíto xa que formaba parte da subscrición a G Suite de Google e custaba 6 $ ao mes para o seu plan máis básico. Agora, unha semana despois de facer o anuncio oficial, o 6 de maio de 2020, o xigante de Mountain View comezou a ofrecer os seus servizos Google Meet para todos os que teñan unha conta de Google.
Os usuarios gratuítos poderán realizar videoconferencias por unha duración ilimitada, con ata 100 membros ata o 30 de setembro, tras o cal as reunións limitaranse a 60 minutos para os usuarios gratuítos. Os usuarios do plan gratuíto tamén poderán acceder ás funcións avanzadas de Meet e a G Suite Essentials ata o 30 de setembro.
Zoom Pro vs Google Meet: plans e funcións de pago
| Servizo |
Planificar |
Prezo |
características |
|
Zoom
|
Zoom Pro |
14,99 $ |
Ata 100 participantes, reunións de grupo de 24 horas, creación de ID de reunión persoal, sesións de gravación local ou na nube
|
| Zoom Business |
19,99 $ |
Ata 300 participantes, funcións de Zoom Pro, reunión de marca coa marca da empresa, URL vanity, transcrición de reunións, asistencia telefónica dedicada
|
| Zoom Enterprise |
19,99 $ |
Ata 500 participantes, todas as funcións empresariais, almacenamento na nube ilimitado, xestor de éxito do cliente dedicado, recensións comerciais executivas, descontos en seminarios web e salas de zoom
|
|
Google Meet
|
G Suite Basic |
6 $ |
Ata 100 participantes, 30 GB de almacenamento en Drive, calendarios compartidos, |
| G Suite Business |
$12 |
Ata 150 participantes por chamada, almacenamento na nube ilimitado a través de Google Drive, calendarios compartidos
|
| G Suite Enterprise |
$25 |
Ata 250 participantes por chamada, almacenamento na nube ilimitado a través de Google Drive, calendarios compartidos, gravación de reunións, transmisión en directo
|
Although the cheapest plan for Google Meet is cheaper than that of Zoom, it’s safe to say that the features it provides are the same that Zoom does on its free plan but without the time restriction. Google Meet with the G Suite Basic best suits small organizations since it’s substantially more cost-efficient than Zoom Pro.
However, for bigger organizations, Zoom Business and Zoom Enterprise take the win as they support up to 300 and 500 participants respectively, more than what Meet with a G Suite Enterprise subscription offers, which maxes out at 250 members.
Zoom vs Google Meet: Education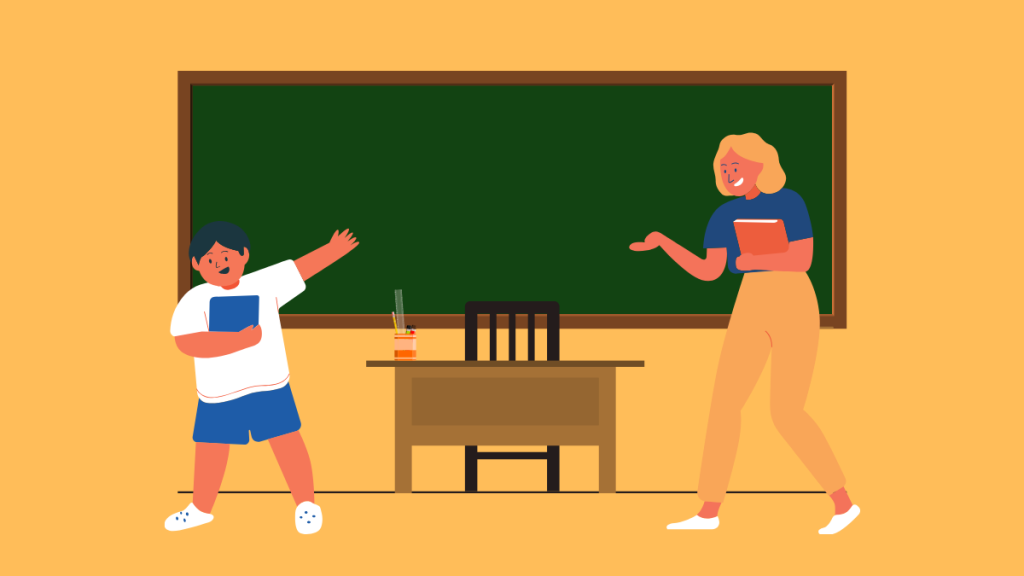
To help schools and students during the global COVID-19 pandemic, Zoom has lifted the 40-minute meeting limit on free Basic accounts for schools across the US, Belgium, Czech Republic, Greece, Norway, Portugal, Switzerland, UAE, Canada, Germany, the UK, Israel, Australia, India, and New Zealand. The company’s hardware partner Logitech is offering free equipment bundles for K-12 educators.
Zoom has also partnered with Clever to make Zoom accessible to regions experiencing school closures and Zoom accounts set up through Clever will include unlimited teacher accounts, no time limit on virtual class sessions, single sign-on via Clever, and support for PC, Mac, Chromebook, Android, and iOS.
Google is offering Google Meet’s premium video conferencing features educators and IT administrators for free till September 30, 2020. Schools preparing for school closures will now be able to access (through Google Meet) features like larger meetings (up to 250 participants per call), live streaming for up to 100,000 viewers, and the ability to record meetings and save them to Google Drive.
Update [July 3, 2020]: Google will be adding a ton of new features for educators on Meet in the “coming months”. These changes will include a virtual whiteboard, ending meeting for all, block unidentified attendees, let students knock before entering, Q&A sessions, hand-raising, and more.
Cross-platform support
Meetings on both Google Meet and Zoom can be conducted on PCs as well as mobile devices. Both services offer mobile apps on iOS and Android. However, it’s Zoom which offers apps on both Windows and Mac, something Google doesn’t with Meet. Users on Meet can only use the service on PC using a web browser.
Zoom: Android, iOS, Windows, Mac, Web
Google Meet: Android, iOS, Web
Update [August 20, 2020]: Zoom has announced that users will soon be able to use Zoom at home on their smart displays. The company has revealed that the service will soon be available on Amazon Echo Show, Facebook Portal, and Google Nest Hub Max. Portal would be the first one to receive it (in September), followed by the other two devices during the end of fall 2020. With such a functionality, you will soon be able to get into meetings with just the touch of a button or by using voice commands.

Integration
Another thing that determines which one of the two services works best for you is how it integrates with other services. Zoom offers integration with Google apps and services like Google Drive, Google Calendar as well as support for Facebook Workplace, Skype for Business, and Microsoft Outlook.
In contrast, Google Meet offers seamless compatibility with other Google services like Calendar, Gmail, Drive, Docs, Sheets, Slides, Keep, and more since it comes under a much larger G Suite subscription. The video calling tool also supports meetings with other teams that are using Skype for Business and other systems that support SIP and H.323 standards. Google has also revealed (April 17) that users will be able to accept video calls right through Gmail soon.
Which one is more user friendly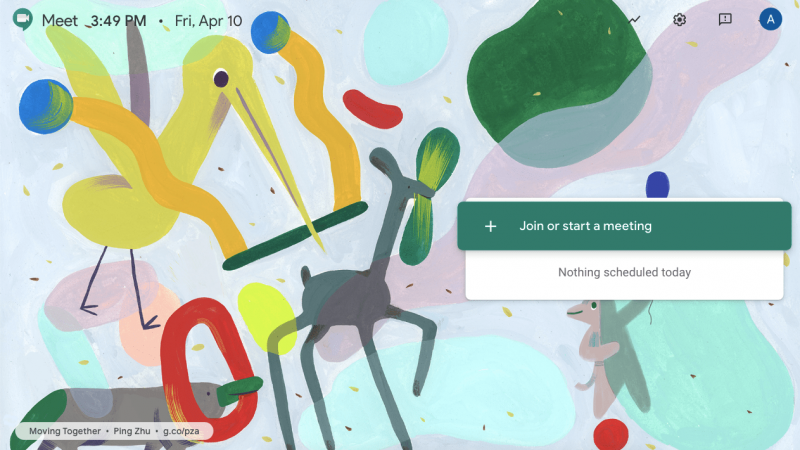
Home screen on Google Meet
Google Meet offers a pretty straightforward UI with the only option that you can see on the dashboard gets you to start or join a meeting. If you’re not the one creating a meeting, you will receive invites over email and everyone in the meeting will be laid out on the screen as a grid with the presenter highlighted at the center. If you have a preset meeting or have been invited to join one, it will show up on the home screen for a given date. When in a meeting, you can also choose between different layout options for viewing the video of different participants. 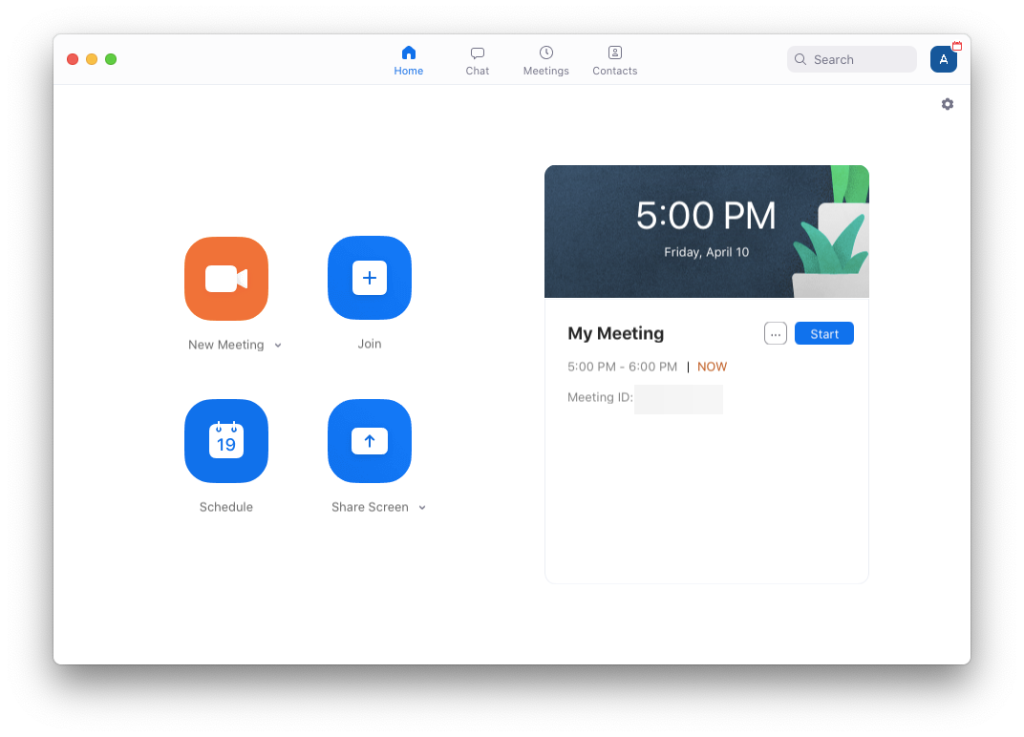
Home screen on Zoom
If you considered Google Meet’s interface neat, Zoom’s app is clean and makes it easier to navigate. From within the home screen, you can start a meeting, join one, schedule one for later, or share your screen with others. While its home screen offers a clean look, the same cannot be said when starting a meeting on Zoom. On the bright side, Zoom offers features that aren’t available on just Google Meet but also on other video conferencing and collaboration services. Meetings start with no video and during the meeting, you can share screen, mute other/all participants, and also end meetings for everyone and not just yourself.
Can you change the background for video calls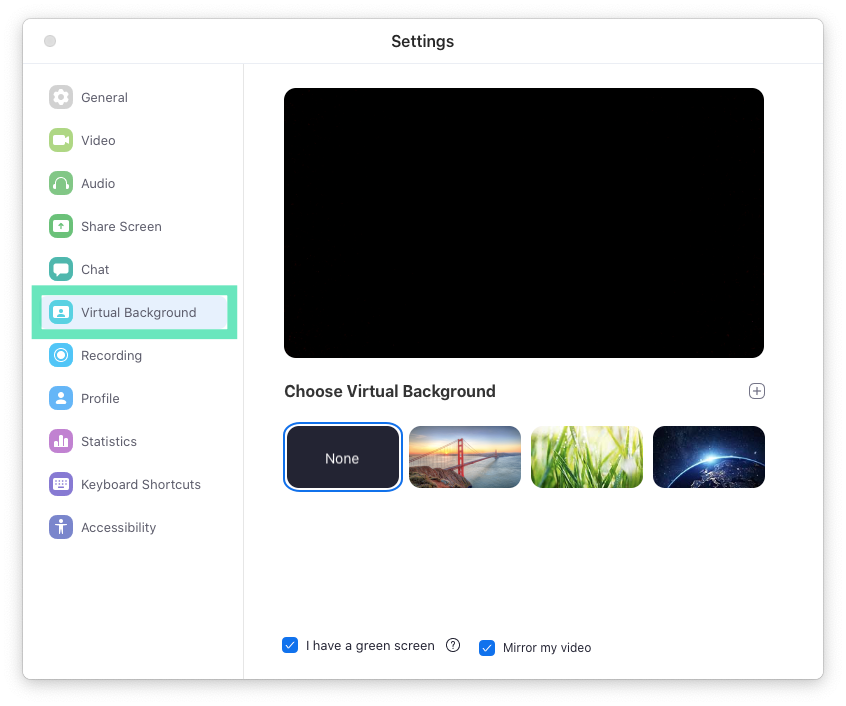
Zoom allows you to change the background of your video call to a picture of your choice. Within just a few clicks, you can set an image or video as your background during a meeting so that other members won’t be able to see shabby things on your surroundings. If you have the option disabled, Zoom still allows you to add a virtual background when a meeting is ongoing. While the company recommends using a green screen and a decent webcam for the best results, the feature will work even without them.
Unlike on Zoom, there’s no option to switch backgrounds on Google Meet. However, the Mountain View company is looking for ways to add a background blur feature to its mobile app, something other collaboration tools like Microsoft Teams and Skype offer as well. Google appears to be testing the option to blur your background automatically in Meet.
At the time of writing, the only way you can change the background or bring yourself to pop during a video call on Meet is by installing and using Snap Camera on your computer.
Update [July 3, 2020]: In the “coming months“, you will be able to change your background or blur it and Google will provide users with a handful of options and the ability to customize it yourself. As an added bonus, the company will also give meeting administrators an option to disable background change or blur if they feel like it.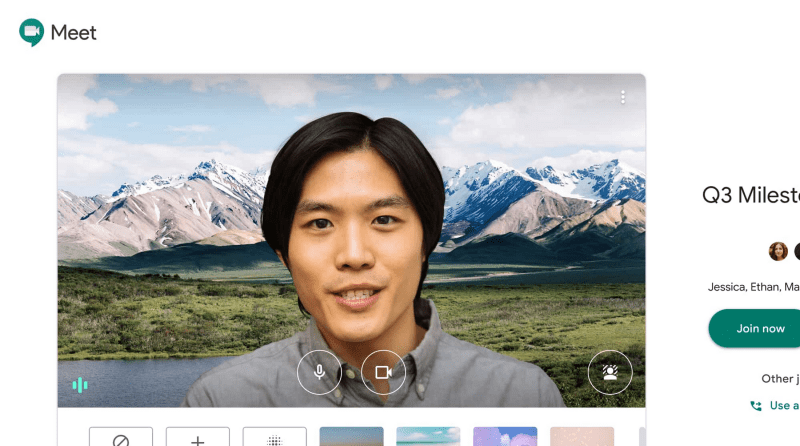
If you take a look at this Google support page, you will notice that the ‘Background blur and replace’ feature is currently in development on both desktop and mobile platforms.
What’s best for larger group meetings
As discussed above, Zoom offers support for up to 100 participants for free and up to 500 participants on a paid plan through its service. That’s not it, Enterprise Plus users on Zoom can host up to 1000 members during a video conference, something Google Meet doesn’t offer on any of its paid subscriptions.
While Google offers the functionality of viewing up to 16 participants at a given time, Zoom already provides users with the ability to view 49 participants. If you have more than 49 participants connected during a meeting, Zoom lets you switch between screens for easy viewing.
Update [July 3, 2020]: Support for tile view of up to 49 participants is on its way to the consumer version of Google Meet, according to The Verge.
Can you split your large groups in to small ones?
If your organization conducts meetings with large groups of people, you may want to break the primary meeting group into multiple subgroups. The feature is mainly called Breakout rooms and is readily available on Zoom which lets you split a meeting to up to 50 separate sessions. The meeting host will have full control over assigning participants to different subgroups and they will also be able to jump from one meeting to another.
While Zoom already has this feature, Breakout Rooms is currently “in development” for Google Meet as is mentioned on this Google support page. The feature’s description confirms that Breakout Rooms on Meet will let you split large meetings into smaller forums so that participants can make parallel progress from within the same meeting.
What’s best for video calls
While Zoom could give you an advantage in terms of calling larger groups of people, Google’s Meet service handles the basics of conducting a meeting better. You can easily invite colleagues to join you by accessing your Gmail contact list, set reminders and add a meeting to members’ calendars. Another tool that allows for faster video calling is the ability to reuse the same meeting ID that can be used over and over again.
Zoom not only offers the ability to call more participants on video but also shows video feeds of up to 49 participants on a single screen, something no other conferencing tool out there can go against. Meetings on Google Meet only show up to 16 participants at a given time which is a letdown if you’re a large organization and if you want to see as many people as you can during a live meeting session.
Update [July 3, 2020]: According to a report by The Verge, Google Meet is soon going to roll out support for a tile view of up to 49 participants to its consumer version.
Can you use Google Assistant to join, end, and control a meeting?
So you can talk to your colleagues and friends on any device you own, that’s nice! But what if you can start a meeting by just using your voice? That will be great right? Google is doing just that and is currently allowing voice control for Google Meet hardware, making it easy to join and end a meeting.
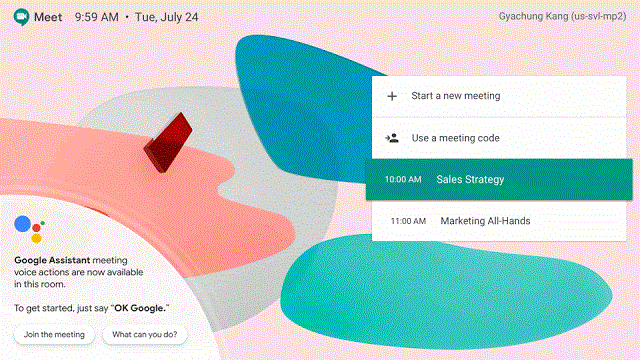
At the time of writing (August 19), the feature is in beta and is available for those of you on a licensed G Suite account who also use ASUS and Logitech meeting room kits. Once enabled, you can use the “Hey Google” command to join or exit a meeting, dial a phone number, and turn on spoken feedback. If this feature goes mainstream, we can also expect Google to roll out the ability to do the same on phones and computers.
Zoom, on the other hand, doesn’t offer such kind of integration.
Which service offers better low-light video
Zoom might be known for its extensive feature set but Google offers some features that are exclusive to its own services including one really good feature on Google Meet. The service has added (Apr 22) a new low-light mode for video calling to help you in situations where there is little to no lighting in a room.
When Meet detects that you’re present in a dimly-lit room, the video calling service will intelligently adapt to the lighting situation and enhance your video so that others can see you clearly. The switch to low-light mode is done automatically, meaning you do not have to manually press a button to make use of the feature. Low-light mode is already available inside the Google Meet app on iOS and Android and the company says it will be available to web users in the future.
Unlike Meet, Zoom doesn’t come with low-light video mode to enhance your feed when in dimly-lit conditions. You will have to make do by installing LED lights in front of your webcam or count on natural lighting to brighten up your face (literally!) during a meeting.
Zoom vs Google Meet: Which service limits background distraction
While Zoom already lets you change your background virtually to prevent other participants from getting distracted from what’s happening around you, it would be even more helpful if others in a meeting can hear you better after the background noises are removed.
Google Meet can intelligently remove background noises if you’re in a public place and also reduce the sound from the keystrokes of your keyboard. The feature is currently available for G Suite Enterprise users on the web and will be gradually seeded to the Meet app on mobile phones.
Similar to Meet, Zoom also has a background noise cancellation feature of its own. The service can block both persistent and intermittent noises, meaning it can prevent the audio from including sounds of fans and audio conditioners as well as keyboard sounds, doors closing, tapping, and chair movement. Zoom also lets you control how aggressive you want cancellation to work for you during meetings or switch it off if you don’t want either of them.
What’s best for collaboration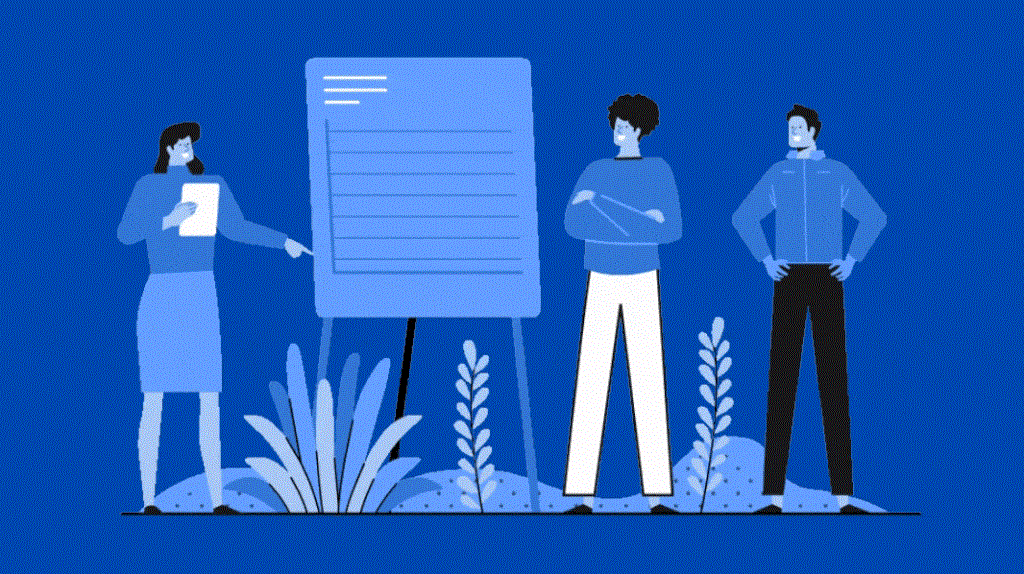
Zoom is regarded as the most popular video conferencing service and it even includes collaboration tools like screen sharing, slide presentations, breakout rooms, file sharing, multiple hosts, and mute participants. Zoom also comes with a whiteboard that can be used for inviting others to view and annotate; and the ability to conduct polls during a meeting session.
Since it comes along with a G Suite subscription, Meet lets you share images, videos, and documents, but you can also share those files that are saved to your Google Drive. Both services support screen sharing but Meet offers real-time demonstrations.
Update [August 19, 2020]: Google is expected to roll out a slew of collaborative features to Meet including the ability to split large meetings into smaller groups with breakout rooms, take real-time polls, conduct Q&A session, take attendance of participants who’re present in the meeting, and more. The company is also giving users the functionality of a whiteboard on Google Meet with the help of Jamboard.
In its support page, Google has claimed that Polling and Q&A features are “in development”. The feature description for both indicates that these would help engage participants and livestream viewers with polling and Q&A capabilities.
Which service can you use for sharing your screen more securely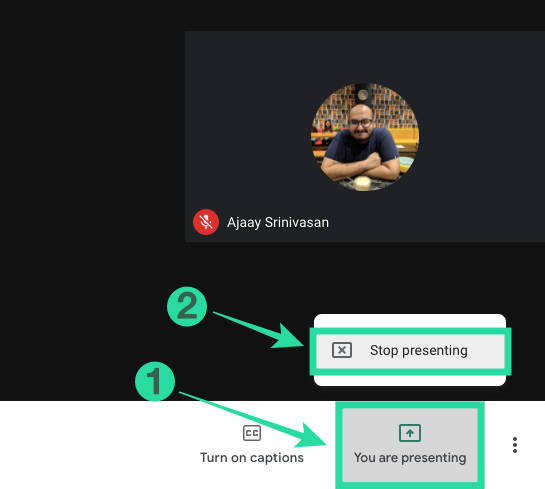
Although screen-sharing is available on both Zoom and Google Meet, the latter provides a more secure way of sharing your screen. For instance, you’re in a meeting with your clients and you’re sharing contents of your screen to them and unfortunately for you, your screen shows more content than you wanted to share with them.
That’s where Google Meet’s ‘Present a Chrome tab’ comes to the rescue. When you share a single Google Chrome tab to your participants on Meet, only the contents of the selected Chrome tab will be visible to them, keeping the rest of the information more secure. At the time of writing, Zoom doesn’t feature a similar option, meaning you should stick to Google Meet if presenting your screen is something you regularly do in a meeting.
Can participants raise their hands to speak?
The biggest highlight of Zoom in terms of collaboration is the ‘Raise Hand’ feature which allows attendees to raise their hand to indicate that they would like to speak or if they have a question so that the hosts can unmute them. If you’re a host or a panelist, you will be notified when an attendee raises their hand and wants to give their input.
Google Meet, on the other hand, doesn’t offer a feature that matches this.
Update [July 3, 2020]: Google is expected to roll out a Hand raising feature for its Meet users in a future release. The feature is intended to increase participation in meetings where the number of attendees is large in numbers, giving everyone a chance to speak upon raising their hand.
Can you transfer your meeting to a phone?
When joining a video meeting on your computer Google Meet can let you use your phone to listen and speak. This means you can use a phone for audio while still using your computer’s camera and web browser for video during a video conference on Google Meet.
The feature is currently only available in the U.S. and Canada and can be accessed after you join a meeting under the ‘Join and use a phone for audio’ label. Google is also developing a ‘Dial-out’ feature for being able to call an international phone number from a Meet video call.
Zoom doesn’t offer an option to transfer your meeting between devices.
Which service can save group chats during a meeting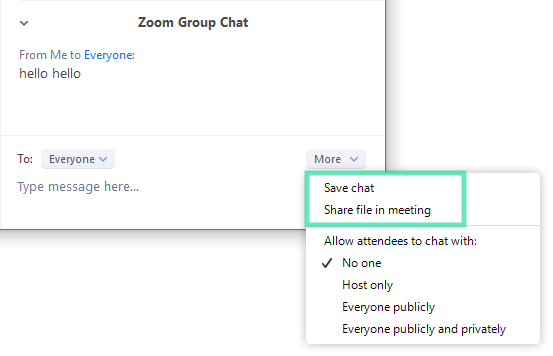
Google Meet’s support page clearly mentions that you can only see the chat messages exchanged when you are in the meeting and all messages disappear when you leave the meeting. That’s not the case with Zoom as the service offers the ability to automatically or manually save in-meeting chats. You can save the chat in TXT format and also send it to the chat in addition to storing it on the cloud.
Which app lets you easily search for messages, files, and contacts?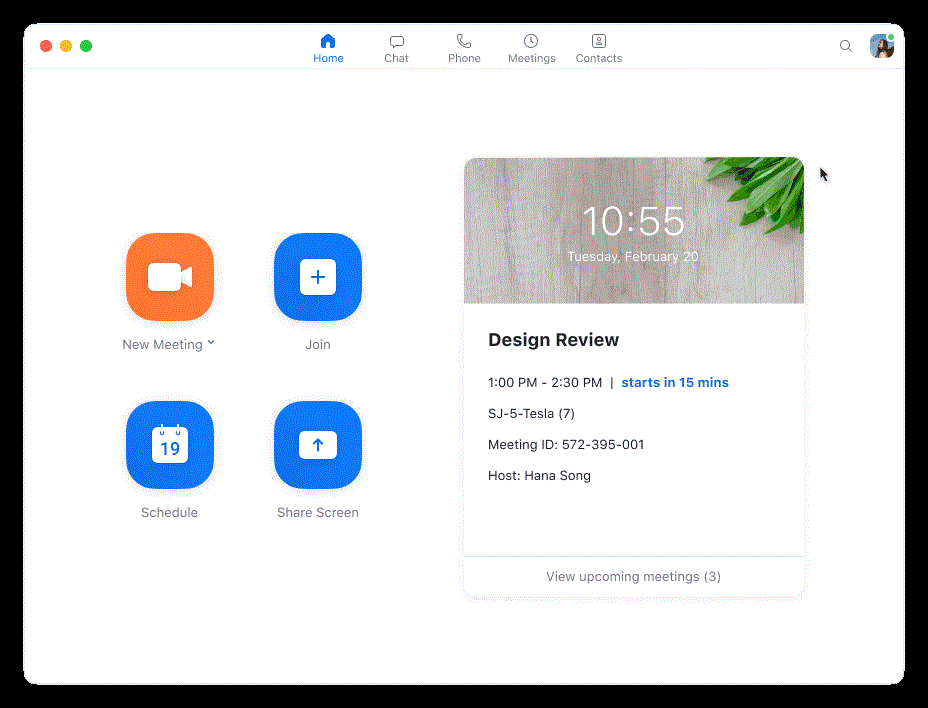
Among any video conferencing tools available in the market, Zoom has established itself as the complete package and rightly so. In a recent update to its desktop client, Zoom has made it easier for you to search for things like contacts, messages, files, or chat channels with ease. You can do that by clicking on the Search tool at the top right and sort through the results across different categories.
Google Meet currently doesn’t have such a tool available on its interface but keeping in mind that Meet is another product from the search giant, we could expect it to arrive later in the future.
Do either of them offer In-Conference Private Chat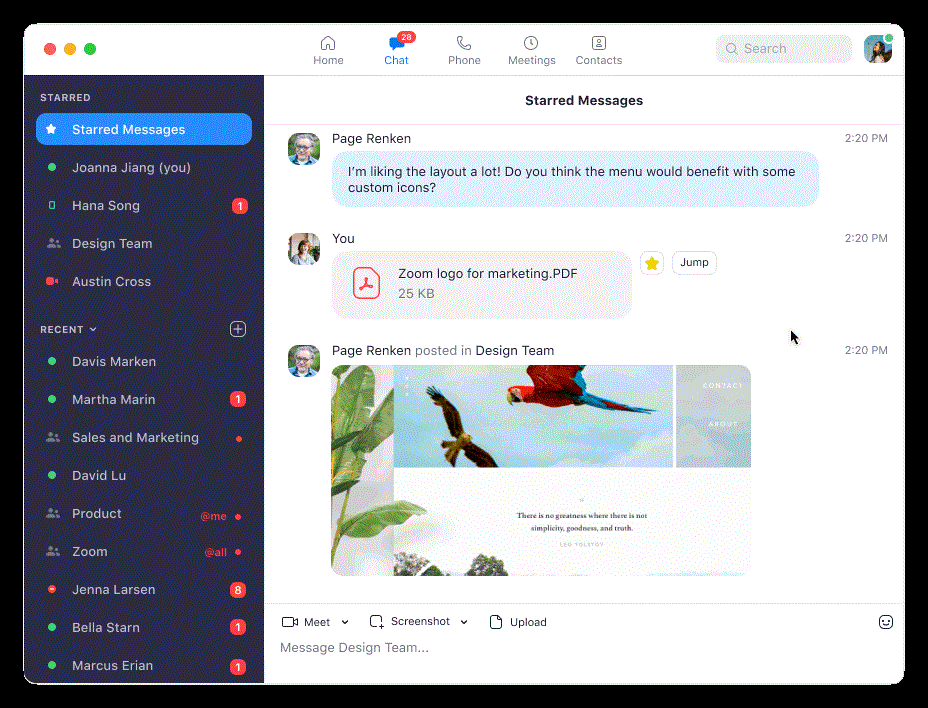
During a meeting, Google Meet allows you to send messages to the other video call guests. While Zoom can do that too, it also lets you send a private message to an individual user during a session. You can do that using the ‘Jump’ button adjacent to the contact’s message to start a private conversation.
This message won’t be visible to other members of the group except for the participant you’re tatting to. Additionally, if you’re a host, you can choose who the participants can chat with or to disable chat entirely.
Unlike Zoom, Meet doesn’t natively offer an In-Conference Private Chat feature but you can easily do that using Google’s own Hangouts service and have 1:1 text-based conversations with another participant there.
Can organizers end meetings once and for all?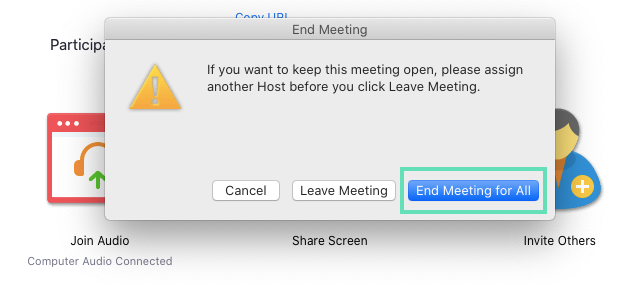
A problem that users often face during group video calling is that meetings don’t end until the last user gets off. On Zoom, organizers can choose to end the meeting for all participants when hanging up on the call.
You can also assign host controls to another user, allowing the meeting to continue without you. This host can then control the meeting and decide to end it like an organizer.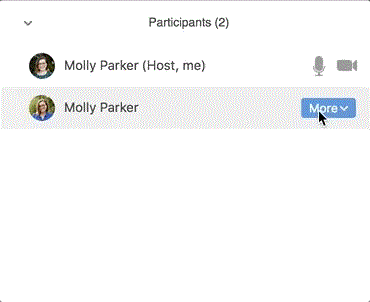
Meanwhile, on Google Meet, you cannot permanently end a Google Meet. When an organizer ends a meeting, other members will be able to use the code or meeting name to re-enter the session without the supervision of the host. This means, even if you’re the person who set up the video call, leaving the call doesn’t mean that you’re ending the call for everyone in the meeting.
Update [July 3, 2020]: In addition to feature updates, Google is also rolling out additional controls for hosts one of which will include the ability to end the meeting for all participants if you’re the moderator of the meeting.
Which one of the two protect your meetings better
In an age where your data is as valuable as currency, technology companies from around the world are promising that they’d store your data more securely. While Google is known to store an enormous amount of data on every single one of us to push more ads, the company has built its tool around protecting users’ data from attackers.
Zoom could be a widely used video calling tool but funnily enough, its user base is either unaware of its security issues or is choosing to avoid them. Zoom’s security practices have drawn a lot of attention in the past few months. The service was first caught sending user analytics data to Facebook, then a bug was found to take control of a user’s microphone or webcam but the biggest of its vulnerabilities was when hackers broke into private meetings and harass attendees.
As of May 30, Zoom has made it mandatory that users are updated to Zoom 5.0 to join meetings, meaning meetings on Zoom are now protected with AES 256-bit GCM encryption. The service also added a slew of other security features like watermarking, Waiting Room, Lock Meeting, Complex Meeting IDs, Meeting Registration, encrypted recordings with password protection, secure contact sharing, and more.
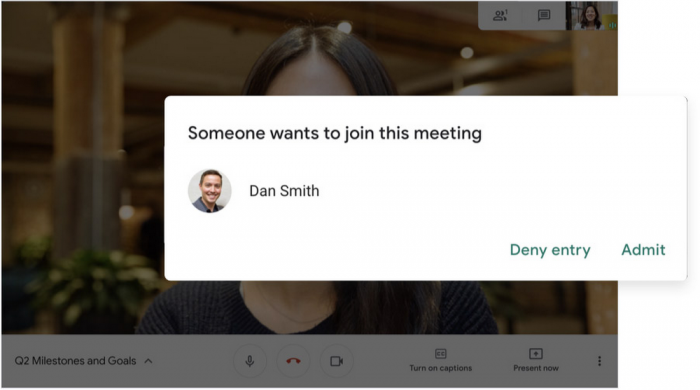
In a recent post, Google assured that Meet employs an array of counter-abuse protections to keep video conferences and meetings safe. The service uses 25-character Meeting IDs, limits external participants from joining a meeting 15 minutes in advance, and also restricts those who don’t have calendar invites.
Another important security measure is that participants cannot rejoin meetings after the final participant has left, meaning members cannot rejoin if the organizer has left the meeting. In terms of data protection, Meet supports 2-Step Verification options and encryption standards like Datagram Transport Layer Security (DTLS) and Secure Real-time Transport Protocol (SRTP).
Update [July 3, 2020]: According to 9to5Google, Google will be rolling out a “Knock” feature where participants will need to knock on a locked meeting before a moderator lets them in. With this functionality, attendees will no longer to able to knock once they’re been ousted from a meeting and the knock option will disappear if the host rejects the participant’s request more than once.
Another upcoming addition to Meet is that Google will, by default, block anonymous attendees from entering an Education meeting.
Why should you use Google Meet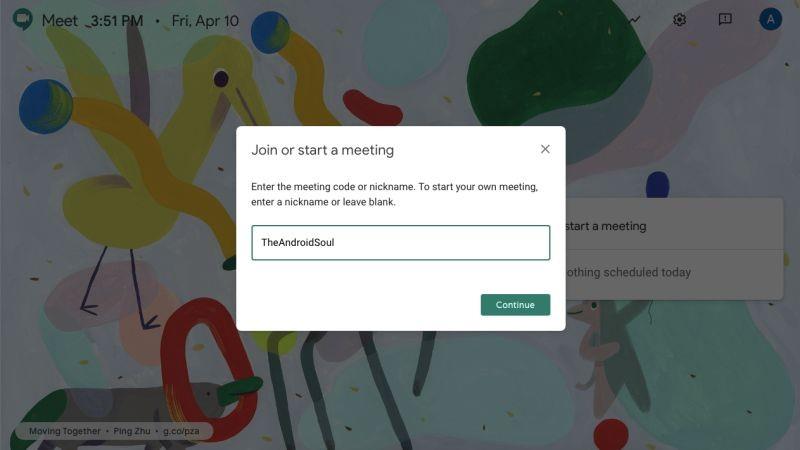
- Integration with other Google services
- Easier to set up for first-time users
- Allows reuse of same meeting ID for meetings
- Presentation tools during meetings
- Grid view with up to 16 participants at a given time
- Background blur when video conferencing [Upcoming]
- Ability to filter background noises like keyboard clicks, door slams
- Low light video calling
- Accept calls directly from Gmail
- Ability to present a single Chrome tab instead of your entire screen
- Transfer your Meet call to your phone
- Change screen layout during video conferencing
- Better security and support for latest encryption standards [Not to be taken lightly]
- Doesn’t require downloading an app
- Take attendance [Upcoming]
- Breakout rooms [Upcoming]
- Take polls and conduct Q&A sessions [Upcoming]
- Additional host controls for joining, muting and presenting [Upcoming]
- “Knock” feature for participants to enter meeting [Upcoming]
Why should you use Zoom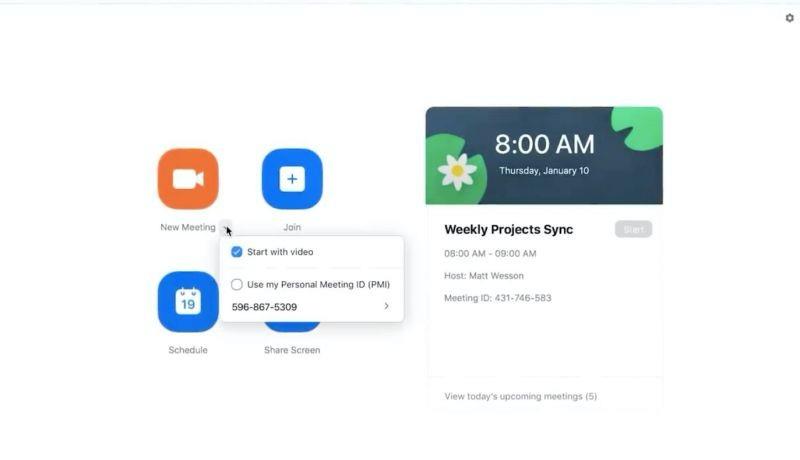
- Smaller organizations can use free plan
- Support for up to 500 participants (up to 1000 with Enterprise Plus plan)
- Wider platform support – Web, Android, iOS, Mac, Windows
- Change video background
- Integration with third-party collaboration services
- Local and cloud recording
- Prevent background noises
- Organizers can end meeting for everyone
- Allows participants to raise a hand to get the chance to speak
- Chat privately during a meeting
- Save group chats
- Mute all participants in the group
- Audio/video watermarking
- Waiting room for participants who’re yet to be added to a meeting
- Meeting authentication and registration
The bottom line
In terms of features and just how easy it is to start using it from scratch, Zoom is by far the better option overall. It has a free plan that allows meetings of up to 100 participants, changing video backgrounds, featuring Raise hand, end meetings for everyone, mute all participants in a meeting, and saving your chats locally and on the cloud.
Its paid plans offer support for larger group meetings, unlimited meeting duration, and dedicated customer support. Zoom has even upped its security measures to include Meeting Authentication, locking, waiting room, and complex IDs with Zoom 5.0. If you’re someone who cares about at least one of the features that Zoom offers, then rest assured that Google Meet is not for you.
However, if what you’re looking for revolves around file sharing and seamless integration with other services, then Google Meet is something you would want to look out to. For repetitive sessions of the same participants, one can use the same meeting ID to join the meeting faster and the service also lets you customize the video layout on the call screen. You also do not require to install yet another app on your PC to access Google Meet and the service lets you take a call over the phone and is the only service it at the moment.
The service also uses AI to cancel background noises and brighten your video feed in low-light cognitions. Perhaps the biggest reason you’d want to use Google Meet will be security as Google promises protection against hijacking and support for the latest encryption standards.
If you’re still undecided about which one to use, we would suggest you try both of them. Zoom’s free plan can be activated using an email address while Google Meet can be used for free by anyone with a Google account. Only if you use it, you’d be able to find out which one of the two works best for you.
Did this help?
Let us know if you need to know anything else regarding choosing between Zoom and Google Meet. Use the comments box below to get in touch with us, or the contact us page. We will try our best to get back to you with the info you seek.
Which video conferencing tool between Zoom and Google Meet are you likely to use to talk to your friends, family, and co-workers? Which one do you think works best for you? Let us know in the comments below.