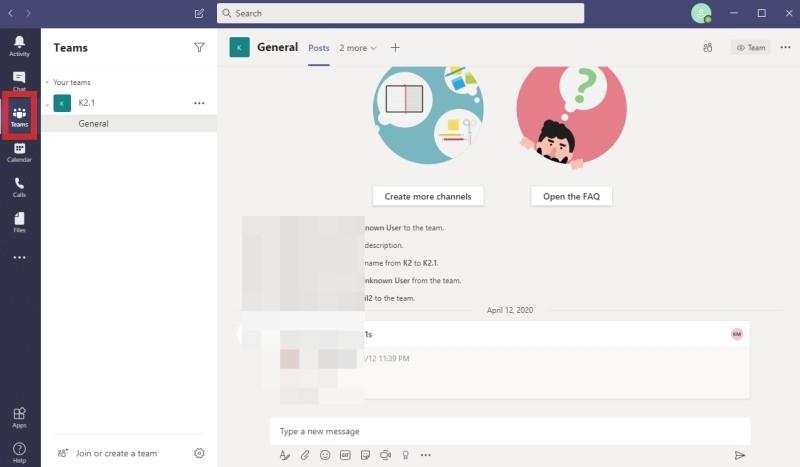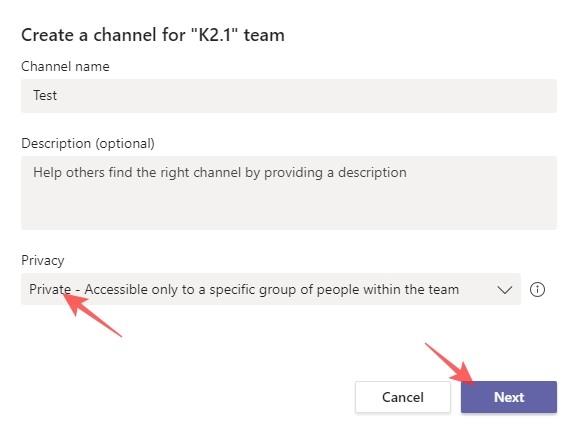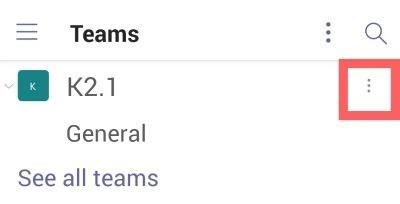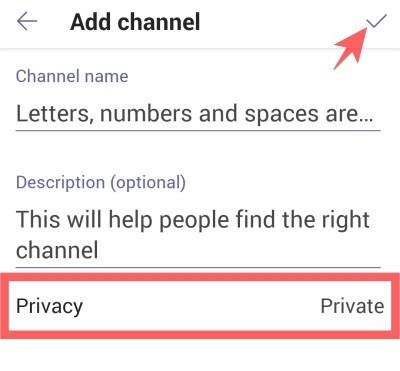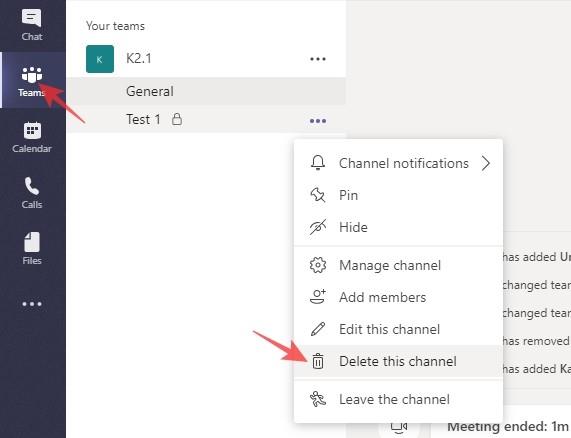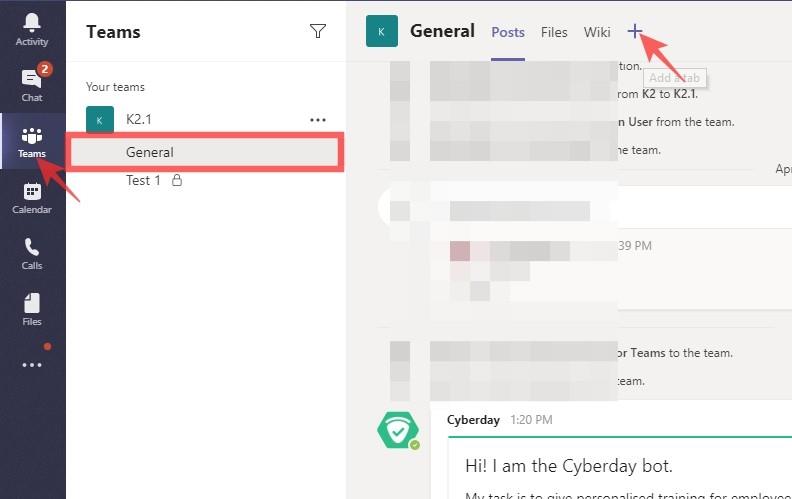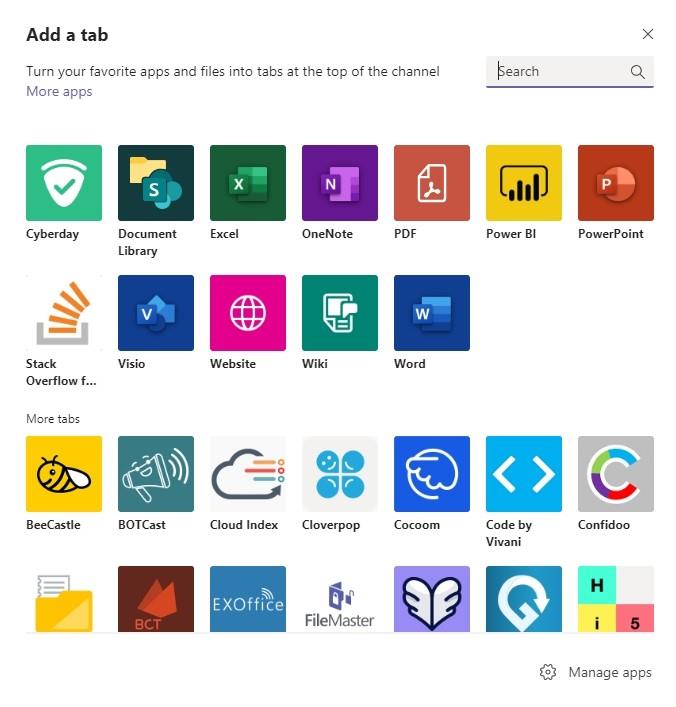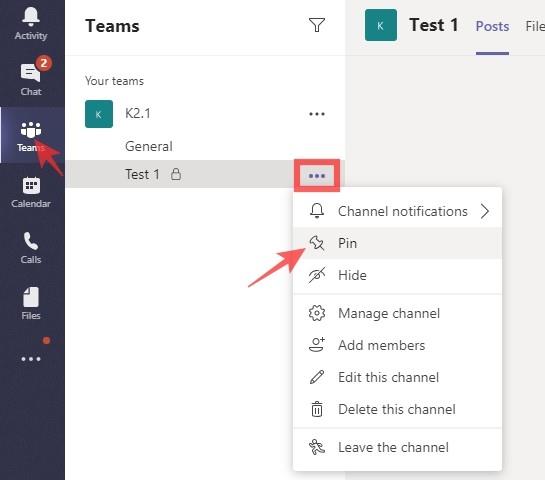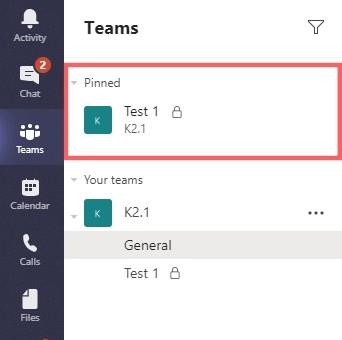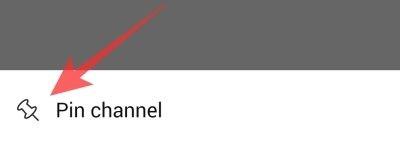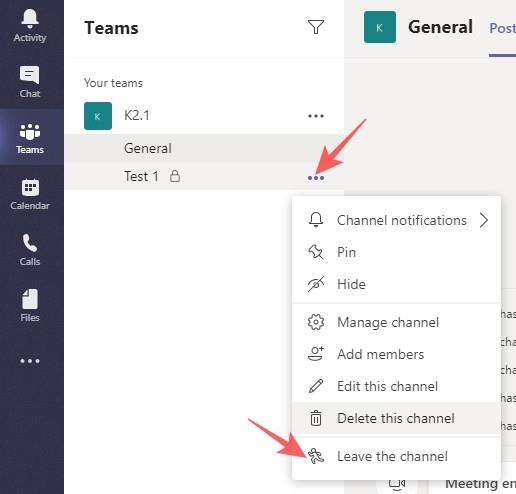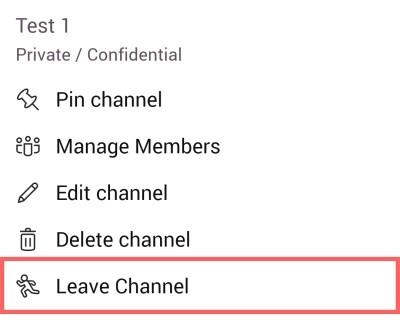Desde o inicio da pandemia de COVID-19, todas as aplicacións de videoconferencia experimentaron un aumento masivo do tráfico e Microsoft Teams non é unha excepción. Traballar desde casa converteuse na nova norma, e é probable que o sexa no futuro previsible, o que levou a moitos a pasar pola molestia de familiarizarse coas moitas complexidades das aplicacións de videoconferencia.
Microsoft Teams non é unha aplicación fácil de dominar, pero sen dúbida é unha das opcións máis profesionais e robustas que existen. Entón, se estás de acordo coa empinada curva de aprendizaxe, recomendámosche que o intentes. Hoxe, imos botarlle unha ollada a un dos aspectos máis importantes de Teams e indicarémosche como usar as canles para o teu beneficio.
Relacionado: que é o modo Microsoft Teams Together?
Contidos
Que é unha canle de Microsoft Teams?
Antes de coñecer as canles, debes saber que son os equipos.
Un equipo en Microsoft Teams pódese definir como un grupo de persoas que traballan nun obxectivo común, igual que os equipos deportivos. Desde o teu grupo de proxectos de oficina ata un comité de planificación do partido, as posibilidades son infinitas.
Cada Equipo está formado por Canles. As canles de Microsoft Teams están deseñadas para facilitar conversas específicas, o que lle permite axilizar varios proxectos. O obxectivo das canles é axudarche a estar máis organizado, asegurándote de ter espazos separados para temas e necesidades separados.
As canles están abertas a todos os membros do equipo?
Aquí é onde as cousas se poñen interesantes, xa que Channels ofréceche a opción de seleccionar a túa audiencia como creas oportuno. Para conversas casuales ou un enfoque colaborativo, escolle unha canle estándar. Para un enfoque máis centrado, opta por un privado e escolle só os membros que lle engaden valor ao tema de discusión.
Relacionado: límites de Microsoft Teams
Como crear unha canle privada de Microsoft Teams
O propietario ou calquera membro dun equipo pode crear unha canle privada. Non obstante, os convidados non teñen dereito a crear canles. Se queres axustar isto, terás que botar unha ollada á configuración do equipo ou da organización. Vaia ao Centro de administración para obter unha visión xeral detallada.
Escritorio
Para crear unha canle privada desde a aplicación de escritorio de Teams, primeiro terás que iniciar sesión coas credenciais da túa organización e acceder á pestana "Equipos".
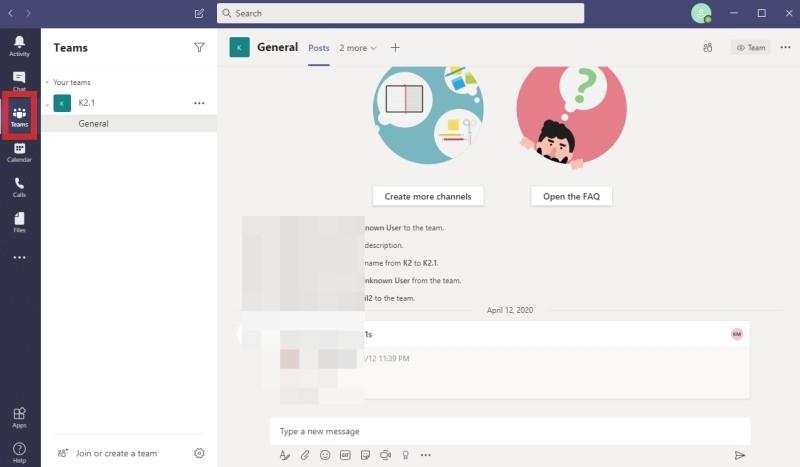
Agora, fai clic nos tres puntos - opcións - e fai clic en "Engadir canle".

Na seguinte pantalla, cambia a "Privacidade" de "Estándar" a "Privada" e fai clic en "Seguinte".
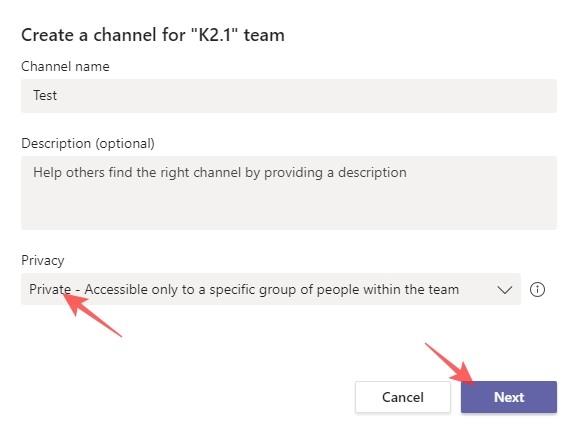
Móbil
Engadir unha nova canle privada nun dispositivo móbil implica un par de pasos adicionais. En primeiro lugar, debes iniciar sesión na túa conta de Microsoft Teams e navegar ata a pestana "Equipos", igual que a contraparte do escritorio.

Agora, toca o botón horizontal de tres puntos - opcións - adxacente ao nome do equipo.
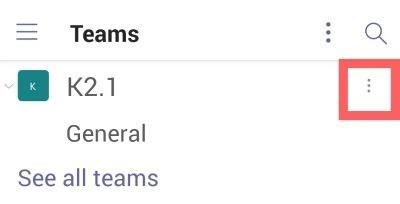
Toca "Ver canles".

A continuación, toca a icona "+" na esquina inferior dereita para engadir unha canle.

Finalmente, configura a canle "Privacidade" en "Privado" e toca a marca despois de que remates.
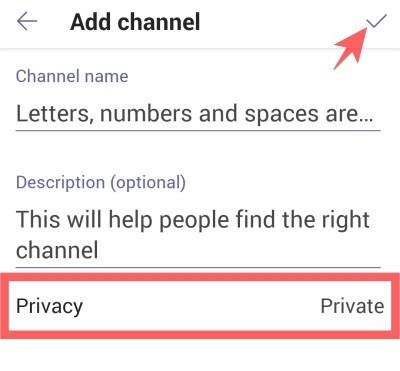
Relacionado: Como solucionar o problema de "Estado descoñecido" de Microsoft Teams?
Como eliminar unha canle
Escritorio
Eliminar unha canle, tanto privada como estándar, é bastante sinxelo. Só tes que ir á pestana "Equipos" e seleccionar a canle que queres eliminar.
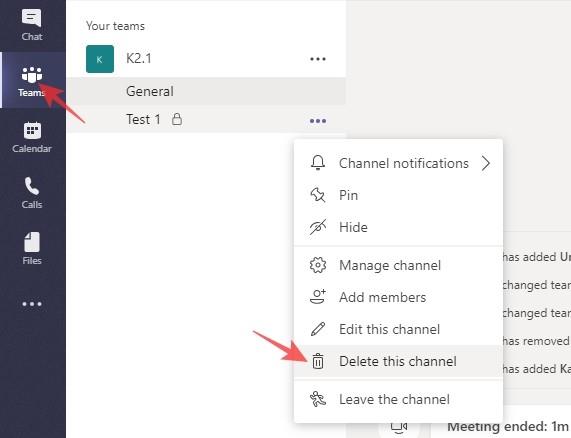
Agora, fai clic no botón de opcións de tres puntos e fai clic en "Eliminar canle" e confirma.
Móbil
No móbil, inicie sesión en Microsoft Teams e navegue ata a pestana "Equipos" como faría. A continuación, toca o botón de opcións adxacente ao nome do equipo e fai clic en "Ver canles".

Na seguinte pantalla, escolla a canle que quere eliminar e toque o botón de opcións adxacente a ela.

Finalmente, toca "Eliminar canle" e confirma.
Como engadir bots e aplicacións a unha canle
Como se mencionou, Microsoft Teams é unha das ferramentas de videoconferencia e colaboración máis sólidas que existen, que ofrece unha selección de complementos dignos. Desde bots que ofrecen recordatorios ata aplicacións que che axudan a compartir e asignar tarefas, podes redefinir practicamente a túa experiencia de Microsoft Teams cun par de clics.
Para engadir unha nova aplicación ou bot, primeiro terás que iniciar sesión e navegar ata a pestana "Equipos". Agora, selecciona a canle que desexes e prema o botón "+".
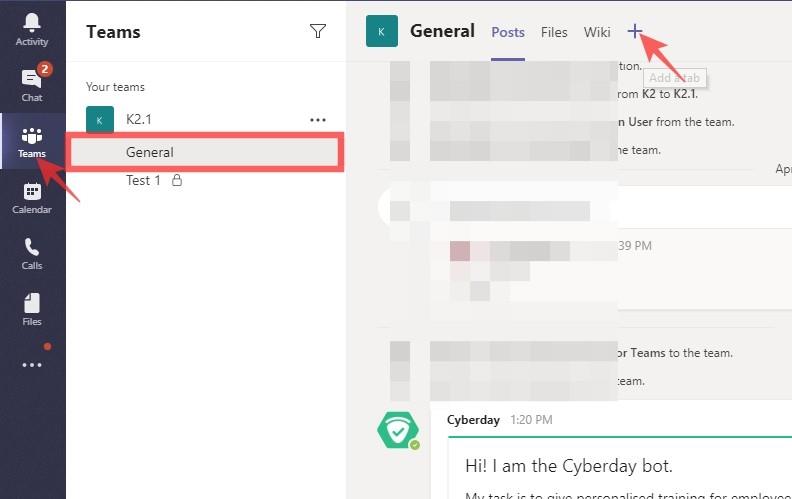
Then select the service you want to add to the channel.
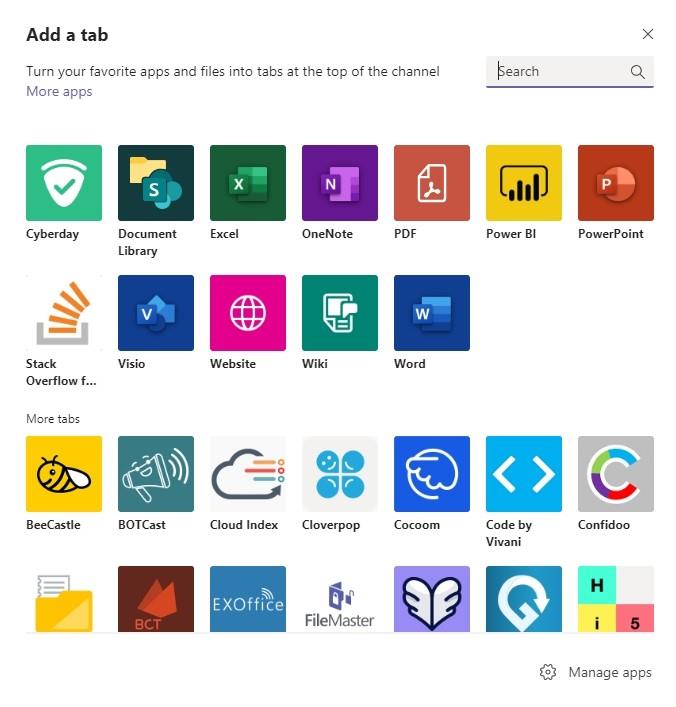
Related:
How to pin a Channel
If your Team has more than 10/15 Channels, keeping an eye on the important ones can be a bit of a challenge. By pinning them to the top, you’d always be only a couple of clicks away from your favorite Channel.
Desktop
To pin a Channel, navigate to the Teams tab and select the Channel you want to pin. Then, click on the three-dot options button right next to it and hit ‘Pin.’
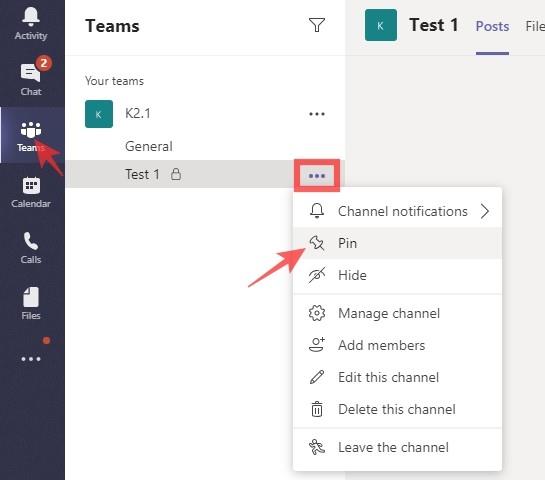
That’s it, the pinned channel will always be displayed on top.
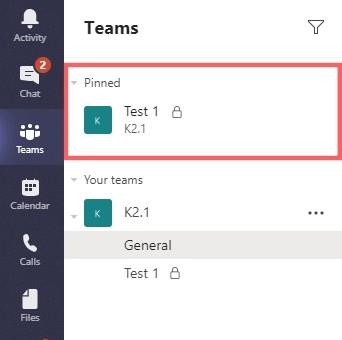
Mobile
After you log in to the app, go to the ‘Teams’ tap and hit ‘View channels.’

On the next page, where the Channels are displayed, press and hold the Channel you want to pin. Finally, tap on ‘Pin channel’ to pin it.
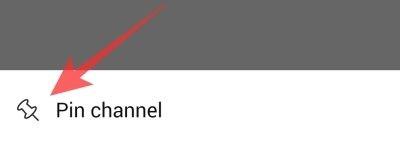
How to leave a Channel
After serving your purpose or getting the most out of a channel, you could simply choose to leave it. That way, you won’t have to be pestered with unnecessary notifications after the task’s completed.
Desktop
After logging in, go to the Teams tab and select the Channel you to leave. Then, click on the options button right next to it and hit ‘Leave the channel.’
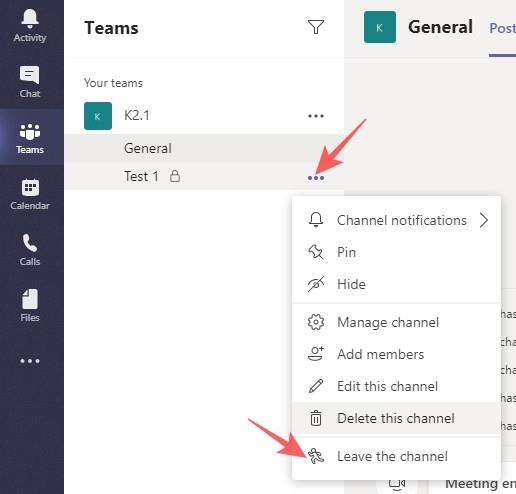
Mobile
Similarly, go to the ‘Teams’ tab and locate the Channel you want to leave. Hit the options button and tap ‘Leave Channel.’
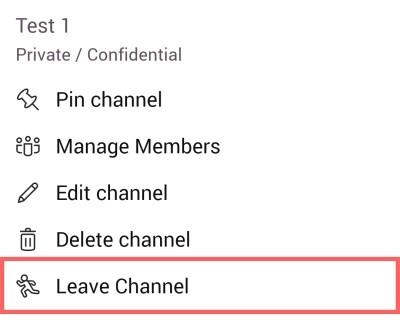
Related: