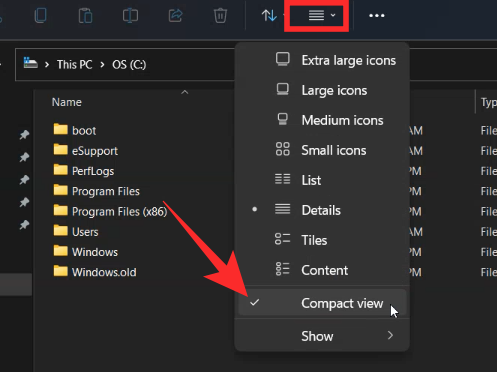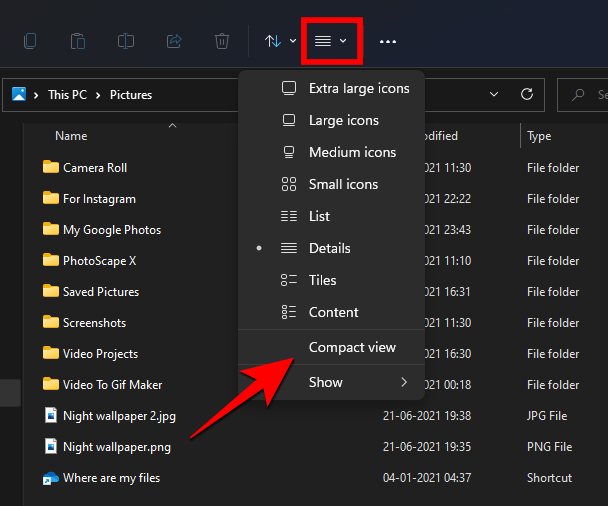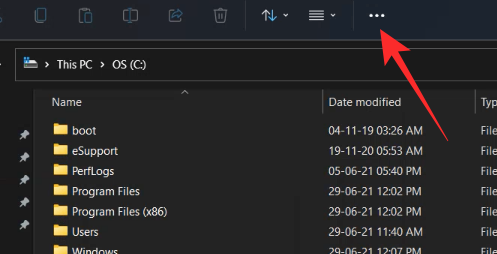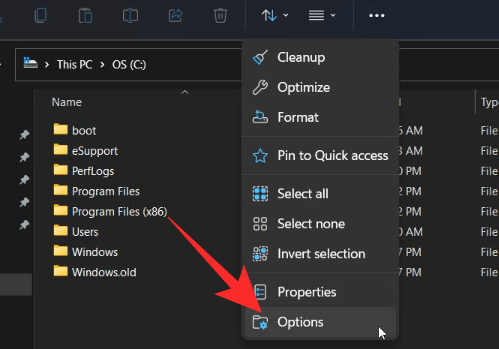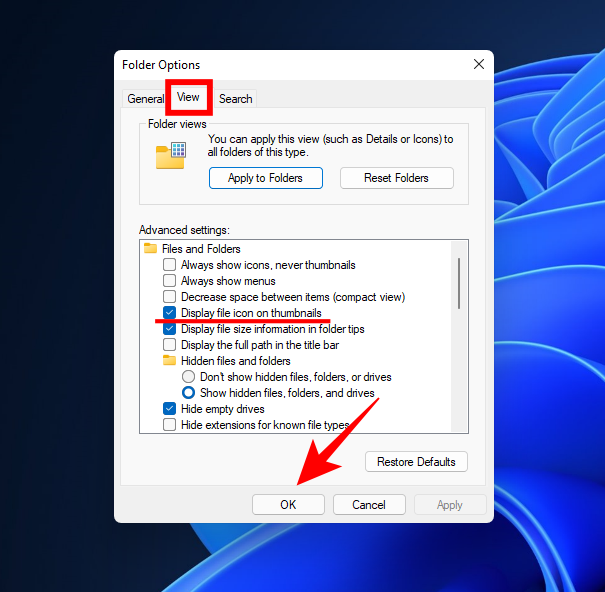Windows 11 Insider Build foi liberado en estado salvaxe e está a chamar moito a atención de admiradores e críticos por igual. O novo deseño é xeralmente agradable á vista, pero hai algúns elementos que dificultan a lexibilidade. Hoxe, imos botarlle unha ollada a un: dicirche como podes aumentar e diminuír o espazo entre elementos en Windows 11 .
Contidos
Como aumentar ou diminuír o espazo entre elementos no Explorador de ficheiros en Windows 11
Windows 11 implementa algo chamado "Vista compacta", que diminúe o espazo entre elementos e permite aos usuarios cubrir máis distancia co menor esforzo. Aínda que é axeitado nalgúns casos, a Compact View fai que moitos usuarios busquen a familiaridade de Windows 10. Afortunadamente, abandonar Compact View é moito máis fácil do que cabría esperar.
Pero hai algúns aos que quizais non lles guste o aumento do espazo entre os elementos e prefiren telos xuntos para facilitar o acceso a máis elementos. Polo tanto, tendo isto en conta, aquí tes como podes aumentar e diminuír o espazo entre elementos.
Relacionado: Como reducir o tamaño das iconas, botóns e IU xeral en Windows 11
Método #01: a través da pestana Ver no Explorador de Windows
Cando inicias un cartafol no Explorador de Windows, tes a opción de modificar a vista: mostrar cartafoles pequenos ou grandes, usar unha vista de lista ou unha vista detallada e moitos máis. Para acceder a esta área en Windows 11, terás que facer clic na pestana Ver na parte superior da pantalla. A pestana denotase cunhas poucas liñas horizontais. Despois de facer clic nel, simplemente desmarque a opción "Vista compacta".
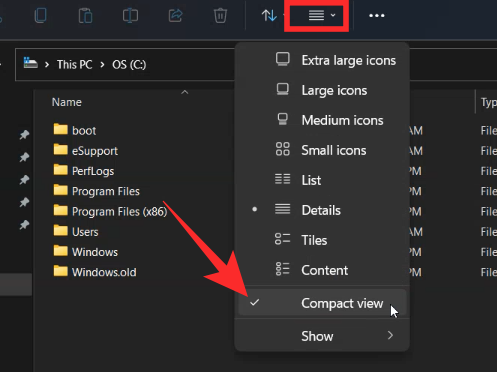
O espazo cambiaría inmediatamente.
Relacionado: Descargar Windows 11 ISO | Crear un pen drive de arranque Windows 11
Para algunhas persoas, o recheo extra pode estar activado de forma predeterminada. Ao ser unha versión de desenvolvemento, Windows 11 ten algunhas inconsistencias incorporadas, probablemente para fomentar os comentarios. Pero é posible que algunhas persoas non sexan fans diso e prefiran usar a vista Compacta.
Para activar a Vista compacta e reducir o espazo entre os elementos, abra o Explorador de ficheiros. A continuación, fai clic nas liñas horizontais da barra de ferramentas e fai clic en "Vista compacta" para poñer unha marca ao seu carón.
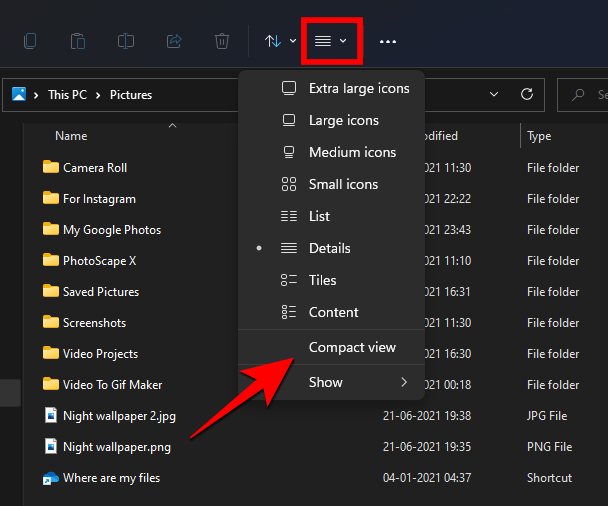
Agora deberías ter menos espazo entre os elementos.
Método #02: a través das opcións do cartafol
O primeiro método funciona tan ben como esperarías, pero esa non é a única saída. Tamén pode axustar o espazo a través de Opcións de cartafol. Despois de abrir un cartafol no explorador de Windows, fai clic no botón de puntos suspensivos na parte superior da pantalla, na barra de ferramentas.
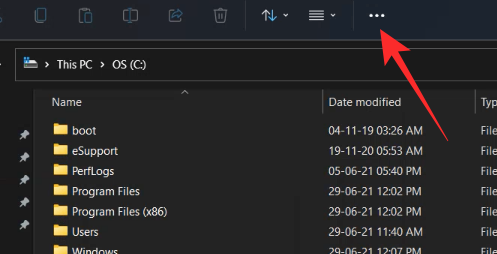
Agora, vai a "Opcións".
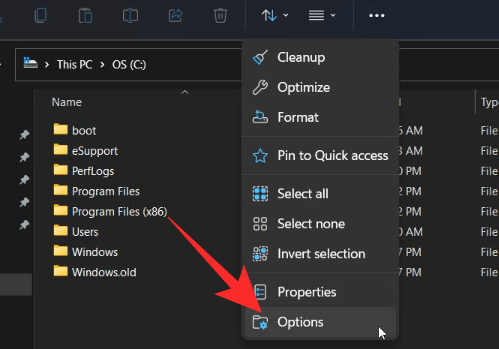
Cando aparezan as opcións do cartafol, vai á pestana "Ver" e desmarca "Reducir o espazo entre elementos (vista compacta). Preme "Aplicar" e "Aceptar" antes de saír da xanela.

Iso é! o espazo entre ficheiros volverá ao estilo anterior a Windows-11.
Por outra banda, se queres diminuír o espazo entre elementos (e activar a vista compacta), vai ás mesmas opcións que a anterior, pero asegúrate de que hai unha marca xunto á opción "Reducir espazo entre elementos (vista compacta)". . A continuación, fai clic en "Aceptar".
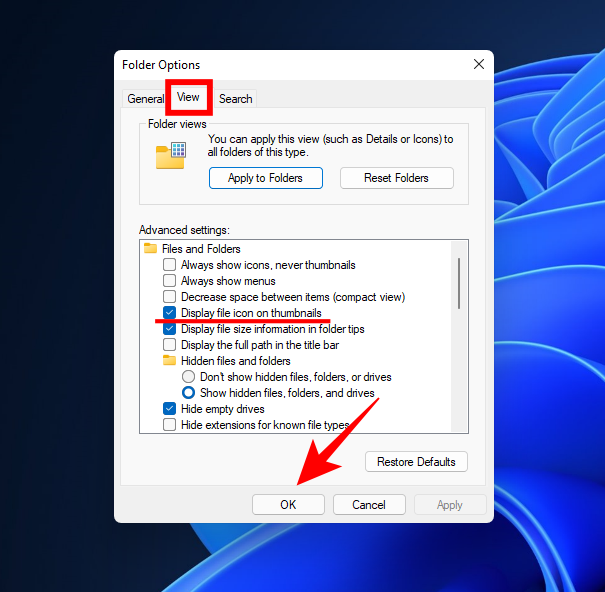
Agora poderás cubrir máis distancia con menos esforzo.
RELACIONADAS