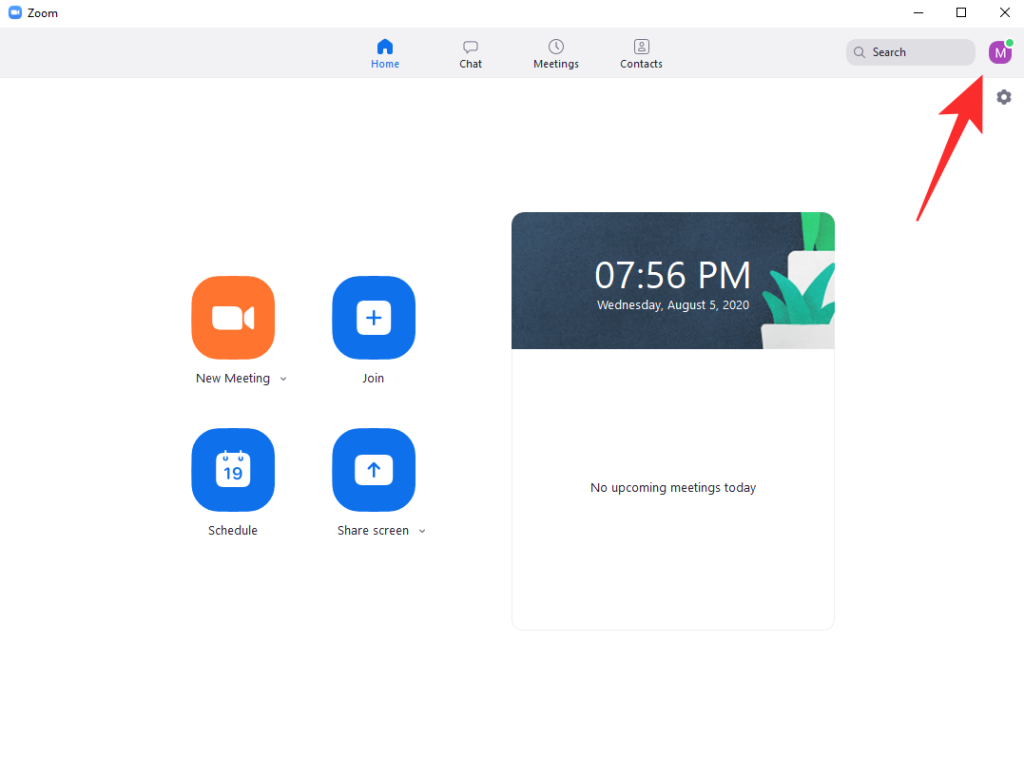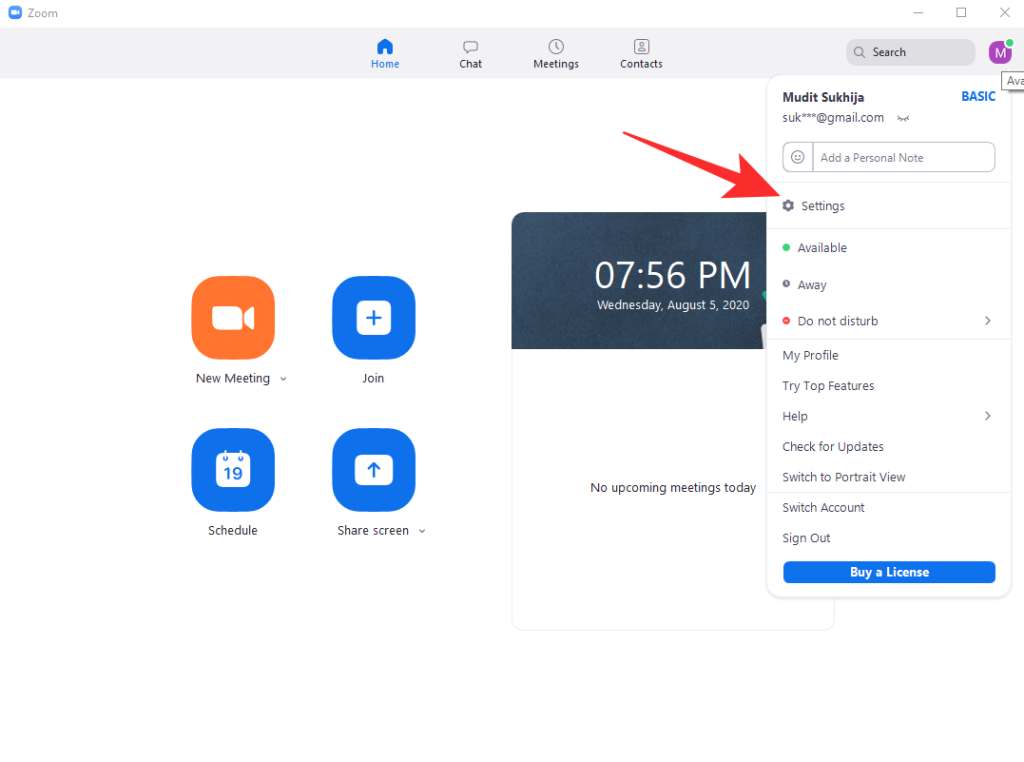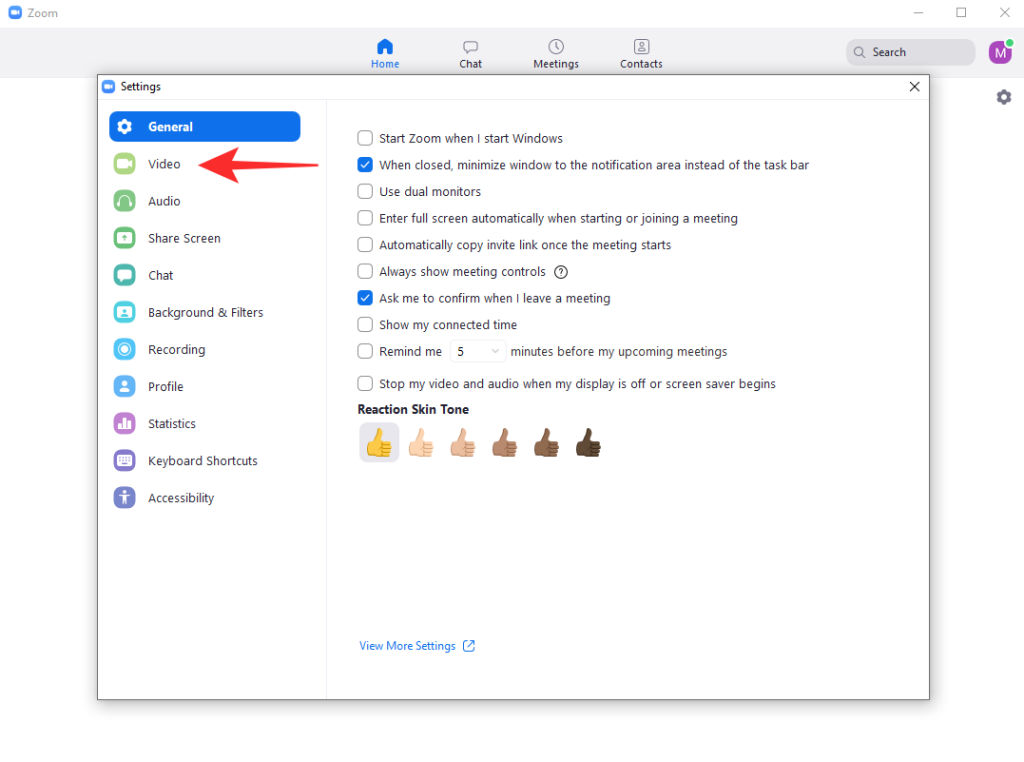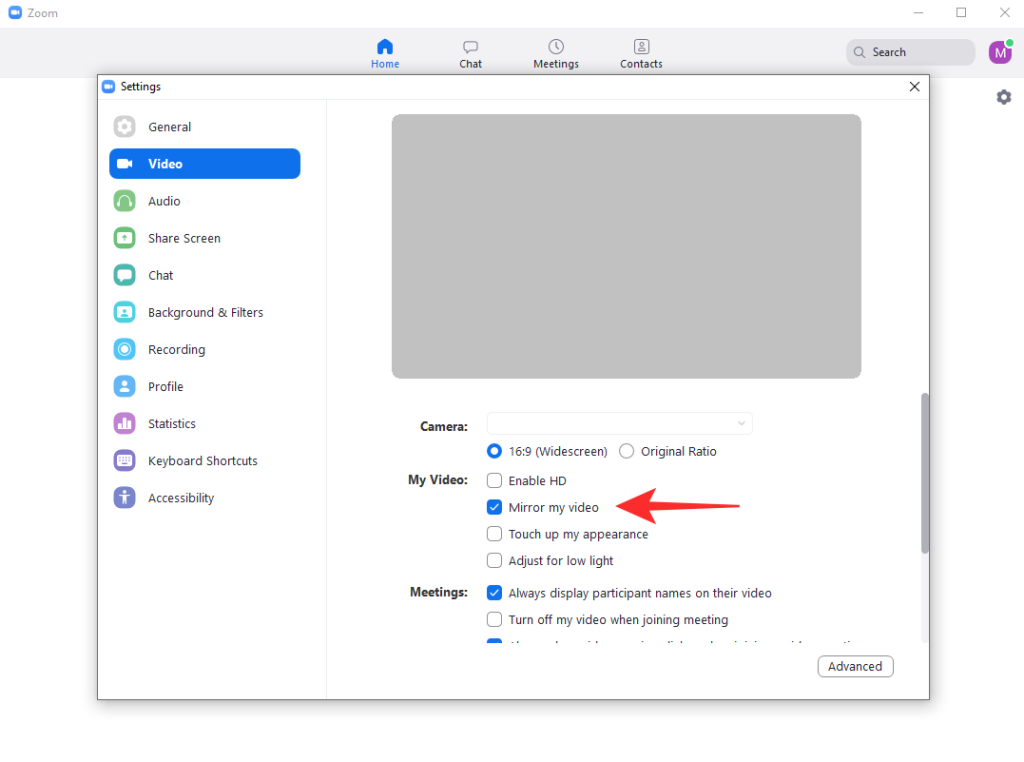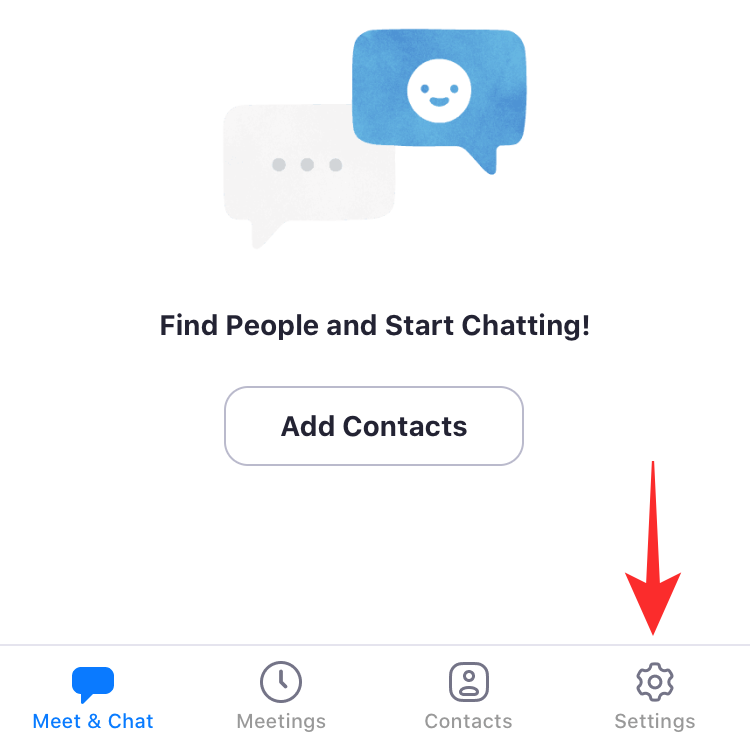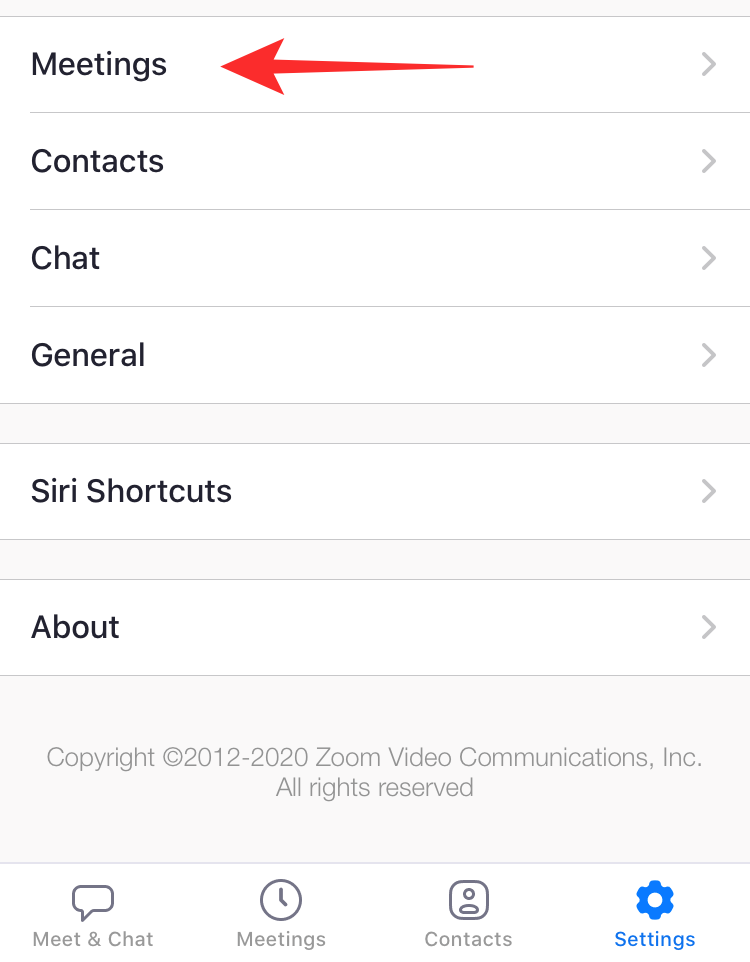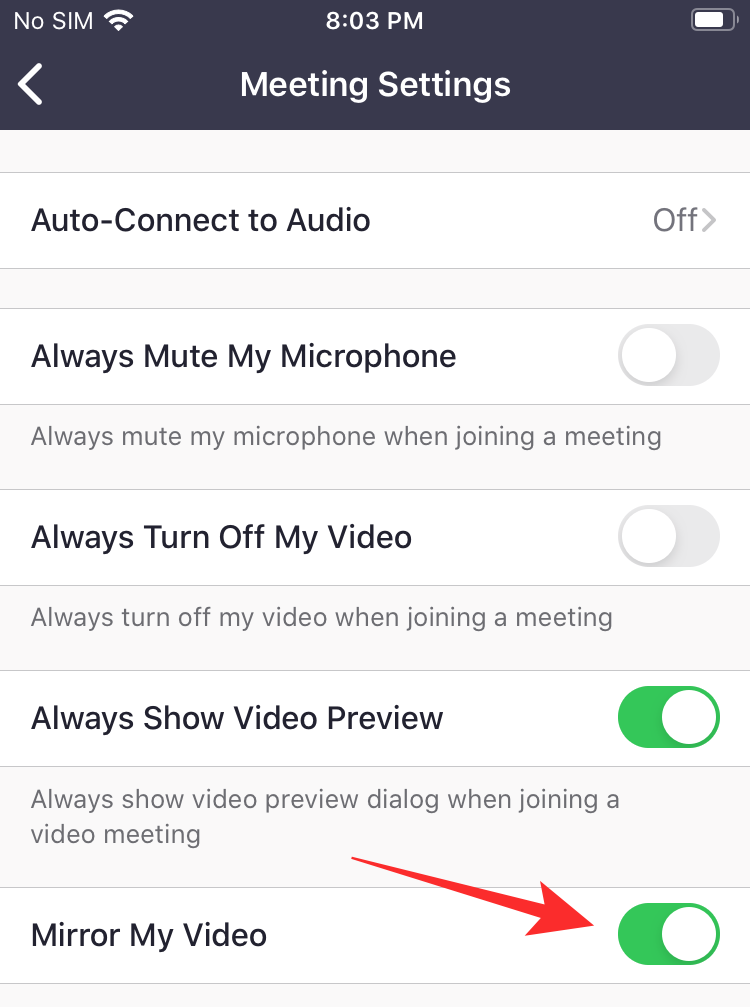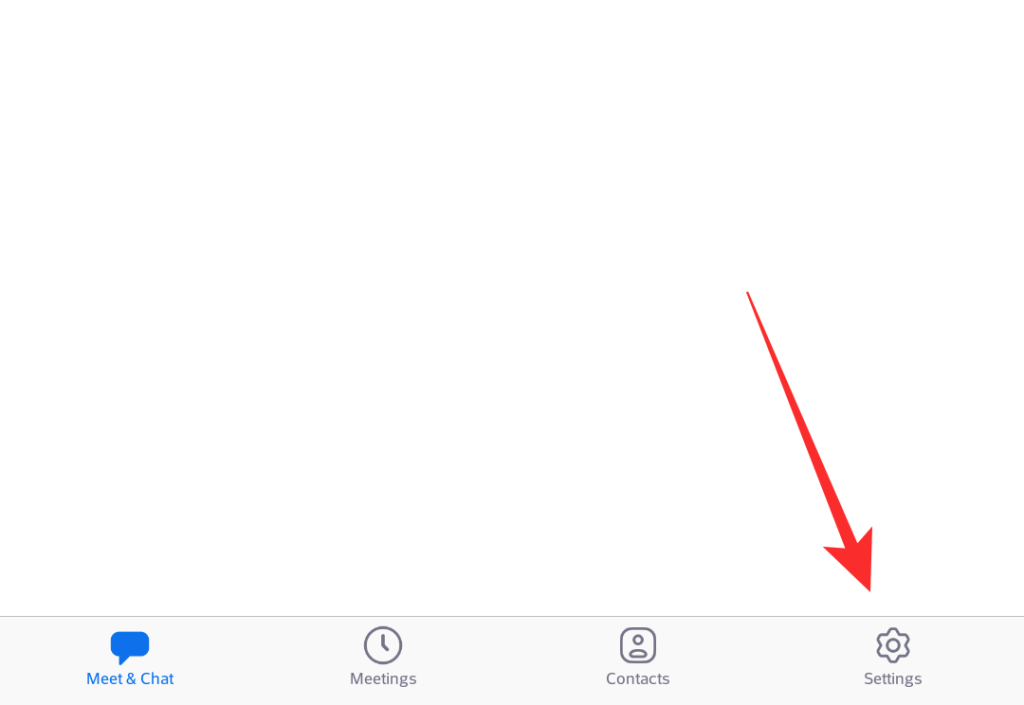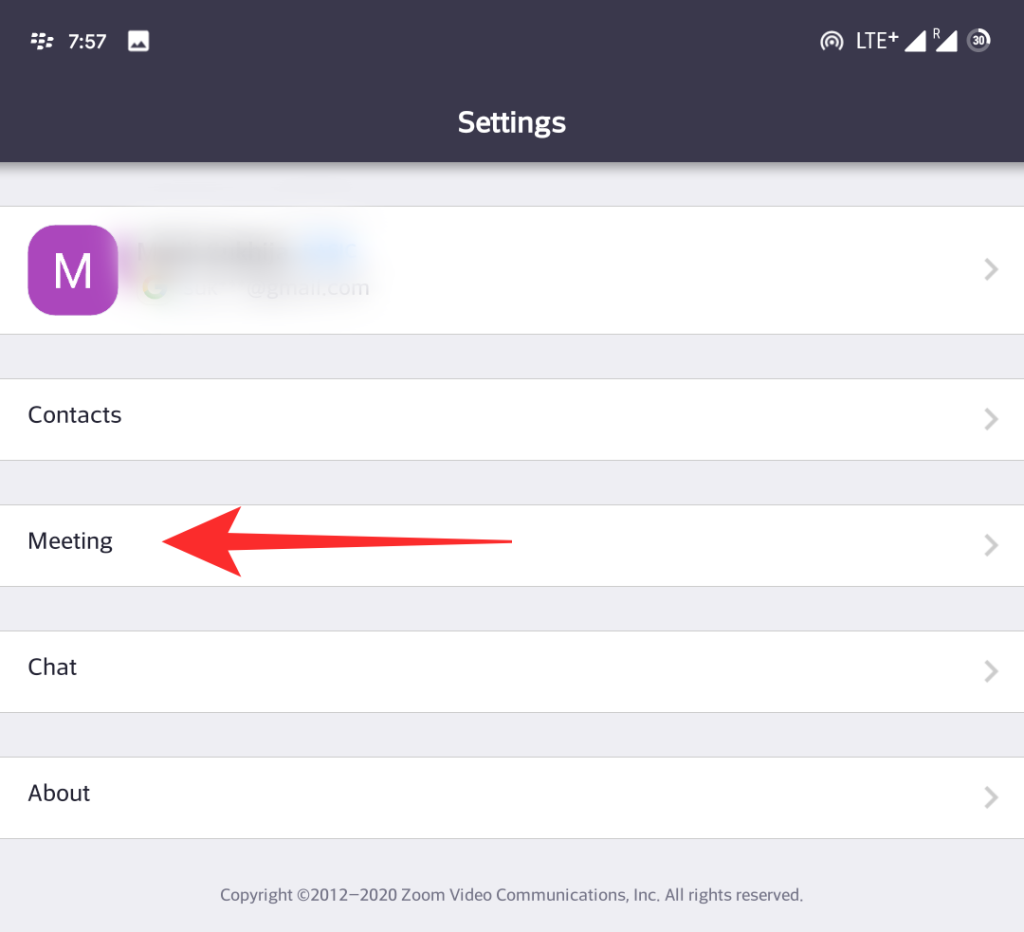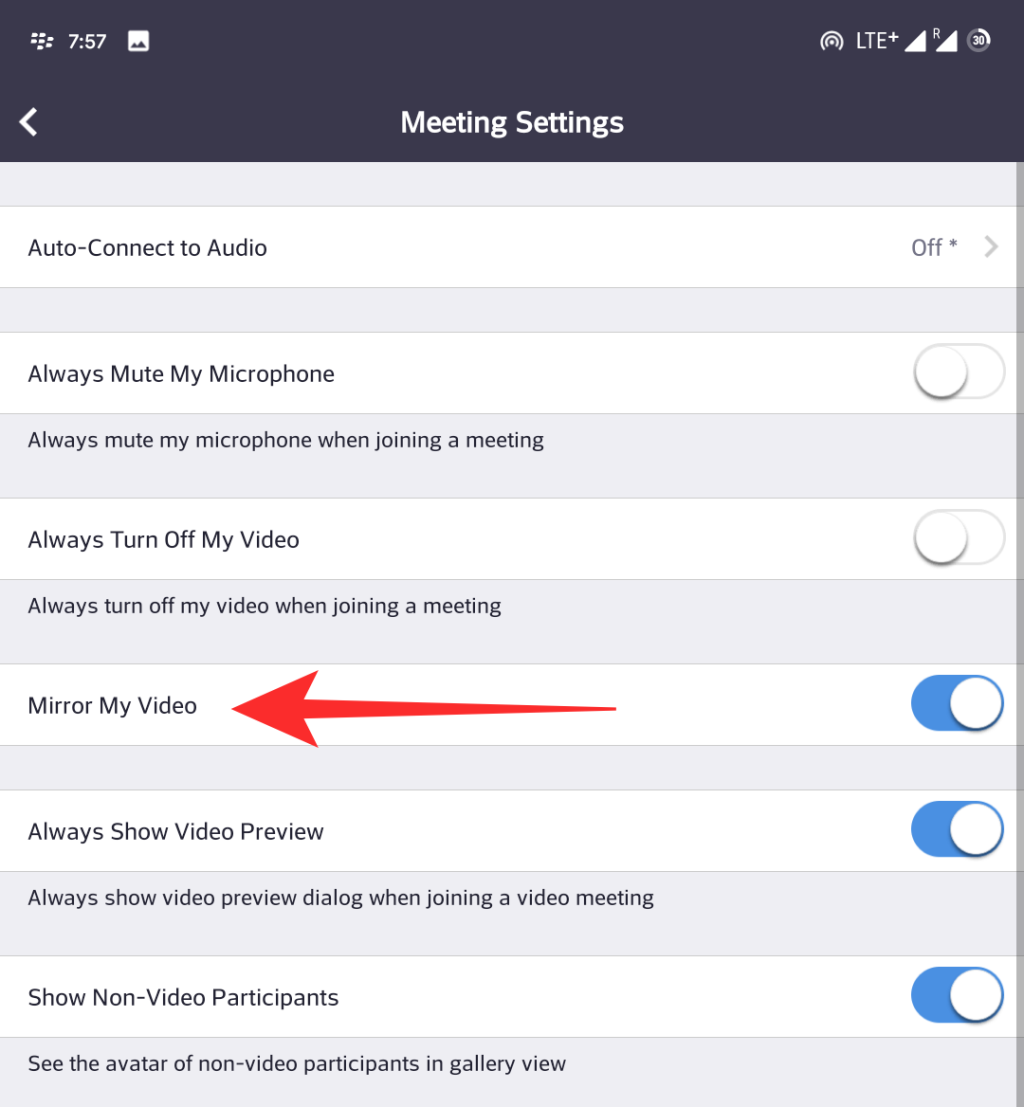Zoom converteuse no servizo de videoconferencia máis popular na actualidade. Desde que comezou a pandemia, a compañía foi testemuña dun crecemento exponencial no número de usuarios. Para estar ao día co crecente número de usuarios e as súas necesidades, Zoom introduce novas funcións no servizo de cando en vez. Unha característica antiga que conseguiu eludir a moitos usuarios é a posibilidade de reflectir a túa fonte de vídeo. Botámoslle un ollo.
Contidos
Que é a función de Zoom Mirror o meu vídeo e como funciona?
A maioría das persoas míranse no espello que é unha imaxe invertida de si mesmos. Esta imaxe adoita ser diferente da imaxe real que ve unha persoa cando te mira. Aínda que as fontes de vídeo funcionan de xeito similar, moitas veces pode resultar perturbador cando miras unha imaxe de ti mesmo sen espellar.
Para combater este problema, servizos como Zoom inclúen a posibilidade de reflectir a túa fonte de vídeo. Isto permíteche verte como te verán os teus usuarios do vídeo: non reflectido.
Esta característica foi máis destacada nos iPhones nos que a duplicación de imaxes está activada por defecto. Moitas veces considérase como o motivo do Placebo que a maioría dos dispositivos da mazá producen mellores selfies.
Deberías activar Mirror o meu vídeo?
A función Refletar o meu vídeo está activada de forma predeterminada para a túa fonte de vídeo en Zoom. Se non o é, habilitalo. Isto axúdache a verte como te ven os teus usuarios.
Ademais, a función afecta a ti, non aos usuarios. Tanto se o activas como se desactivas, non afectará aos teus usuarios que só ven un vídeo sen espello.
Cando desactivar o espello do meu vídeo?
Aínda que é unha gran característica, moitas veces pode resultar engorrosa, especialmente se es profesor. Duplicar o meu vídeo fai que calquera fondo ou texto que esteas mostrando á reunión tamén se invierta para ti. Isto dificultache seguir o que está a suceder na pantalla.
Afortunadamente, esta función pódese desactivar facilmente na configuración de Zoom. Consulte a seguinte guía para desactivar Mirror o meu vídeo en Zoom. Entón, calquera persoa que estea lidando con texto na súa pantalla estaría ben con esta función desactivada.
Para quen é "Mirror my video"?
Aínda que moitos usuarios utilizaron "Mirror my video" con diferentes propósitos, Zoom foi desenvolvido idealmente para combater a duplicación nativa de imaxes. Moitas cámaras tenden a reflectir a túa imaxe por defecto, o que pode ser obstrutivo durante as reunións de Zoom. Esta opción pode axudar a eliminar o espello do teu vídeo volvendo a duplicalo ou desactivándoo por completo se o teu dispositivo o permite.
Os meus espectadores verán un vídeo reflectido se habilito a duplicación?
Non, os teus espectadores poderán ver o teu feed de vídeo normalmente aínda que teñas activada a réplica. Aínda que é unha boa forma de garantir o aspecto axeitado da túa fonte de vídeo, pode resultar complicado para profesores e profesores. Este é especialmente o caso se a API da cámara permite a creación de espello de forma predeterminada, xa que xa non queda ningunha maneira para eliminar a súa fonte de vídeo.
Entón, si, debes mantelo activado se non queres ver unha copia reflectida por ti mesmo; de todos os xeitos, non afectará aos teus usuarios.
Como activar e desactivar Mirror o meu vídeo en Zoom?
Está ben, aquí tes como podes activar ou desactivar o efecto espello na túa aplicación Zoom en PC, iPhone e Android.
No PC
Abre o cliente de escritorio Zoom no teu sistema e fai clic na túa "foto de perfil" na esquina superior dereita.
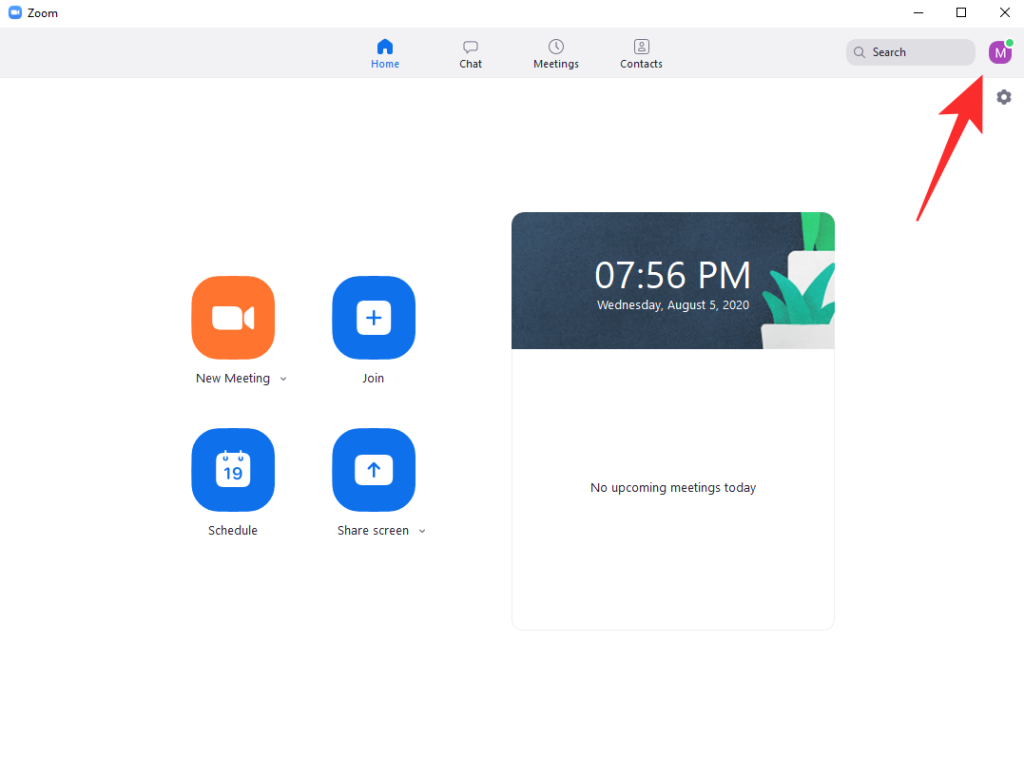
Agora selecciona "Configuración".
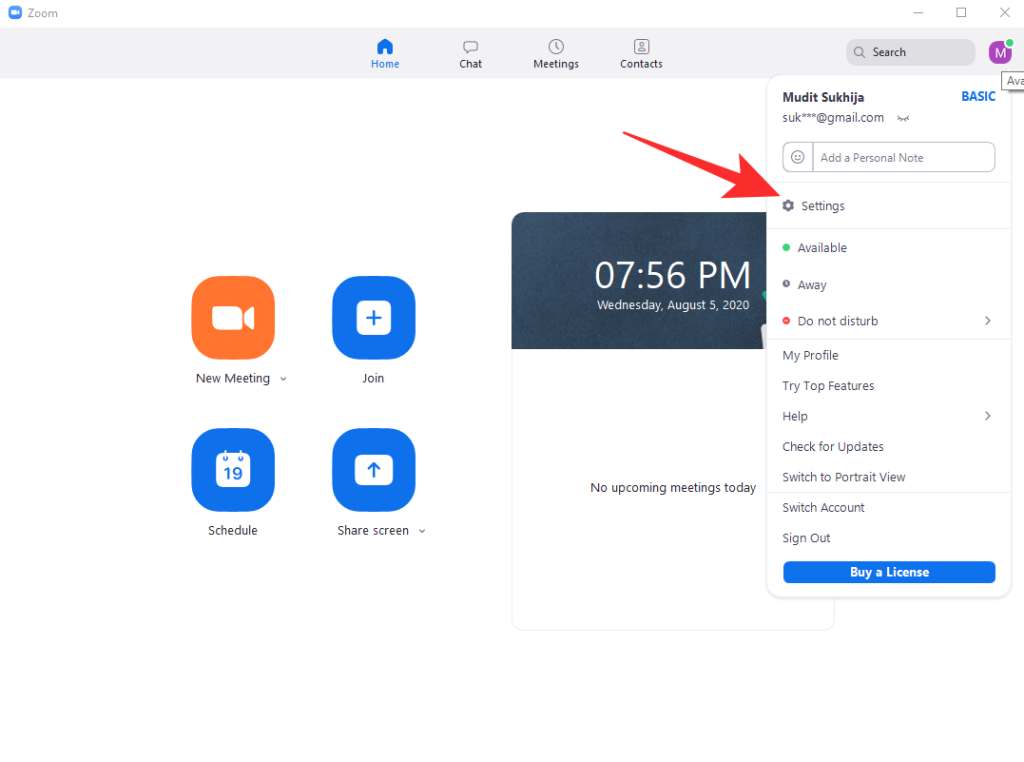
Agora fai clic en "Vídeo" na barra lateral esquerda.
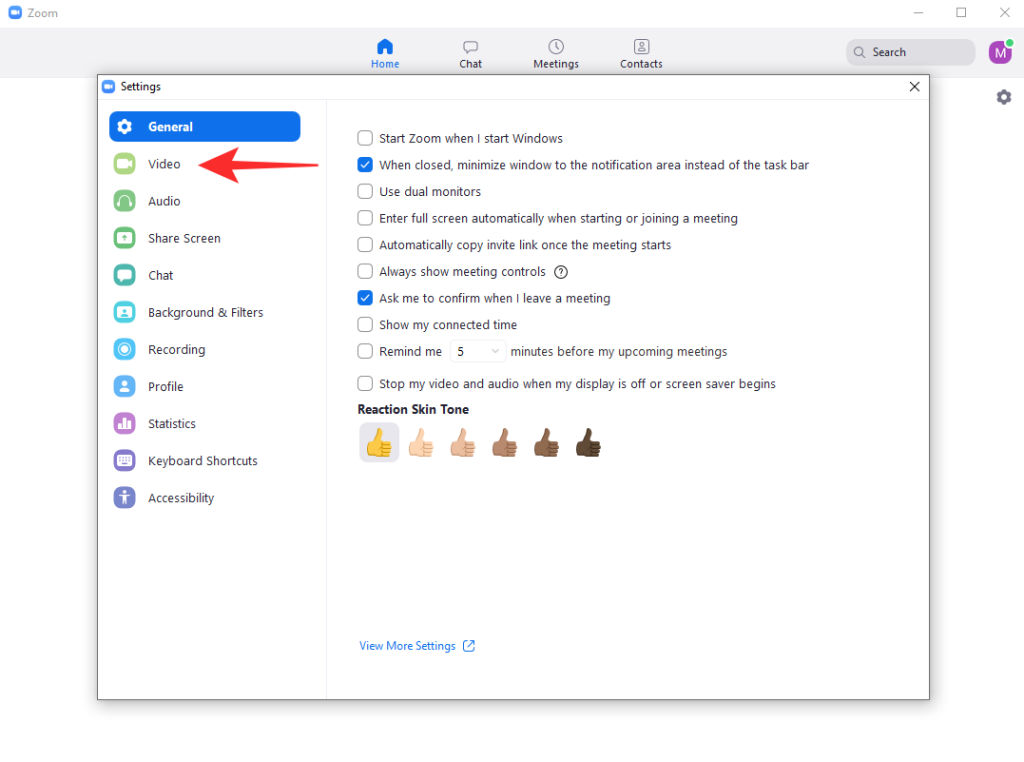
Na pestana da dereita, na sección "O meu vídeo", atoparás unha caixa de verificación para "Replicar o meu vídeo".
- Se queres activar a duplicación, asegúrate de que a caixa de verificación estea marcada.
- Se queres desactivar a duplicación, asegúrate de que a caixa de verificación estea desmarcada.
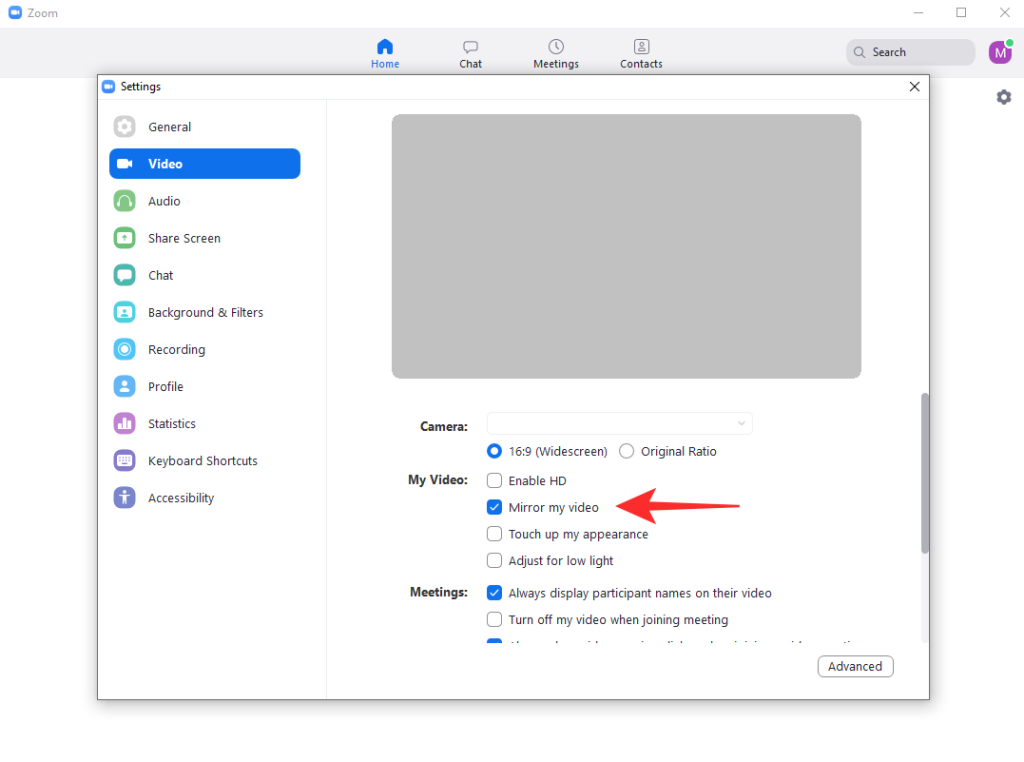
A duplicación en Zoom agora debería estar desactivada ou activada dependendo da túa elección.
No iPhone
Abre a aplicación Zoom no teu dispositivo iOS e toca a icona "Engrenaxe" na esquina superior esquerda da pantalla. Se iniciaches sesión, toca a icona "Configuración" na esquina inferior dereita da pantalla.
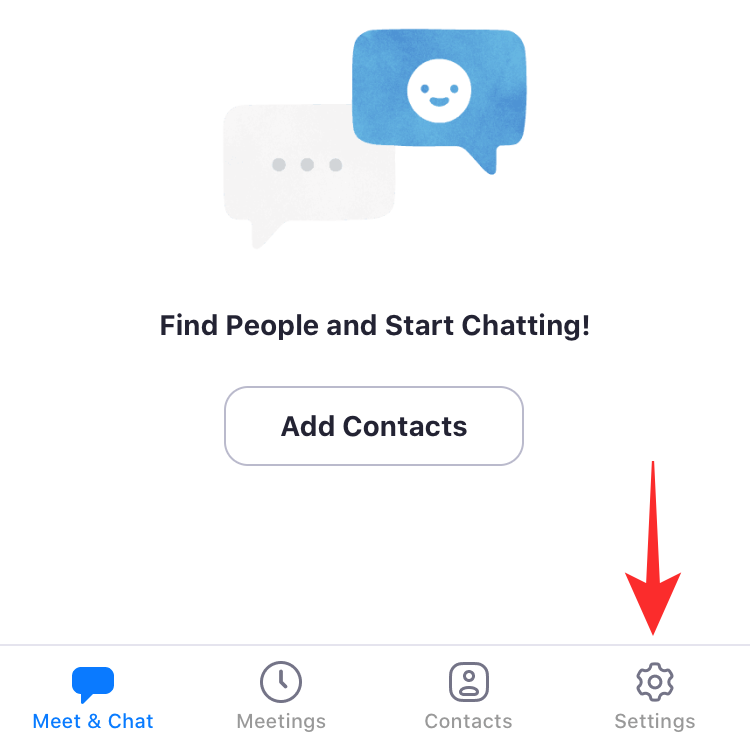
Agora toca e selecciona "Reunións" para acceder á configuración de Zoom das túas reunións.
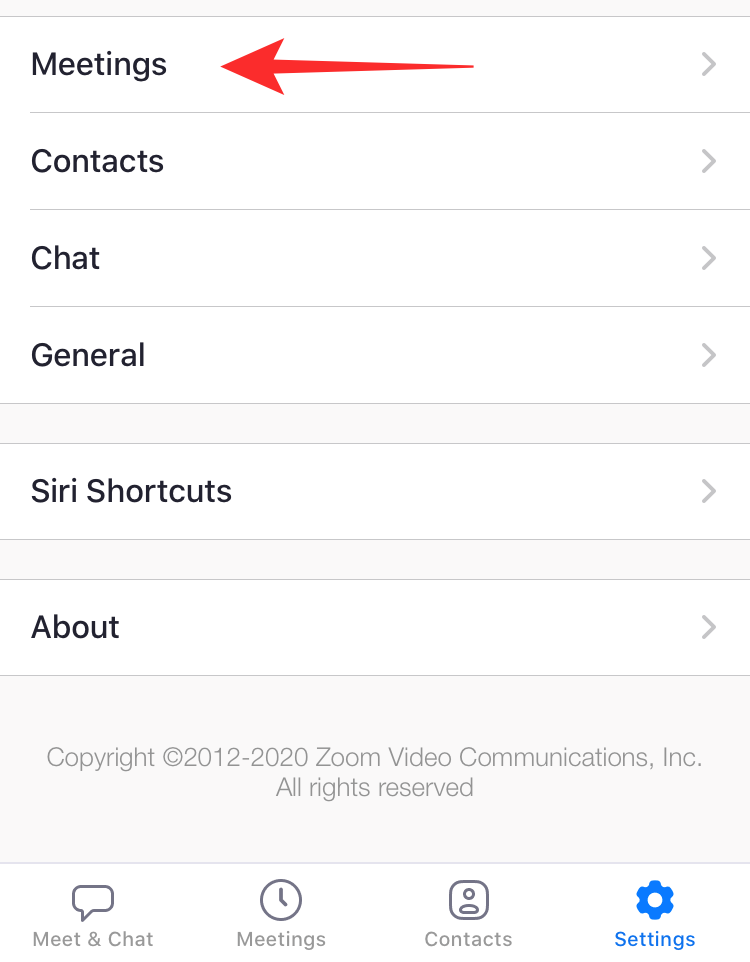
Desprázate cara abaixo e deberías atopar un interruptor para "Respello o meu vídeo".
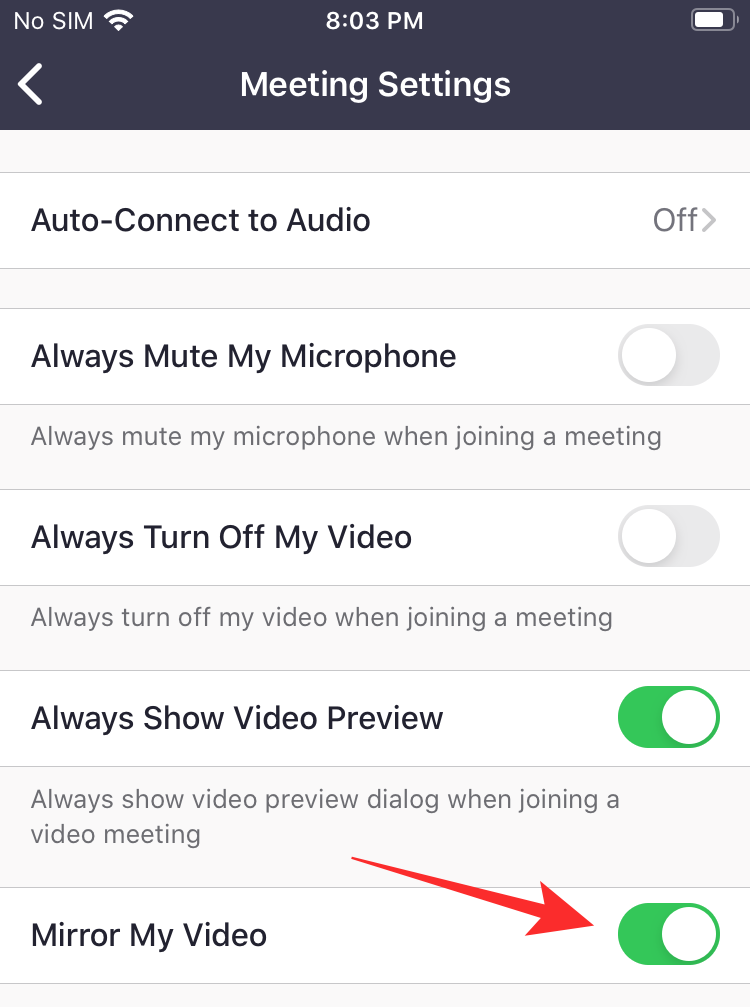
- Activa o interruptor se queres activar a duplicación.
- Desactiva o interruptor se queres desactivar a duplicación da túa fonte de vídeo.
A duplicación agora debería estar activada ou desactivada dependendo da túa elección no teu dispositivo iOS.
En Android
Abre a aplicación Zoom no teu dispositivo e toca a icona da engrenaxe na esquina superior esquerda da pantalla se estás pechado. Se iniciaches sesión, toca "Configuración" na esquina inferior dereita da túa pantalla.
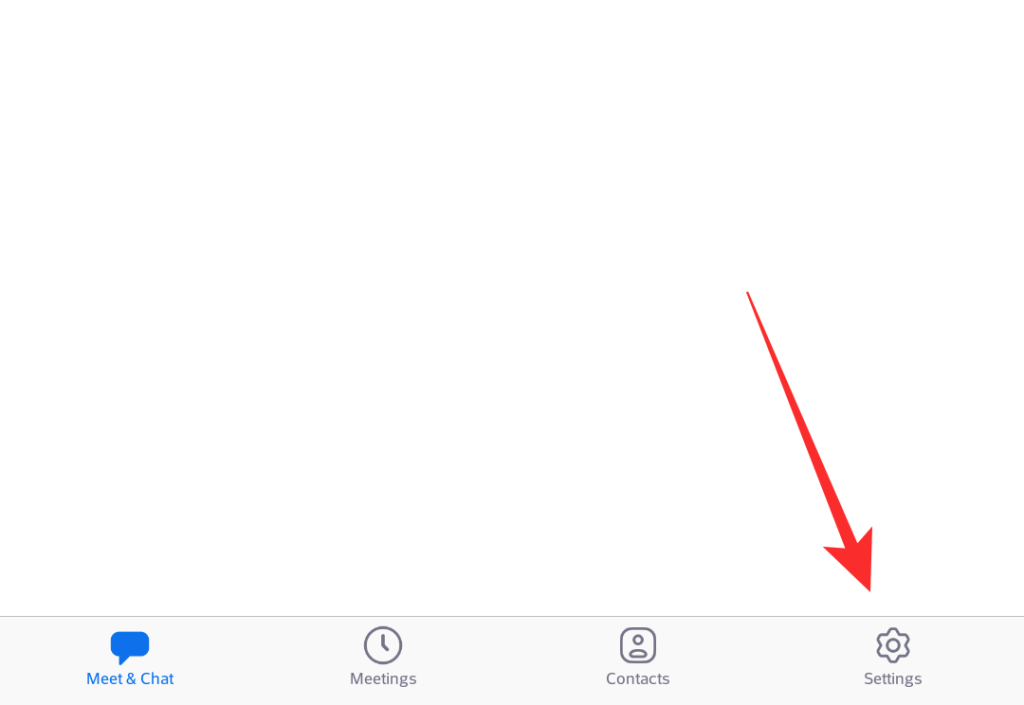
Agora toca "Reunión".
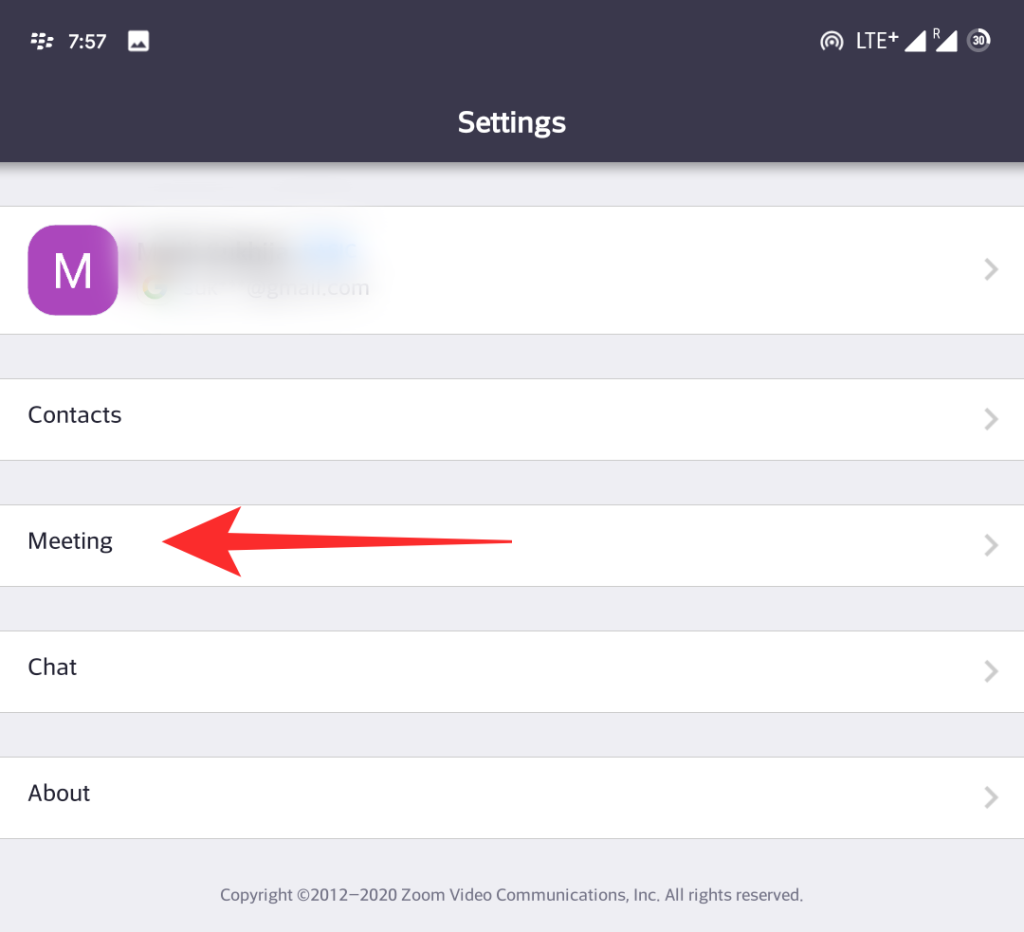
Desprázate un pouco cara abaixo e deberías atopar un interruptor para "Respello o meu vídeo".
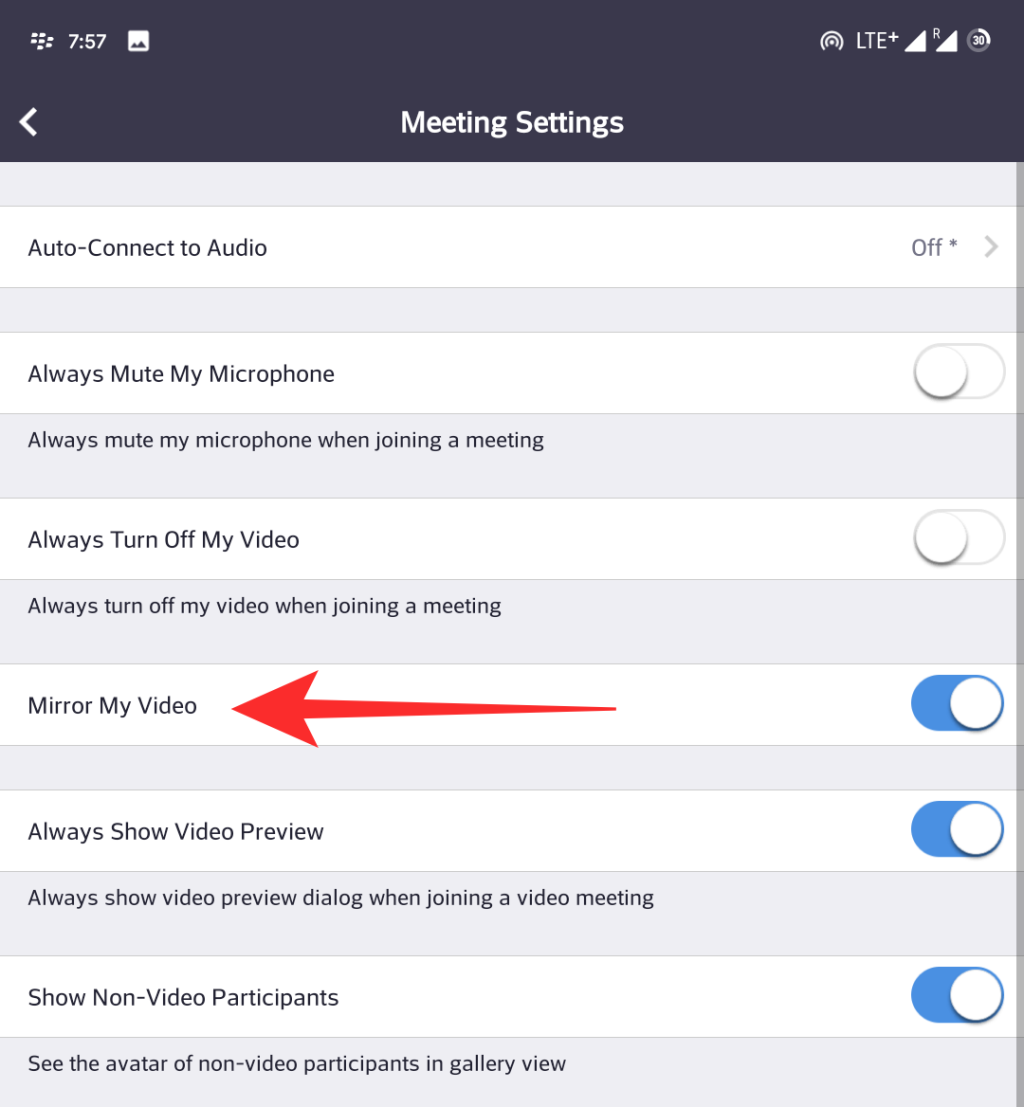
- Activa o interruptor se queres reflectir a túa fonte de vídeo.
- Desactiva o interruptor se queres evitar que a túa fonte de vídeo se reproduza.
Agora Zoom debería activar ou desactivar a duplicación nas túas reunións dependendo da túa preferencia.
Agardamos que esta guía che axude a aprender todo o que necesitas saber sobre a duplicación en Zoom. Se tes máis preguntas ou tes algún problema, póñase en contacto connosco a través da sección de comentarios a continuación.
RELACIONADO: