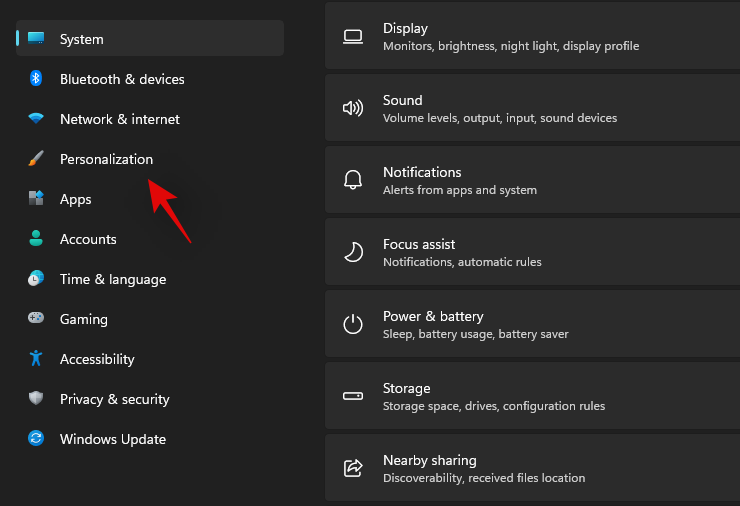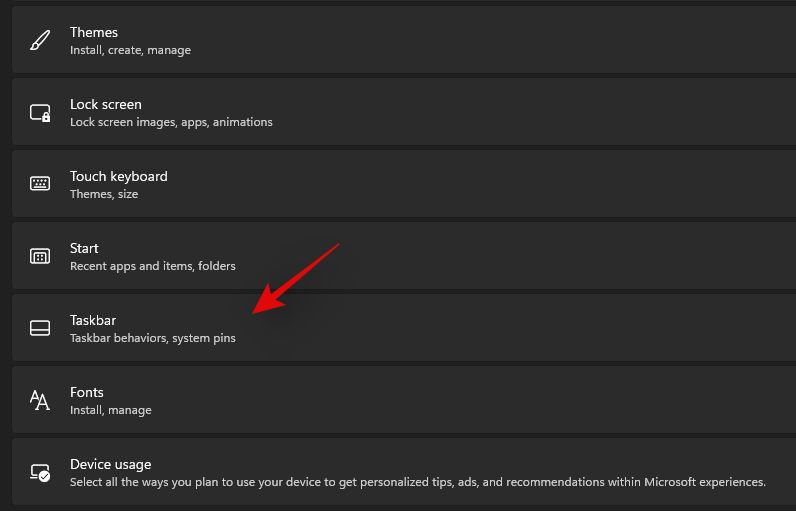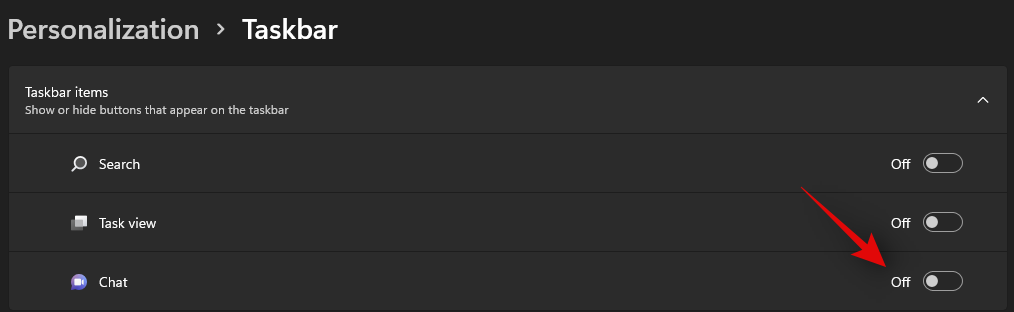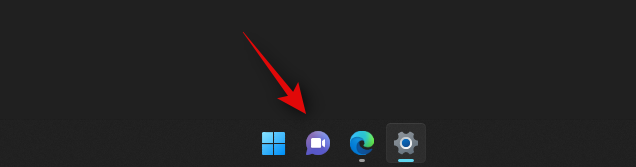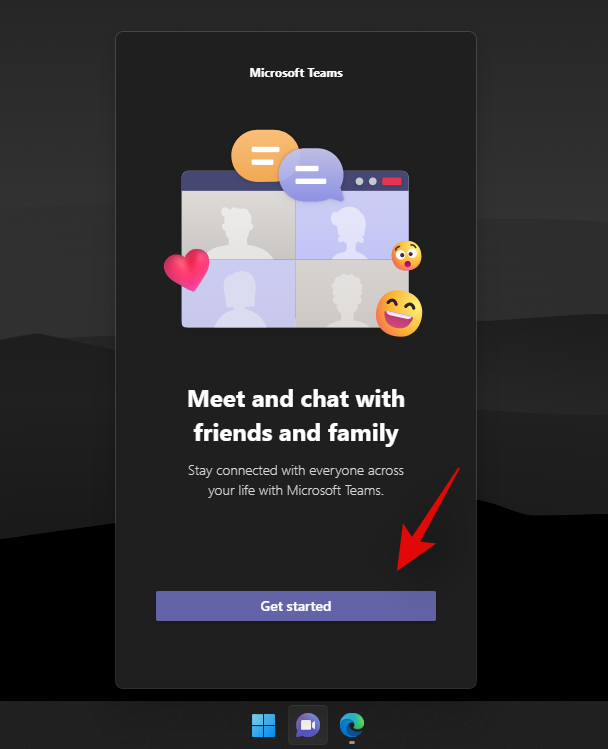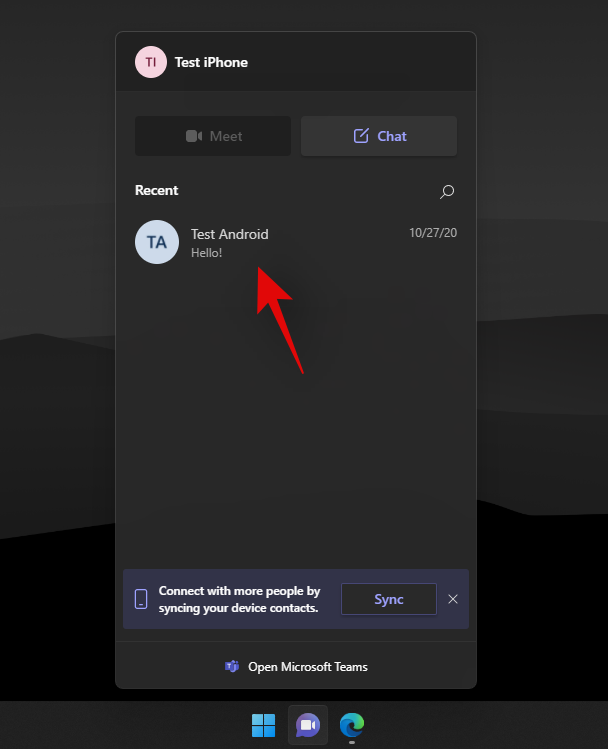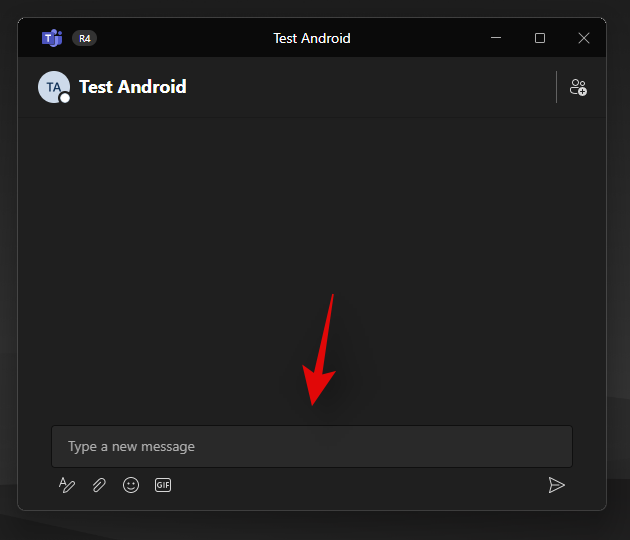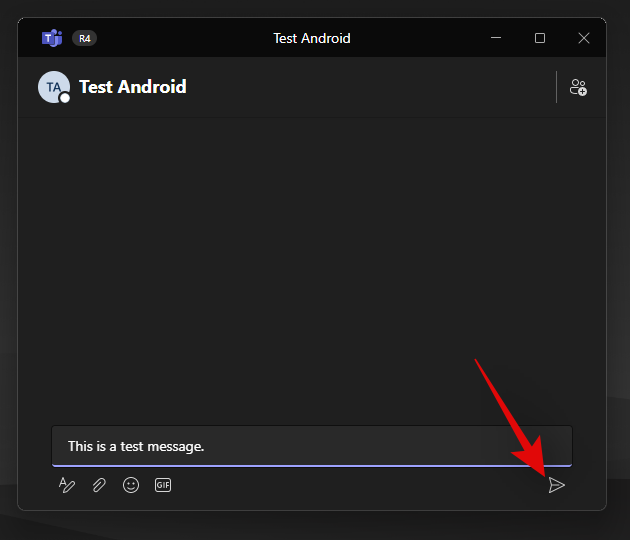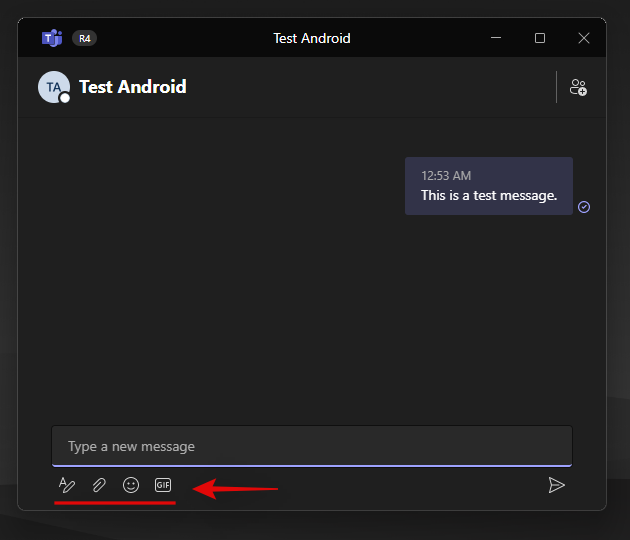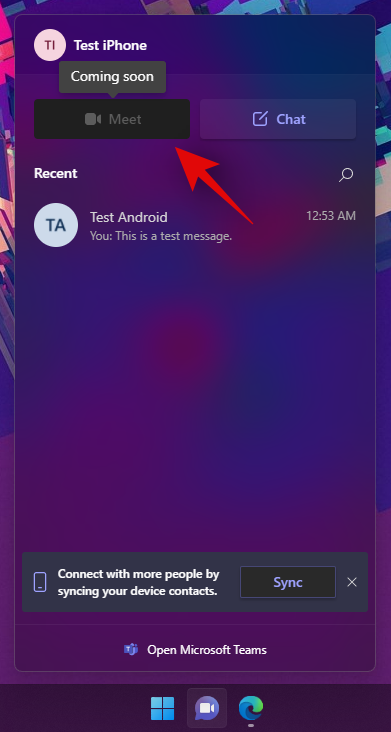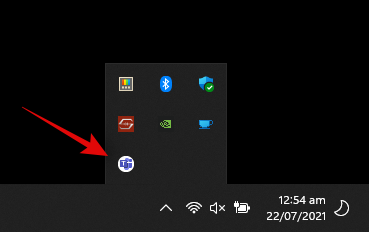Microsoft Teams foi un produto destacado para a empresa desde que comezou a pandemia. Microsoft estivo facendo todo o posible para incorporar a aplicación en Windows 11 para que todos poidan acceder ás súas reunións directamente desde a súa barra de tarefas.
Esta integración anunciouse no evento de Windows 11 e agora apareceu finalmente na 3ª Vista previa de Windows 11. Descubramos máis sobre esta integración e como podes usala ao teu favor.
Contidos
Microsoft Teams está integrado en Windows 11?
Si, Teams está introducindo agora en Windows 11 como unha integración integrada. Microsoft buscou impulsar a Teams como a aplicación de videoconferencia número un para traballadores remotos desde que comezou a pandemia.
Era natural que a empresa integrase Teams no seu produto de software máis grande ata agora; Windows. As compilacións de Windows 11 Insider agora comezaron a ofrecer a primeira vista desta integración que se pode atopar directamente na barra de tarefas. A integración de Teams está dispoñible na versión 22000.71 na canle de desenvolvemento de Windows 11.
Que podes facer coa nova integración de Teams en Windows 11?
A integración actual introducida en Windows 11 é só unha vista previa e só ten a posibilidade de chatear e recibir notificacións na barra de tarefas e no centro de acción. Ademais disto, tamén tes a posibilidade de acceder aos teus contactos e chats de grupo usando esta integración.
A medida que avanza o tempo e Windows 11 achégase ao seu lanzamento final, esperamos que Microsoft introduza unha aplicación Teams totalmente integrada en Windows 11 que che permita realizar todas as funcións, incluíndo cousas como programar e organizar reunións nas túas canles e organización.
Como obter a icona de chat na barra de tarefas de Windows 11
Preme Windows + ino teu teclado para abrir a aplicación Configuración e fai clic en "Personalización" á túa esquerda.
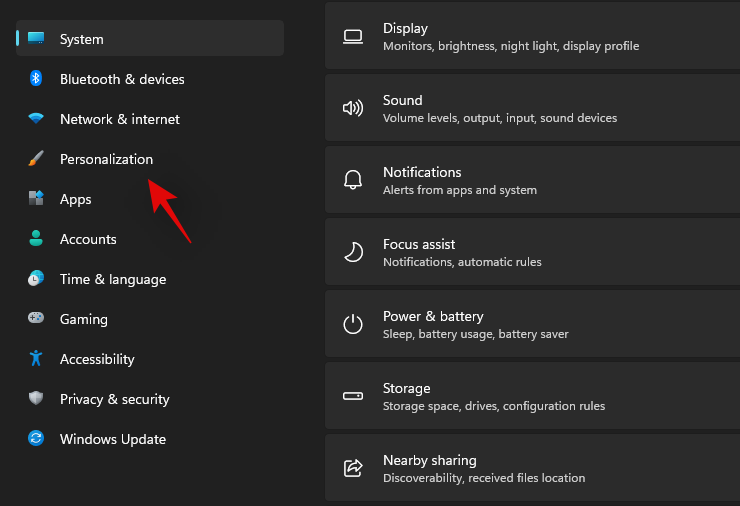
Fai clic e selecciona "Barra de tarefas".
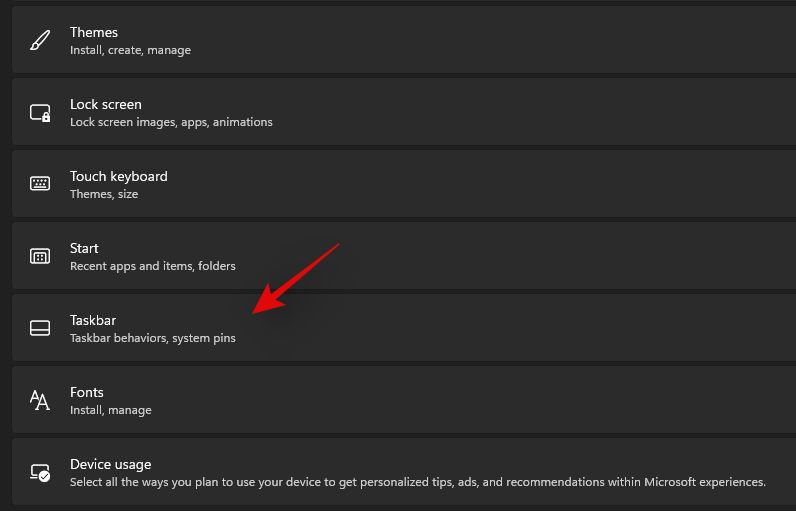
Agora activa o selector de "Chat" na parte superior da pantalla nas iconas da barra de tarefas.
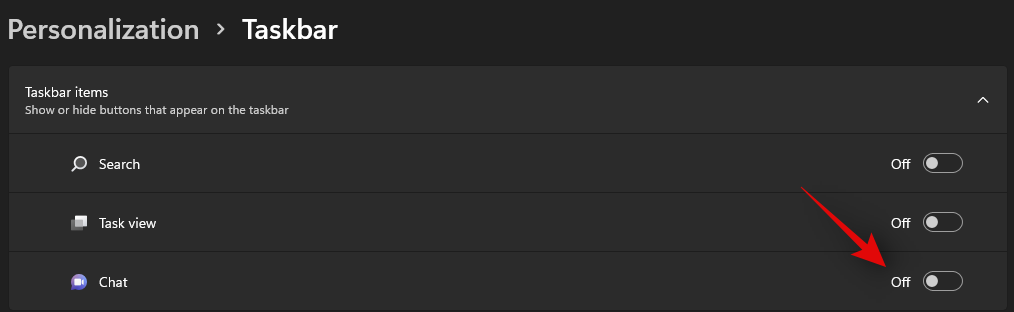
Agora debería aparecer a icona de chat na barra de tarefas.
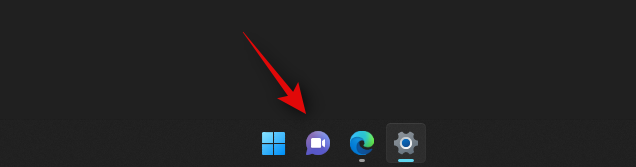
Non teño a icona de conversa na configuración da barra de tarefas
Ben, a función aínda non está dispoñible para ti nese caso. E iso está ben, xa que a función só está dispoñible para algúns usuarios agora mesmo, xa que Microsoft recibe comentarios e lánzao gradualmente a todos os usuarios de Windows 11.
Como usar o chat de Microsoft Teams a través da barra de tarefas
Antes de poder usar Microsoft Teams Chat a través da barra de tarefas, primeiro terás que activalo na túa aplicación de configuración. Unha vez activado, terás que configurar a túa conta, despois de que poderás usar o teu chat de Teams como desexes. Vexamos rapidamente o procedemento.
Configura a túa conta
Fai clic na icona "Chat" na barra de tarefas e configura a túa conta seguindo as instrucións que aparecen na pantalla.
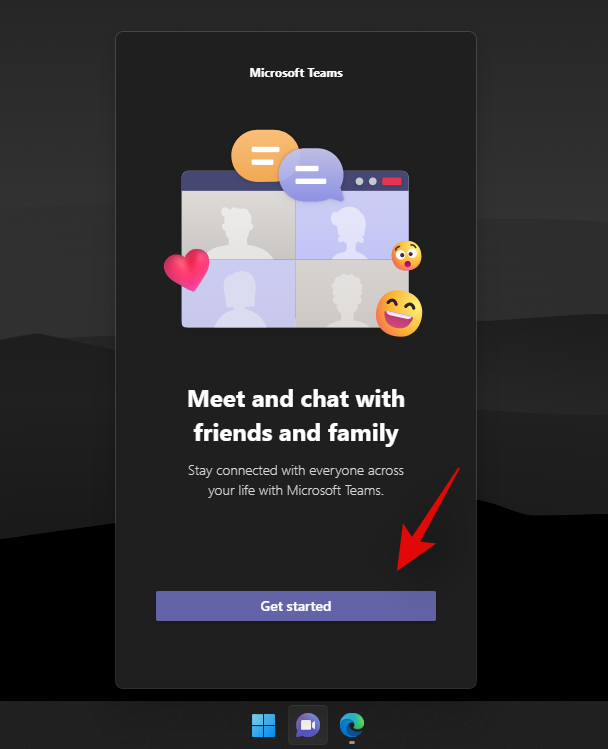
Verifica a túa identidade introducindo o teu contrasinal. Agora deberías iniciar sesión en Microsoft Teams a través da conta seleccionada.
Inicia un chat
Fai clic na icona "Chat" da túa barra de tarefas e selecciona un contacto ou grupo co que queres poñerte en contacto.
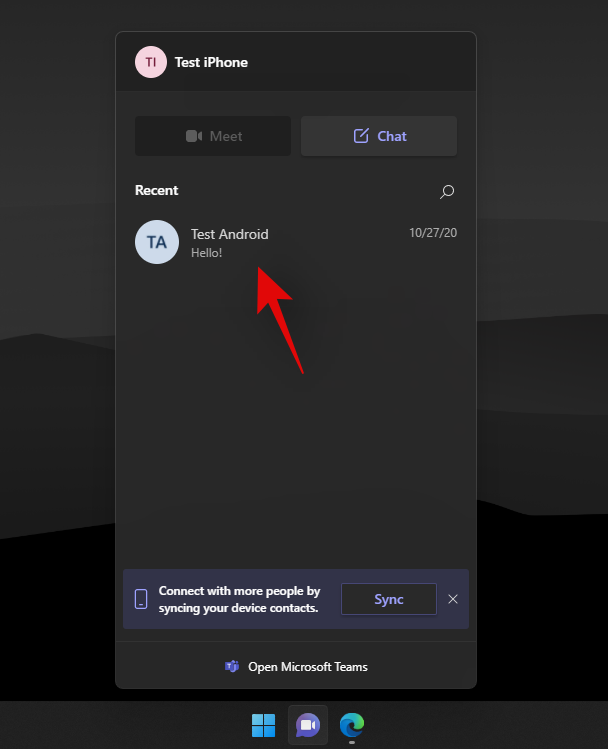
Agora abrirase no teu escritorio unha xanela dedicada á aplicación de chat para o contacto seleccionado. Introduza a mensaxe desexada na caixa de chat na parte inferior da pantalla.
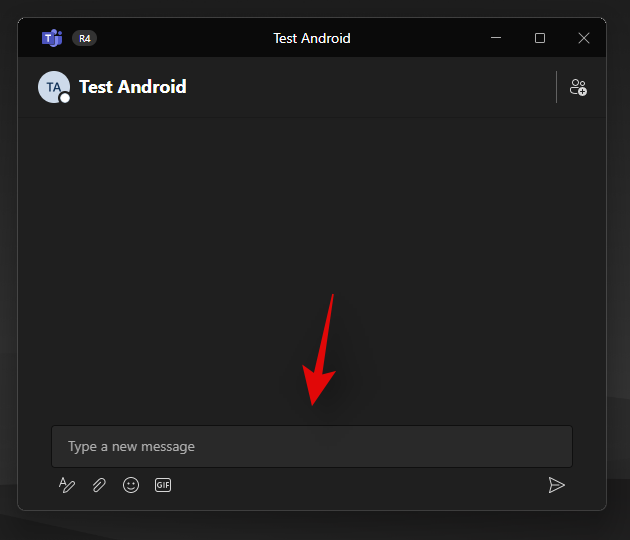
Fai clic na icona "Enviar" para enviar a túa mensaxe.
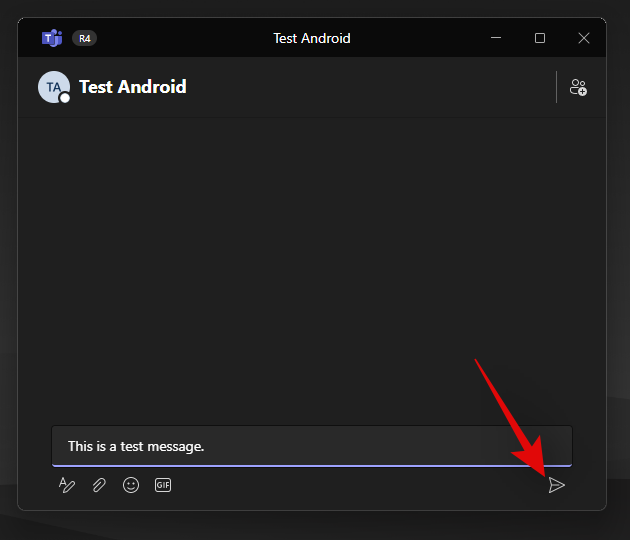
Tamén podes usar as varias iconas situadas debaixo da caixa de texto para inserir anexos, emojis, GIF e moito máis na túa mensaxe de chat.
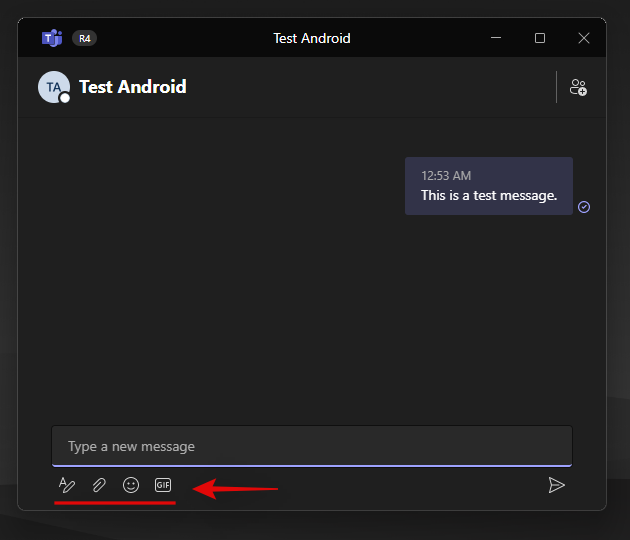
E xa está! Agora iniciarás un chat usando a icona de chat da túa barra de tarefas.
Podes organizar reunións desde a túa barra de tarefas?
Desafortunadamente, actualmente falta a posibilidade de organizar reunións na integración de Microsoft Teams en Windows 11. Se tentas facer clic na icona da reunión da barra de tarefas, aparecerá unha mensaxe que di "Proximamente".
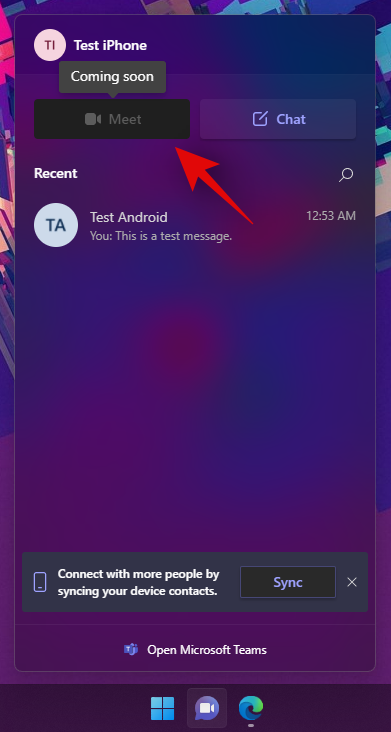
Espérase que Microsoft introduza a posibilidade de organizar reunións nas actualizacións posteriores e espérase que sexa unha función nativa no momento do lanzamento estable de Windows 11 a finais de 2021.
Podes organizar reunións desde a aplicación dedicada?
Si, aínda podes organizar reunións desde a aplicación de escritorio dedicada de Microsoft Teams que se pode instalar desde o sitio web oficial de Teams. Non obstante, isto non debe confundirse coa aplicación de escritorio integrada á que se pode acceder a través das iconas rápidas da súa barra de tarefas.
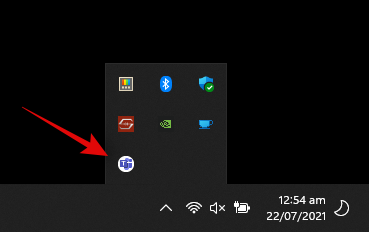
Se tes ambas as aplicacións instaladas no teu sistema, verás iconas dedicadas para ambas as aplicacións; a túa aplicación dedicada de Microsoft Teams e a aplicación de escritorio integrada de Microsoft Teams.
Que pasa cando instalas a aplicación dedicada de Microsoft Teams xunto coa integración de Microsoft Teams?
Polo momento, pode instalar facilmente a aplicación de escritorio dedicada de Microsoft Teams no seu sistema xunto coa aplicación integrada na versión actual, é dicir: 22000.71, sen ningún problema. Ambas as aplicacións funcionan correctamente e envían notificacións ao teu escritorio sen ningún problema.
Non obstante, esperamos que esta compatibilidade se implemente en breve, unha vez que se introduza a posibilidade de organizar reunións na aplicación integrada de Microsoft Teams. Polo momento, non deberías enfrontar ningún problema ao instalar ambas aplicacións unha á beira da outra. Non obstante, recomendamos desactivar as notificacións dunha aplicación para evitar recibir notificacións duplicadas no teu sistema de escritorio.
Podes eliminar a integración de Microsoft Teams de Windows 11?
Si, afortunadamente, por agora, pode eliminar facilmente a integración integrada de Microsoft Teams de Windows 11. Non obstante, esta pode ser unha función temporal que podería eliminarse da versión final de Windows 11. Isto está por ver, pero de momento, Aquí tes como podes eliminar a integración de Teams de Windows 11.
Visita: Como eliminar Microsoft Teams Chat da barra de tarefas en Windows 11
Agardamos que esta guía che axude a familiarizarte facilmente cos novos equipos integrados de Microsoft en Windows 11. Se tes máis preguntas para nós, non dubides en deixalas na sección de comentarios a continuación.
Relacionados: