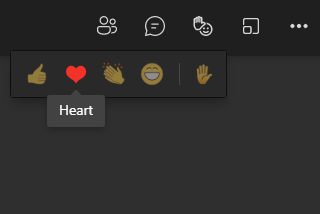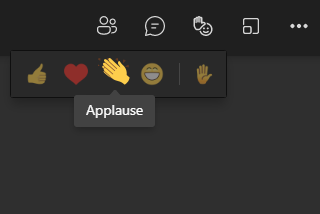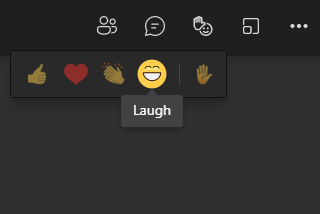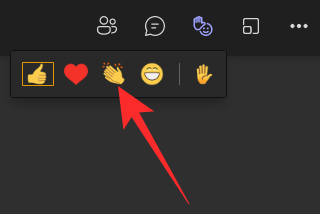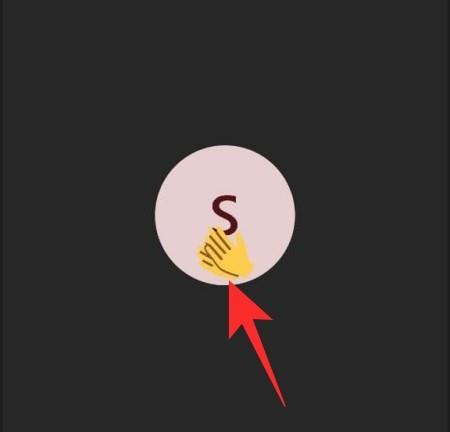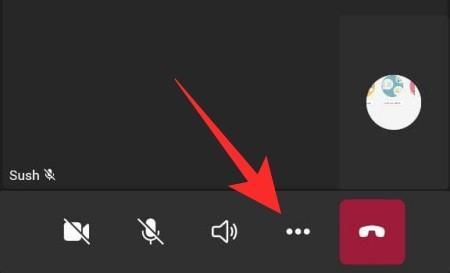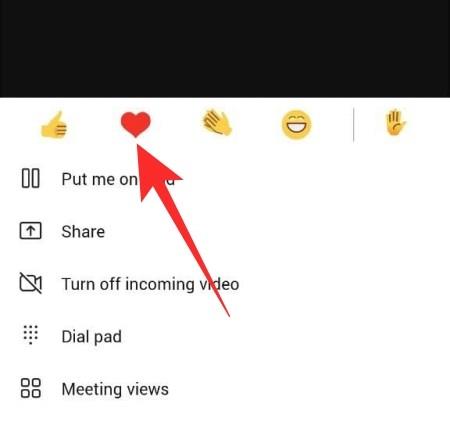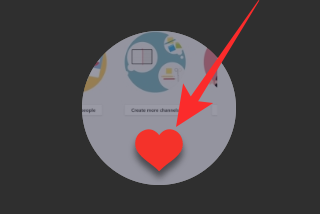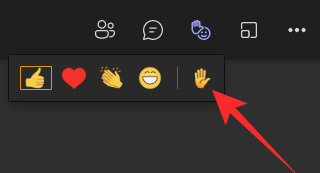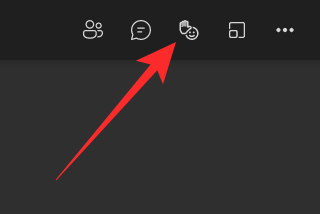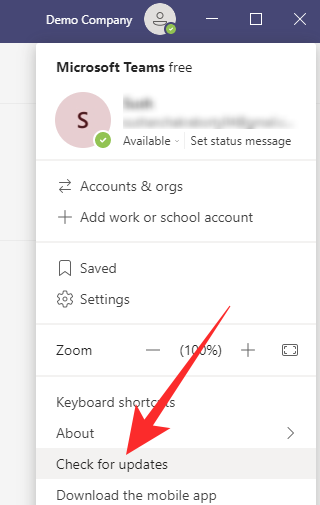Durante o último ano, aprendemos dúas cousas xeniais sobre as reunións e a produtividade . En primeiro lugar, as aplicacións de videochamadas ou conferencias poden salvar vidas. E dous, os humanos botan de menos e esixen a presenza física dos seus compañeiros para estar no seu mellor momento. As ferramentas de colaboración, como Microsoft Teams , funcionaron excepcionalmente ben para ofrecernos un ambiente de traballo virtual gratificante. E agora, están facendo todo o posible para que a vida virtual se sinta o máis próxima posible ao real.
Teams estivo lanzando funcións persoais ao longo do seu ciclo de vida, pero non lle prestou moita atención aos emojis , tamén coñecidos como mecanismo de reacción. Hoxe, imos botar unha ollada ao seu esforzo máis recente para cambiar o sistema: cóntache todo sobre Live Emojis en Microsoft Teams.
Relacionado: Como gardar mensaxes ou marcalas en Microsoft Teams
Contidos
Que significa Live Emoji?
Do mesmo xeito que calquera outra aplicación de videochamadas, Microsoft Teams sempre concedeu a opción de reaccionar aos emojis, aínda que non durante as videoconferencias en directo. Agora, coa última actualización , Microsoft está facendo que a arte das reaccións se sinta o máis natural posible. Non terás que facer nada para obter a actualización, por certo. Será unha actualización OTA como é habitual e está dispoñible tanto para usuarios gratuítos como de pago.
Relacionado: Como engadir Smartsheet a Microsoft Teams
Cantos emojis vivos hai?
Cando un compañeiro teu fai unha presentación ou comparte un pensamento perspicaz, é importante ser o máis receptivo posible. E non hai mellor forma de demostrar que che importa que usar un emoji en directo e animado. No lanzamento, Microsoft Teams ofrece catro emojis en directo. En primeiro lugar, está o emoji "Gústame", que é a forma máis sincera de ánimo.

A continuación, tes o emoji "Corazón", que é máis axeitado para as ocasións nas que o presentador comparte algo persoal ou profundo.
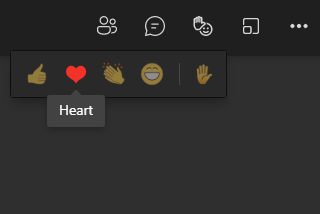
Despois, obtén o emoji "Aplausos" perfecto para presentacións.
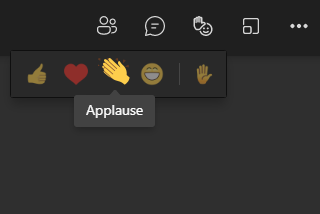
E, finalmente, obtén o emoji "Rise", que é axeitado para practicamente calquera conversación desenfadada.
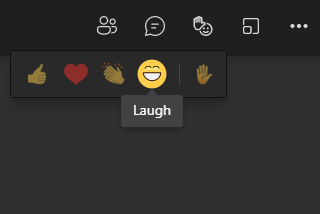
Relacionado: Como probar a cámara en Microsoft Teams
Como usar os emojis en directo
Agora que falamos de todos os diferentes tipos de emojis en directo dispoñibles en Microsoft Teams, imos ver como podes usalos durante as reunións.
No ordenador
Inicie o cliente de escritorio de Microsoft Teams no seu ordenador con Windows ou Mac. Agora, únete ou organiza unha reunión. Na parte superior da xanela da reunión, verás o botón Live Emoji.

Fai clic nel para ampliar a selección. Agora, para enviar un dos catro emojis, só tes que facer clic nun deles.
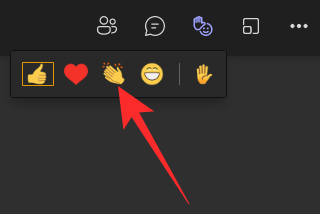
Iso é todo! O destinatario poderá ver a admiración que rezuma directamente de ti.
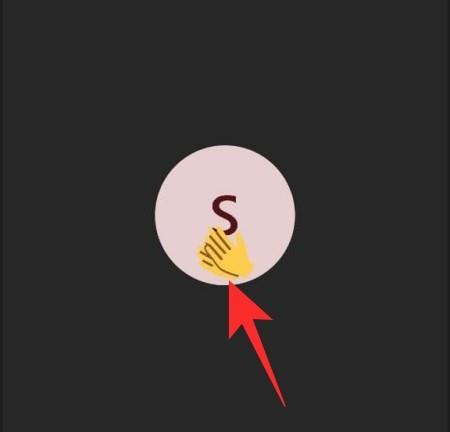
Na aplicación móbil
A aplicación móbil de Microsoft Teams tamén recibiu a posibilidade de enviar emojis en directo. En primeiro lugar, inicie a aplicación móbil Microsoft Teams no seu teléfono intelixente. Agora, vai á canle que está a organizar unha reunión e únete a ela. Alternativamente, podes ser ti quen inicie unha reunión e o sistema de reacción en directo estaría dispoñible para ti igualmente. A continuación, prema o botón de puntos suspensivos na esquina inferior dereita da pantalla.
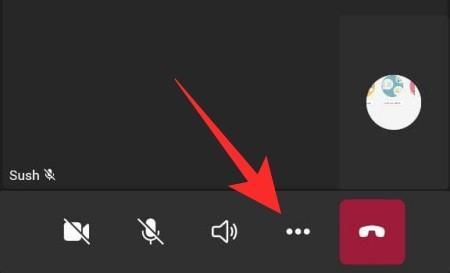
Verás as iconas de emoji vibrantes na parte superior. Fai clic en calquera dos catro emojis para enviar unha reacción inmediatamente.
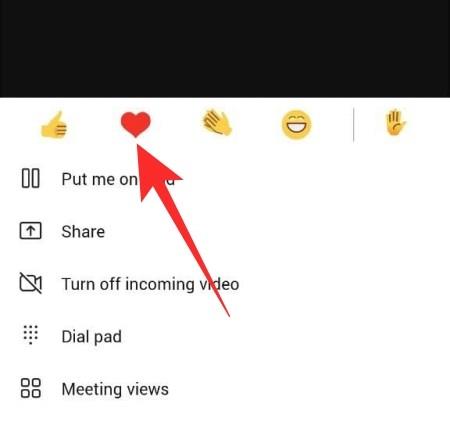
A persoa do outro extremo verao instantáneamente.
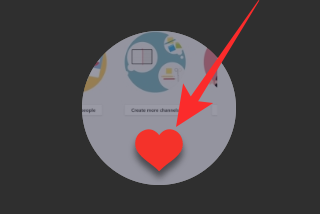
Que significa o emoji "Man levantada"?
Como xa notaras, hai outro emoji no bordo dereito da sección "Emoji en directo". Tamén se separa dos outros catro coa axuda do '|' personaxe. Isto faise para avisar aos usuarios da icona "Alzar a man", que non é membro da familia Live Emoji.
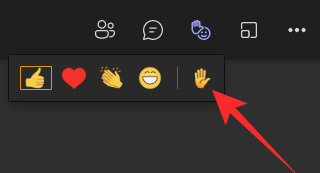
Cando fagas clic no emoji, enviarás unha notificación ao anfitrión do que queres falar. Se a túa solicitude é aprobada, poderás dirixirte aos participantes da reunión, o que certamente non é o mesmo que animar ao orador.
Os emojis en directo están dispoñibles no chat persoal ou en grupo?
Cando te conectas cun usuario de Microsoft Teams, un contra un, non tes a opción de enviar emojis en directo. Cremos que Microsoft entende que os Live Emojis son máis produtivos cando participan varias persoas, nin un só usuario no que teñamos o privilexio de transmitir os nosos puntos en tempo real.
Os chats en grupo, en cambio, son xogo limpo. Cociñáronse emojis en directo no sistema e axústanse ao propósito.
No ordenador
O mecanismo Live Emoji do teu ordenador tamén é idéntico, xa que só tes que facer clic no botón emoji na parte superior da pantalla para acceder aos catro emojis.
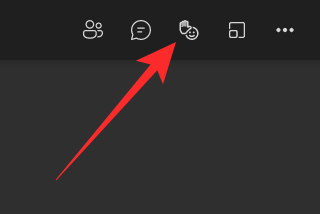
Para lanzar os emojis, só tes que facer clic no emoji que seleccionaches.
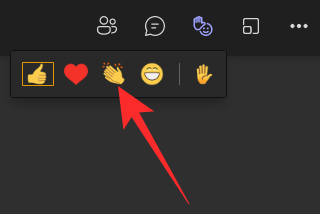
Na aplicación móbil
No móbil tamén recibes o mesmo tratamento Live Emoji. Despois de unirte ou organizar unha reunión, toca o botón de puntos suspensivos na esquina inferior dereita da túa pantalla. Agora, toca un dos catro emojis na parte superior da ventá emerxente. O teu Live Emoji implementaríase.
Por que non podes acceder aos emojis en directo?
Os emojis en directo foron introducidos recentemente por Microsoft Teams, o que significa que todos os usuarios poden tardar un pouco en acceder á función. Polo tanto, se non ves o botón Live Emoji na parte superior da pantalla, terás que esperar un pouco máis para obtelo. Ademais, ten en conta que os emojis en directo non estarán dispoñibles nas videochamadas persoais individuais.
To speed things up, you could consider looking for an update manually. On your computer, click on your profile picture thumbnail at the top-right corner of the screen to reveal a drop-down menu. Then, click on ‘Check for updates.’
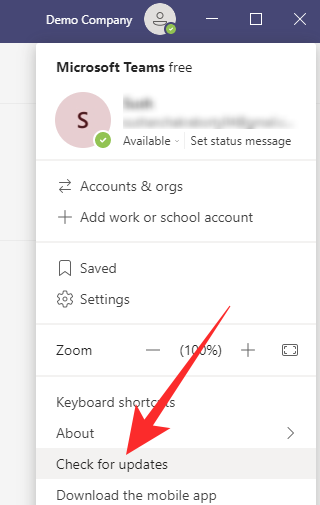
On your mobile, you’ll need to go to the Microsoft Teams app page and check if there’s an update available. Here are the app store links for both Android and iOS clients.
RELATED