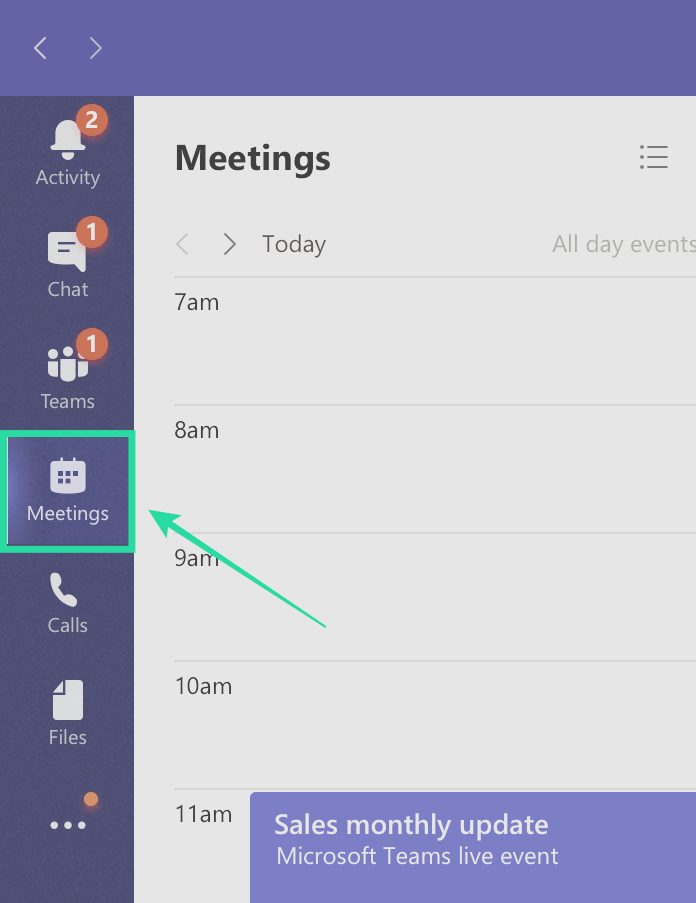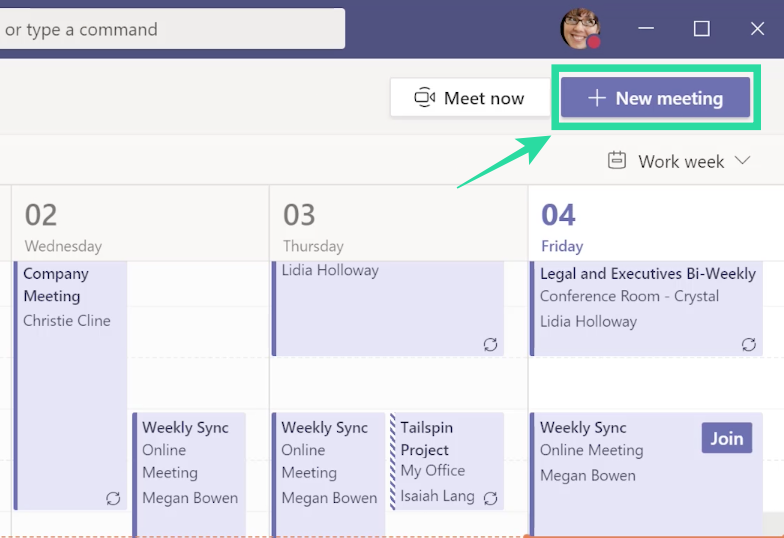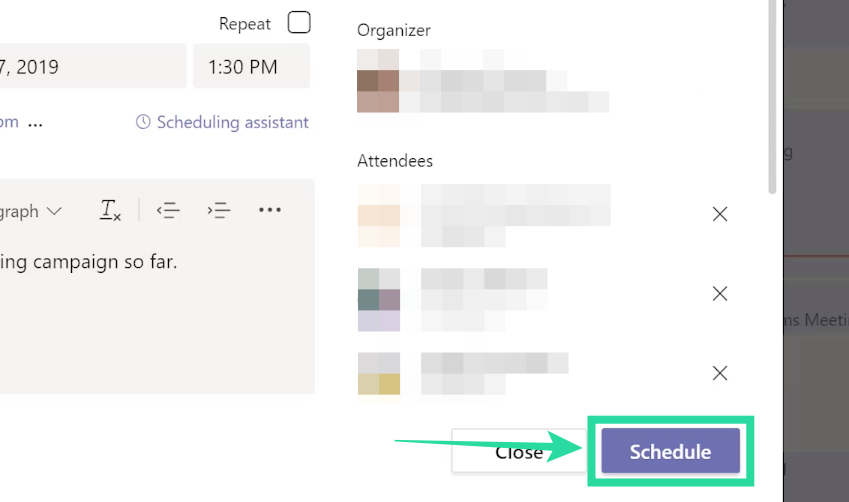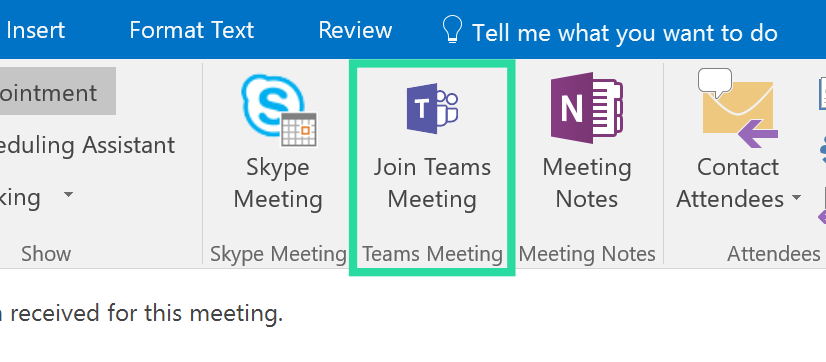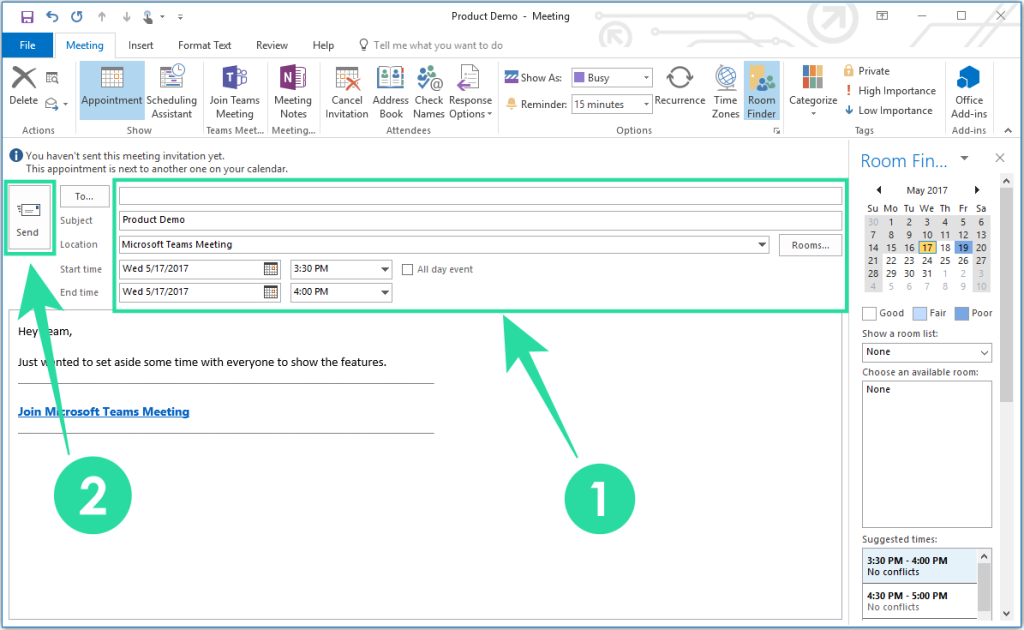Traballar desde casa significa que estás en contacto constante cos teus compañeiros de traballo, a túa organización e os teus clientes mediante diferentes programas de videoconferencia. Se o fas, quizais esteas a buscar formas de consumir a menor cantidade de tempo posible para crear reunións e unirse a eles e a mellor forma de facelo é programalas previamente.
Se a túa organización usa Microsoft Teams e ti es o anfitrión das reunións do teu equipo, podes aforrar tempo e programar reunións futuras con antelación. A seguinte guía axudarache a crear e programar reunións en Microsoft Teams para que non teñas que entrar en pánico e cometer un erro ao facer unha no momento da reunión.
Contidos
Método 1: dende a aplicación Microsoft Teams
Paso 1 : abre a aplicación Microsoft Teams no teu PC.
Paso 2 : fai clic na pestana Reunións da barra lateral esquerda e fai clic no botón "Programar unha reunión" na parte inferior esquerda da pantalla.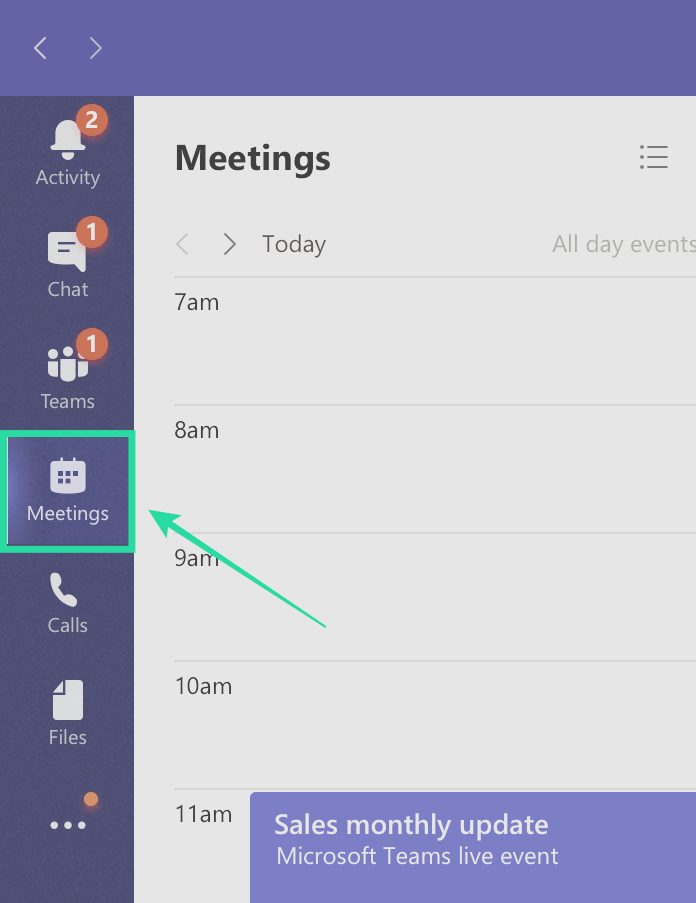
Para algunhas contas, poderás programar reunións facendo clic no botón "Nova reunión" na parte superior dereita.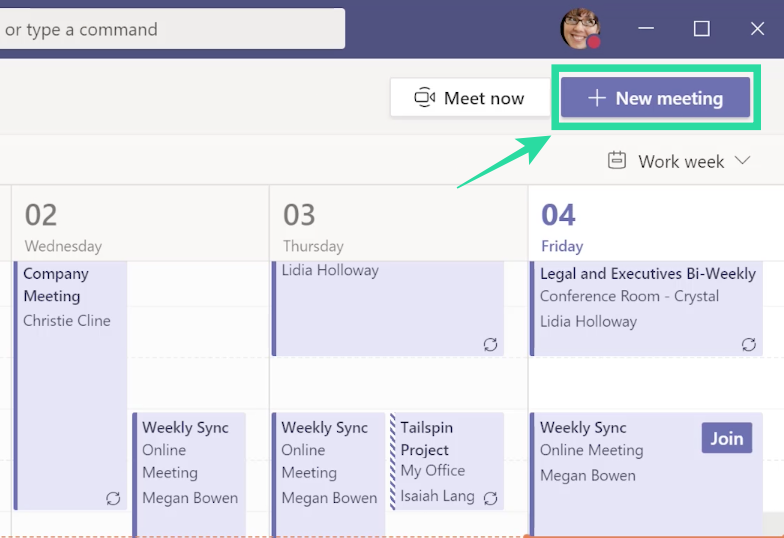
Alternativamente, tamén podes programar reunións premendo a icona do Calendario debaixo da caixa de chat dun equipo. 
Paso 3 : introduza todos os detalles da reunión como título, localización, horarios de inicio/fin, canle, participantes e moito máis na xanela "Nova reunión".
Paso 4 : Despois de cubrir todos os detalles da reunión, fai clic no botón "Programar unha reunión" na esquina inferior dereita da xanela "Nova reunión".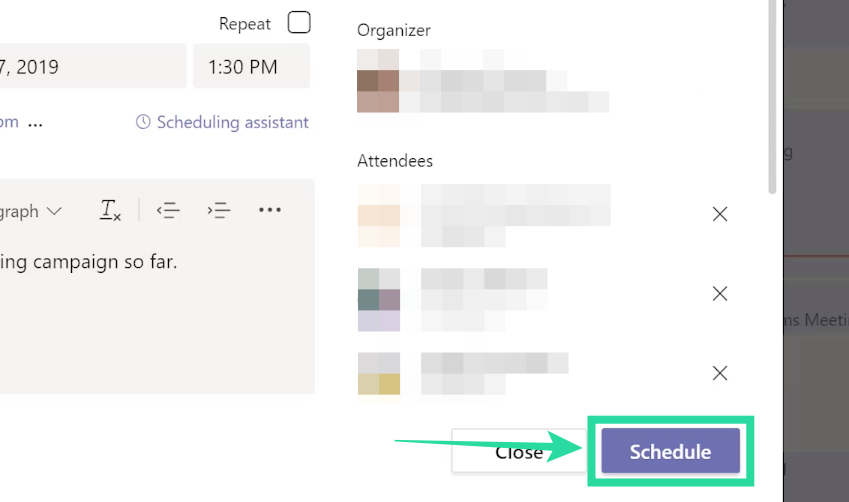
A túa próxima reunión creouse agora en Microsoft Teams. Podes unirte á reunión inmediatamente, conversar cos participantes invitados ou pechar a pantalla da reunión programada. 
Método 2: programar unha reunión en Outlook
Paso 1 : abre Outlook no teu PC e fai clic no botón Novos equipos reunión na parte superior da pantalla.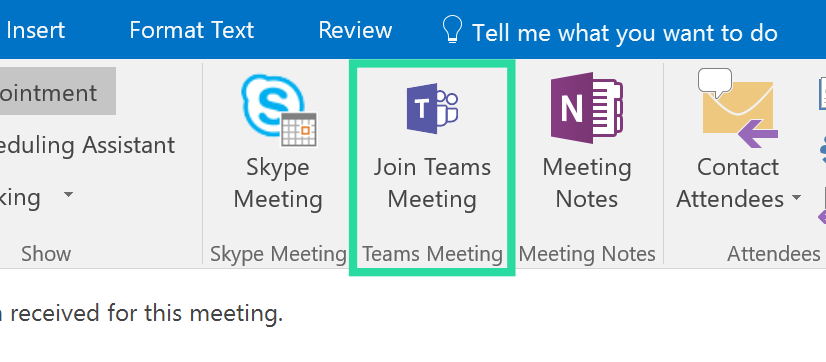
Paso 2 : cargarase unha nova xanela na que terás que engadir todos os detalles da túa próxima reunión, como o asunto, a localización, a hora de inicio e a hora de finalización.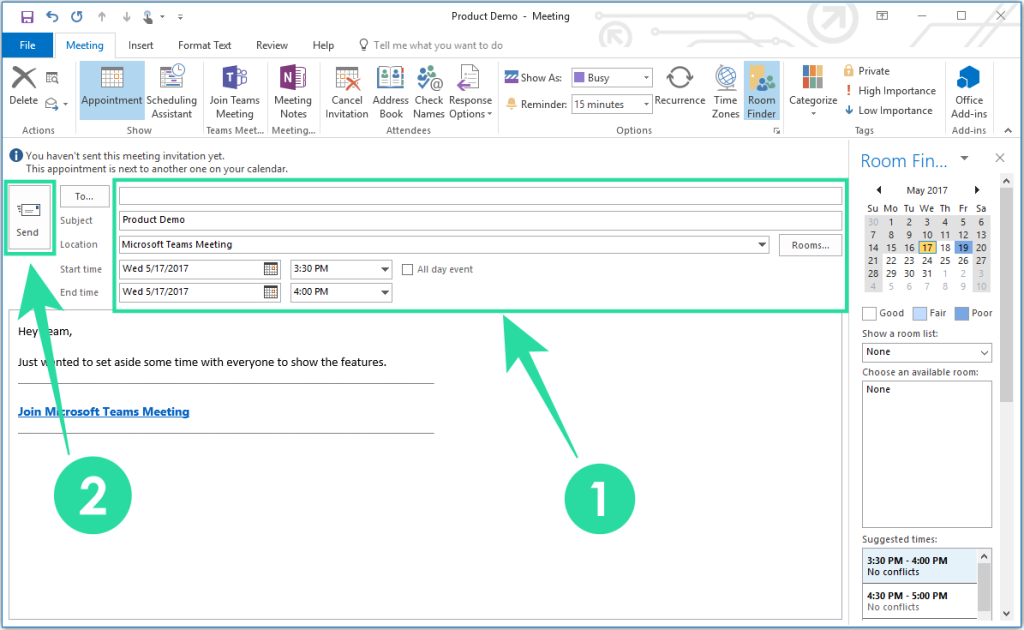
Paso 3 : Despois de introducir os detalles da reunión relevantes, fai clic no botón Enviar á esquerda.
Iso é! A túa reunión programada creouse agora a través de Outlook.
Microsoft estivo engadindo algunhas funcións realmente necesarias ao software Teams, e que inclúe funcións como a visualización de vídeo 3×3 , responder a unha mensaxe , levantar a man , etc. Aínda non engadiron unha boa función como reunións recorrentes , pero hai algunhas realmente. bos consellos que podes usar.
Por exemplo, agora podes configurar o teu propio fondo personalizado en Teams, ver a todos na reunión e incluso abrir unha xanela de chat para acceder rapidamente.
Queres programar unha reunión en Microsoft Teams? En caso afirmativo, a guía anterior axudouche a facelo? Avísanos nos comentarios a continuación.