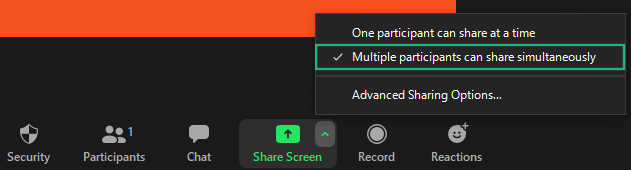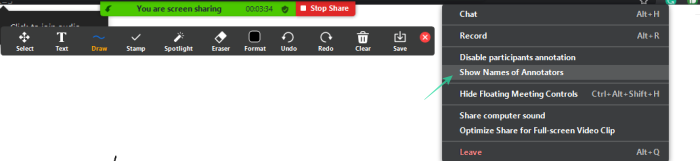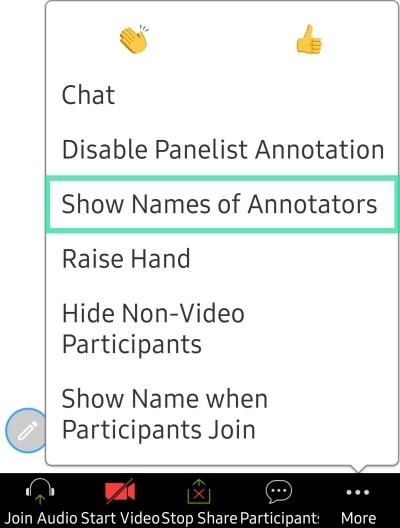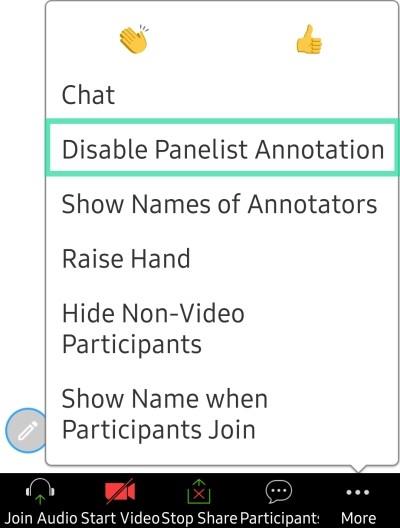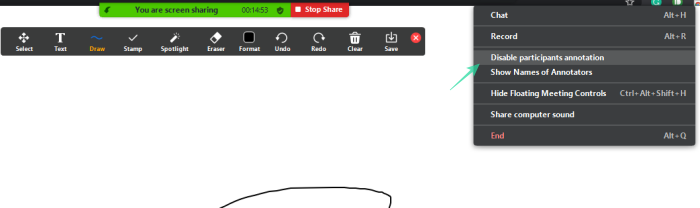O uso compartido de pantalla é unha das funcións máis sólidas de Zoom , a plataforma de videoconferencia líder do planeta. Desde permitir que os teus compañeiros de equipo expoñan as súas ideas ata iniciar unha sesión dixital de Pictionary cos amigos: hai moitas implementacións coas que xogar.
Non obstante, antes de comezar, os anfitrións deben activar o uso compartido de pantalla para todos os participantes e darlles a opción de acceder ás ferramentas de uso compartido de pantalla que ten Zoom .
Nesta peza, analizaremos como activar as opcións de uso compartido de pantalla para os participantes, e tamén che daremos unha visión xeral das opcións que tes á túa disposición.
Relacionado: Como actualizar a aplicación Zoom en dispositivos móbiles
Contidos
Como activar o uso compartido de pantalla para todos os participantes?
Por defecto, Zoom mantén a opción de compartir pantalla reservada só para os anfitrións. Afortunadamente, un pouco de investigación permitiríache habilitalo tamén para todos os asistentes.
Para activar o uso compartido de pantalla para todos os participantes, primeiro, inicie sesión na súa conta de Zoom visitando o sitio web oficial de Zoom . Agora, accede a "Configuración" a través de "A miña conta" e desprázate ata a sección "Compartir pantalla". Finalmente, establece "Quen pode compartir?" a "Todos os participantes" e gardar.

Todos os participantes da reunión terán agora a opción de compartir a súa pantalla.
Como activar a compartición só para aplicacións específicas?
Permitir que os participantes compartan as súas pantallas é unha opción inestimable, pero iso tamén provoca algúns inconvenientes. Ao activar a opción, os participantes poden compartir calquera cousa desde as pantallas do seu escritorio ata as aplicacións en execución. Aínda que se espera que a maioría dos asistentes usen a función coas mellores intencións, algúns poderían acabar facendo máis mal que ben. Ao permitir compartir aplicacións seleccionadas, non o propio Escritorio, podes evitar as distraccións e facer da túa reunión un lugar seguro.
Para desactivar o uso compartido da pantalla do escritorio, terás que iniciar sesión na túa conta de Zoom e ir a "Configuración". A continuación, desprácese ata a sección "Compartir pantalla" e active "Desactivar o uso compartido de escritorio/pantalla para os usuarios".

Como activar a compartición de pantallas múltiples?
Por defecto, Zoom só permite que un usuario comparta a súa pantalla á vez. Non obstante, tamén existe unha disposición para compartir a pantalla simultánea.
Para facelo, inicie unha reunión de Zoom cos participantes desexados. Agora, fai clic na pequena frecha adxacente ao botón "Compartir pantalla". Por último, selecciona "Poden compartir varios participantes simultaneamente".
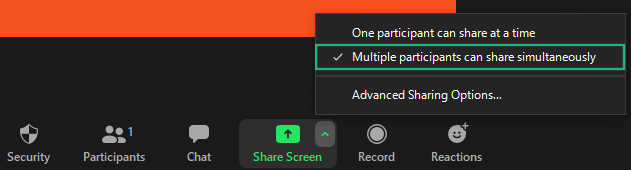
Como ver os anotadores ao usar a pizarra branca?
Como participante, tamén podes optar por ver ao usuario anotando no teu encerado/pantalla compartida. Para activalo, primeiro inicie unha sesión de uso compartido de pantalla seleccionando Encerado, despois faga clic en "Máis" para mostrar a compartición de pantalla e, finalmente, en "Mostrar os nomes dos anotadores".
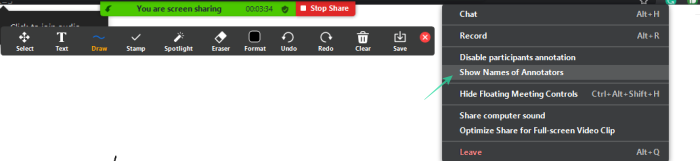
Este método tamén é certo para o cliente de Android.
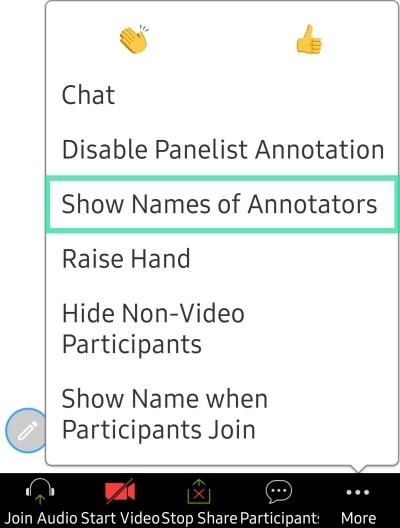
Como desactivar as anotacións para hosts/panelistas?
O anfitrión/coanfitrión dunha reunión de Zoom xeralmente ten control total sobre todos os aspectos da citada reunión. Non obstante, cando se trata de compartir a pantalla, os participantes tamén teñen algunhas vantaxes discretas.
Se estás a cargo dunha sesión de uso compartido de pantalla, podes optar por bloquear as anotacións doutros participantes, incluídos os panelistas. Para facelo, o único que tes que facer é tocar "Máis" cando se está a realizar unha sesión de uso compartido de pantalla e premer "Desactivar a anotación do panelista".
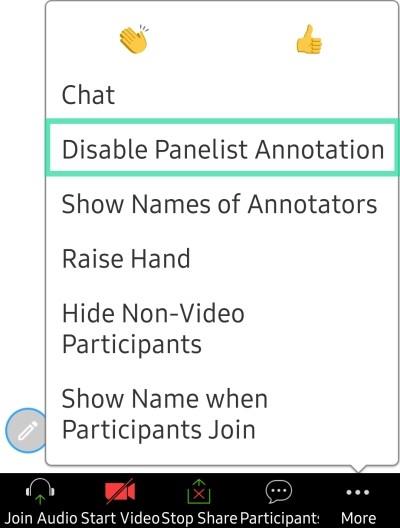
Do mesmo xeito, os anfitrións tamén poden desactivar a anotación dos participantes facendo clic en "Desactivar a anotación dos participantes".
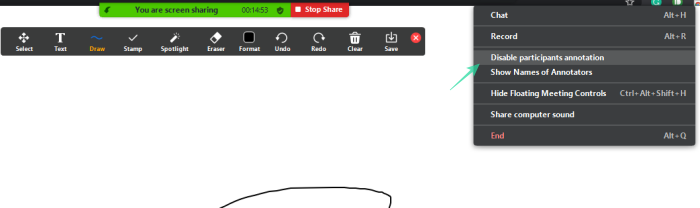
RELACIONADO: