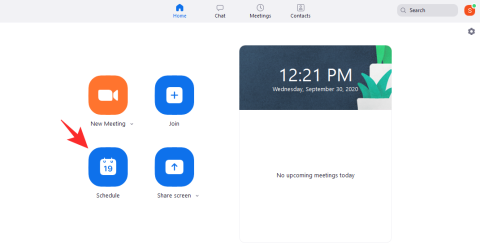Pode ser tan fácil perder o control dunha narración e máis aínda cando a narración é unha videoconferencia que necesitas organizar con fins profesionais. Zoom tivo certamente unha viaxe bastante turbulenta na navegación polos aspectos relacionados co control na súa aplicación de videoconferencia. Mesmo asistimos a que se enfrontaban a importantes violacións de seguridade na primeira metade do bloqueo cando a aplicación foi testemuña de súpeto dun gran aumento dos usuarios que loitaban por adaptarse ás novas circunstancias.
Así que é interesante como unha aplicación de videoconferencia virtual como Zoom afrontou esta crise e estableceu un elemento de control eficaz na súa aplicación. Con certos controis e equilibrios establecidos, incluído un proceso para permitir que as persoas entren de forma segura nunha reunión de Zoom, certamente anticiparon e cubriron todas as súas bases. Aquí tes unha ollada a como permitir que a xente participe nunha reunión de Zoom.
Relacionado: Como cambiar o nome en Zoom
Contidos
O proceso de admisión en Zoom
Podes dicir que os desenvolvedores de Zoom están recibindo a maior cantidade de comentarios posibles e implementándoo de forma eficaz debido á forma en que os usuarios son admitidos ás reunións. Estableceuse un proceso de admisión decentemente personalizable para a comodidade do anfitrión. Este proceso proporciona máis control de xeitos como permitir que o anfitrión decida quen e como deixar que as persoas entren na reunión de Zoom.
Basicamente, o anfitrión pode optar por admitir a quen queira na reunión como parte deste proceso, e non é tan básico como facer clic nunha opción Admitir, hai axustes reflexivos que o facilitan ao anfitrión, especialmente se hai un gran número de participantes.
A maior habilitación do proceso de admisión na función Sala de espera. Entendemos agora o propósito da Sala de Espera.
Relacionado: Como levantar a man no zoom
Que é a función Zoom Waiting Room?
Pense nunha sala de espera do mundo real na que hai que esperar antes de ir á sala real onde pode facer o exame/consulta do seu médico, a función Zoom Waiting Room é unha versión virtual do real.
Basicamente, como anfitrión, pode escoller engadir unha sala de espera na súa reunión na que os participantes deben "esperar" ata que aprobe a súa admisión na reunión. Zoom incluso levou esta función de sala de espera ao seguinte nivel ao permitir aos usuarios de pago personalizar a sala co logotipo e as cores da marca.
En termos de replicación dunha función da vida real, a sala de espera de Zoom non só se achega, senón que tamén eleva a experiencia dos usuarios, algo que sempre se pode apreciar.
Relacionado: Como ver a todos en Zoom en PC e teléfono
Como permitir que a xente entre nunha reunión de Zoom
A aplicación Zoom tanto para Escritorio como Móbil permite ao host activar a opción Sala de espera que elaboraremos no titorial. Vexamos como permitir que a xente entre ás reunións de Zoom agora.
No PC
Cando un participante fai clic na ligazón da reunión para unirse á súa reunión, verá o título "Sala de espera" no lado dereito da pantalla da reunión. Fai clic en Admitir para que o participante se una á reunión e interactúe con outros.

Así é como deixas entrar (ou non) participantes na aplicación Zoom para escritorio.
No teléfono
Na túa aplicación Zoom, toca a pantalla unha vez para mostrar as opcións na parte inferior da pantalla. Agora, toca participantes.

Verás os usuarios que podes deixar entrar na sección "En espera". Toca Admitir para permitir que o usuario se una á reunión.

E se a reunión está bloqueada?
Debes ter notado a función Bloquear reunión xusto enriba da función Sala de espera. Esta é outra función proporcionada por Zoom para permitir un maior control do host. Unha vez que todos os participantes se uniron á reunión, ou se perderon o prazo necesario para unirse a ela, podes activar a función Bloquear reunión para impedir que ninguén entre na reunión.
Basicamente, unha vez que se activa a función Bloquear reunión, aínda que o participante teña o ID/invitación da reunión, non pode unirse. Esta función é unha forma moi eficaz de deixar de entrar máis persoas nunha reunión de Zoom.
Para permitir que entren máis participantes, debes desbloquear a reunión e premer o botón Admitir como se indica arriba para admitir os participantes.
Que ve o participante cando está nunha sala de espera?
Aínda que, por unha banda, o anfitrión probablemente sexa bombardeado cos nomes dos participantes que están esperando a ser admitidos na reunión, o propio participante atoparase cara a cara cunha pantalla que se parece a esta:

Se tes unha conta de Zoom de pago, incluso poderás personalizar o aspecto da sala de espera como queiras. Polo tanto, se queres engadir o logotipo, o deseño e as cores que representan a túa empresa/organización, todo o que podes facer para crear unha experiencia única para os participantes.
Como desactivar a sala de espera en Zoom
Se non queres manter a xente na sala de espera, podes desactivala para que calquera persoa que teña unha invitación poida unirse directamente. Así podes desactivar a sala de espera para que as persoas se unan sen necesidade de ser admitidas.
No PC
Zoom ten unha aplicación de escritorio á que podes acceder de dúas formas. Ou vai ao sitio web de Zoom a través dun navegador, onde pode iniciar a aplicación facendo clic en Organizar unha reunión > Con vídeo activado/desactivado

Ou, inicie a aplicación Zoom directamente desde o menú Inicio .

A continuación, seleccione a opción Nova reunión para os efectos deste titorial.

A páxina da reunión abrirase nunha pestana separada. Podes invitar a outro participante se queres ver como responde a función de seguranza tamén no teu caso. Fai clic na icona de Seguridade que verás na parte inferior.

No menú que aparece, pode decidir se quere activar/desactivar a opción Sala de espera . A opción Sala de espera vén preactivada así:

Ao facer clic nel, estarás desactivandoo, caso en que os participantes chegarán directamente á reunión e non poderás controlar a entrada.

Ademais, tamén pode decidir o que os participantes poden ou non facer na súa reunión de Zoom con estas opcións de configuración no mesmo menú Seguridade.

Tamén podes optar por activar/desactivar a función Sala de espera no menú de tres puntos na parte inferior dereita.

Tamén pode facer clic na opción Activar sala de espera aquí.

No teléfono
Open the Zoom app on your phone. If you don’t have it, download and install it from the Play Store or App Store, depending on your device. Once you’ve opened the app, select the New Meeting option.

You will be prompted to start a New Meeting.

Now, you will find yourself at the meeting. Here, select the Meeting Settings option.

Once you’re in the Meeting Settings, you can enable/disable the Waiting Room feature depending on how you want to let participants into the Zoom Room.

You’re good to go!
How has your Zoom experience been so far? We look forward to hearing from you in the comments. Take care and stay safe!