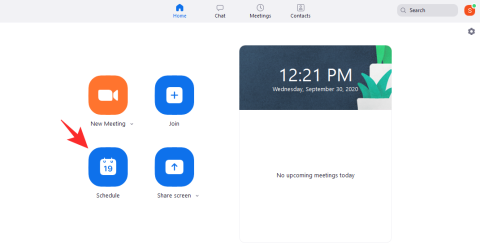Dado que a maioría de nós pasamos ás plataformas de videoconferencia, as reunións convertéronse nun esforzo bastante abrumador para moitos. As notas físicas da oficina substituíronse por reunións programadas e a transición non foi máis sinxela para moitos.
Afortunadamente, o líder das ferramentas de videoconferencia, Zoom, ofrece un montón de funcións fáciles de dominar que fan que a tarefa de programar reunións sexa moito máis sinxela. Hoxe, botaremos unha ollada ás reunións recorrentes de Zoom e contarémosche como axuda o teu traballo diario.
Relacionado: Como cambiar o teu nome en Zoom
Contidos
Que é unha reunión recurrente?
Zoom tentou todo o posible para reproducir os elementos esenciais da vida diaria da oficina. Permítelle comezar unha reunión nun pulso, programar unha para unha data posterior e incluso facelos repetitivos.
A última parte - Reunión recorrente - é o tema co que nos ocupamos hoxe. Para os principiantes, presentarse a un novo termo pode parecer un pouco desalentador, pero ten a certeza de que non hai moito que facer para que funcione. Unha reunión periódica significa simplemente que a reunión volvería a ter lugar nunha data posterior, unha ou máis veces.
Pense nela como unha reunión de orzamentos mensual: un lugar onde todos os contadores da súa empresa participan e comparten as súas contas individuais. Tamén podería ser unha reunión de planificación trimestral, que axuda a dar unha dirección da empresa para o próximo trimestre.
Cando fai que unha reunión se repita, Zoom simplemente crea moitas instancias da mesma reunión nas datas escollidas. Simplemente copia os datos da reunión orixinal e pégaos noutros slots. Podes establecer a duración das reunións e tamén establecer a axenda, deixando claro o obxectivo da reunión para todos os participantes.
Relacionado: Como silenciar en Zoom
Como configurar unha reunión periódica en Zoom no PC?
Como comentamos, Zoom trata de facilitar a transición para os usuarios normais da oficina, o que se traduce directamente nunha Interface de usuario menos desordenada e moitas opcións. No que se refire ás reunións periódicas, podes escoller entre programalas a través do teu PC ou teléfono e tamén podes escoller entre diferentes clientes do calendario. Coa pequena introdución fóra do camiño, imos directamente a ela.
Necesitarás a aplicación de escritorio Zoom para comezar. Se non tes a aplicación, accede ao portal oficial de Zoom, inicia sesión coas credenciais requiridas e descarga o cliente de escritorio. Despois de que finalice a instalación, lánzaa e inicie sesión. Agora, faga clic na opción "Programar".

Unha vez que apareza a seguinte pantalla, simplemente faga que a reunión sexa "recorrente" marcando a opción.
Despois de que a reunión se repita, terás a opción de escoller un calendario. Zoom aquí ofrece tres opcións: "Microsoft Outlook", "Google Calendar" e "Outros calendarios".
Relacionado: Como reproducir música en Zoom
Microsoft Outlook
Durante moito tempo, Microsoft Outlook serviu como aplicación de calendario predeterminada para profesionais. É doado de usar, ofrece funcións robustas e pódese integrar cun cliente de correo electrónico para ir e vir sen problemas. Se é usuario de Microsoft Outlook, asegúrese de marcar a opción e de facer clic en "Programar".

Unha vez que o fagas, Zoom iniciaría o contacto coa aplicación de escritorio e daríache a opción de configurar a reunión como un evento recorrente.
Para facelo, fai clic en "Recorrencia" unha vez que esteas na aplicación Microsoft Outlook. Podes establecer a hora da cita (hora de inicio, hora de finalización e duración) cambiar o patrón da reunión, escoller cando se repetirá, establecer un intervalo de datas para a reunión e moito máis.

Despois de que esteas satisfeito coa túa selección, fai clic en "Aceptar". Finalmente, garda a reunión periódica premendo na icona "Gardar" na esquina superior esquerda.

Google Calendar
Google Calendar é unha aplicación de calendario moi popular. A diferenza de Microsoft Outlook, Google Calendar non require unha versión de escritorio para funcionar perfectamente, xa que a versión web pode facer a tarefa de forma tan eficiente. Para ir a Google Calendar e completar o proceso, só tes que marcar a opción "Google Calendar" da lista de tres elementos e premer "Programar".

Serás redirixido á páxina web do Calendario nun instante.
Deberás iniciar sesión coas túas credenciais de Google. Unha vez que o fagas, o calendario abriríase cos detalles da reunión de Zoom xa instalados. Despois diso, tes que facer clic no menú despregable debaixo das opcións de data e hora. Alí, cómpre escoller a repetición da reunión en cuestión. Existen algunhas opcións predefinidas (diarias, semanais, mensuais e anuais) para poñerte en marcha, pero tamén podes engadir unha nova programación facendo clic na opción "Personalizada".

Volve comprobar as túas opcións e fai clic en "Gardar" para finalizar.
Outros calendarios
Se usas algo que non sexa Microsoft Outlook e Google Calendar, podes usar esta opción para gardar as túas citas.

A diferenza das dúas opcións anteriores, isto non activa unha acción de invocación e só crea un ficheiro de calendario ICS local. Podes abrir o ficheiro na túa aplicación de calendario favorita para realizar o resto do procedemento.
Relacionado: o audio do zoom non funciona? Aquí tes como resolvelo
Como configurar unha reunión recurrente en Zoom no móbil?
Os usuarios de escritorio xeralmente teñen acceso a moitas vantaxes adicionais, pero, afortunadamente, a posibilidade de crear unha reunión periódica non é unha delas. Podes crear moi facilmente unha reunión recorrente tanto en Android como en iOS. A diferenza do PC, aquí remíteche directamente á túa aplicación de calendario predeterminada.
Unha vez que inicie sesión na aplicación móbil, toque "Programar".

Na páxina seguinte, fai clic en "Repetir".

Escolle entre as cinco opcións: diariamente, semanalmente, cada semana alternativa, mensualmente e anualmente.

After selecting the recurrence frame, you can also tap on ‘End Repeat’ and pick the end date of the recurring meeting.

Once you’re satisfied with your choices, hit ‘Done.’

This action would take you to your default calendar app and ask for permission.

Related: How to see everyone on Zoom on PC and Phone
Google Calendar
After you land on Google Calendar, tap on ‘More Options’ under the date and time settings. Tap on ‘Does not repeat’ to pick from presets — daily, weekly, monthly, and annually — or set a custom recurrence schedule. Recheck your selections and hit ‘Done.’

Microsoft Outlook
If Microsoft Outlook is your default calendar client, tap ‘Repeat’ and select recurrence options. When you’re happy with your selection, tap on the little tick icon at the top-right corner. Finally, hit ‘Save’ and exit.

How to delete a Recurring Meeting?
Changed your mind about an upcoming Recurring Meeting? Fret not, deleting a Recurring Meeting is easier than you might expect.
PC
To delete a Recurring Meeting from your PC, first, log in to the Zoom desktop client. Now, go to the ‘Meetings’ tab to see the upcoming Recurring Meeting. Then, click on ‘Delete.’

Finally, hit ‘Yes’ to confirm. You could also recover the meeting within 7 days of discarding it.

Mobile
On mobile, first, fire up the Zoom client and log in with the required credentials. Once you’re in, go to the ‘Meetings’ tab and locate the Recurring Meeting you want to delete.

Tap to see its properties, and hit ‘Delete.’

Acknowledge the warning and hit ‘Delete Meeting.’

What are the benefits of Recurring Meetings?

Now that you know how to set a Recurring Meeting, let us give you a couple of reasons why you should start putting your routines in ‘Recurring.’
First and foremost, scheduling a Recurring Meeting is a lot more straightforward than doing the work manually over and over again. Put in a little work the first time and stop worrying about not conducting your meetings on time.
Additionally, Recurring Meetings are great for continuity. It allows the team leaders to keep in touch with the ground staff and extend a helping hand when needed. By ensuring engagement, it’s possible to improve the productivity of the entire team.
Related: