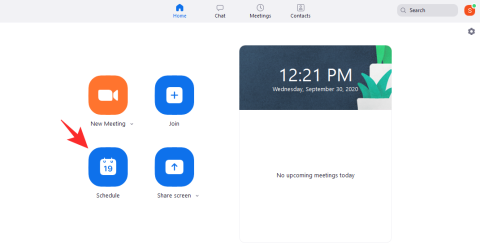Co crecente número de persoas que traballan de súpeto desde casa, as reunións de Zoom case se converteron nun estilo de vida. Xa sexa para uso da oficina , educativo ou só para amigos e familiares, a aplicación experimentou un gran aumento na súa base de usuarios. Zoom é fácil de usar e está dispoñible en todas as plataformas principais, o que o converte nunha das aplicacións de referencia para moita xente.
Non obstante, as crecentes preocupacións de seguridade e privacidade levaron a que a aplicación se atopase baixo o microscopio. Zoom puxo en marcha un plan para mellorar a súa seguridade, pero mentres tanto, isto é o que podemos facer para asegurarnos de que as nosas chamadas de Zoom sexan o máis seguras posibles.
► Como ampliar a reunión: configura, únete, organiza, programa e moito máis
Contidos
Activar o cifrado de extremo a extremo
O cifrado de extremo a extremo é amplamente alcumado como o estándar de ouro de cifrado e seguridade. Este protocolo de cifrado garante que ninguén, excepto os que se comunican, teña permiso para ler un só bit de datos que se están transmitindo. Zoom enfrontouse a moitas críticas por non estar á altura en canto a cifrado, e esta nova incorporación é unha resposta axeitada aos dubidosos. A función aínda está en fase beta e perderías a gravación na nube, o acceso telefónico por teléfono/SIP/H.323 e moito máis, pero segue sendo o mellor xeito de conseguir a seguridade do sector.
Para activar o cifrado de extremo a extremo, vai a "Configuración", despois "Seguridade" e, finalmente, activa "Permitir o uso do cifrado de extremo a extremo". Solicitarase que introduza o seu número de teléfono e o código de verificación. En definitiva, terás que configurar o tipo de cifrado predeterminado en "Cifrado de extremo a extremo" e premer en "Gardar".

Protección de salas de zoom
Os ID de reunións públicas de Zoom permiten que calquera usuario que teña o ID poida "catar" a reunión. O FBI foi alertado por varias fontes sobre reunións de descoñecidos con Zoombombing con material perturbador.
Os Zoombombers poden atopar o teu ID de reunión de dúas formas; primeiro, simplemente usando a identificación publicada nun foro público como Facebook ou en sitios web. En segundo lugar, percorrendo as identificacións aleatorias ata que chegan a unha reunión activa.
Os seguintes pasos pódense empregar para protexerse a si mesmo e as súas reunións de interrupcións externas non desexadas.
Identificación privada
Esta é unha obvia. Absterse de publicar ID de reunión en foros públicos e, no seu lugar, envialos directamente aos asistentes reducirá as posibilidades de que estraños atopen a súa reunión. Isto é especialmente útil se xa coñeces a túa lista para a reunión.
Si, isto non sempre é factible, especialmente cando se trata dun evento público como un webinar. Nestes casos, ter posibles "Solicitudes" dun ID axúdache a rastrexar quen adquiriu o ID da reunión.
Compartir pantalla

O uso compartido de pantallas permite aos usuarios compartir as súas pantallas persoais con todos os usuarios dunha reunión. Dado que non hai forma de restrinxir o que se pode compartir nunha pantalla, houbo numerosos informes de que se compartiu material ofensivo nunha reunión.
Afortunadamente, Zoom permíteche decidir quen pode compartir a súa pantalla nunha reunión; Todos os participantes, Só o anfitrión, ou ninguén.
Se non queres que ninguén para compartir a súa pantalla, simplemente cambiar a repartición de pantalla, indo á pestana configuración, escollendo No Meeting (Basic) e alternando compartir pantalla para OFF. As outras opcións para compartir a pantalla están na mesma localización.
Salas de espera

Entendendo que non sempre é posible manter o ID da sala de reunións en privado, Zoom introduciu "Salas de espera". Este pouco de seguridade adicional ten como obxectivo manter fóra da reunión os usuarios que non son benvidos.
As salas de espera son un complemento útil para o ambiente de Zoom no que permiten que o anfitrión da reunión marque aos asistentes da lista antes de permitilos entrar. Podes ver por que se usaría ao realizar a selección de Zoombombers.
De forma predeterminada, as salas de espera de Zoom están activadas, pero no caso de que necesites atopar a configuración por ti mesmo, podes atopala na pestana Configuración > Na reunión (avanzado) > Sala de espera.
Non obstante, para desactivar as salas de espera, debes asegurarte de que as túas reunións estean protexidas por contrasinal. Zoom garantiu que os usuarios deben ter activado a sala de espera ou o código de acceso, para aumentar a seguridade.
Bloquear reunión
Como se mencionou anteriormente, outra forma na que os usuarios poden infiltrarse nunha reunión é percorrendo os ID de reunión ata que atopen un activo. Esta función de seguridade engadida elimina esa ameaza. Manter fóra aos usuarios non invitados pode ser tan sinxelo como bloquear a reunión unha vez que chegaron todos os participantes.
No lado negativo, con todo, unha vez que unha reunión está bloqueada, nin sequera os usuarios que teñan o contrasinal poden entrar. Polo que é mellor asegurarse de que todos estean presentes antes de bloquear a reunión.
Seleccione a pestana Xestionar participantes na parte inferior da pantalla e, a continuación, faga clic nos 3 pequenos puntos da esquina dereita. Selecciona Bloquear reunión e xa está!

A maioría destas opcións de seguranza mencionadas anteriormente pódense acceder desde a pestana Seguridade na parte inferior da pantalla de chamada.

Desactiva o Gardado automático para chats
Seguindo a idea de desaparecer os chats, Zoom permite aos usuarios activar/desactivar a opción. Se a túa reunión é confidencial e non queres que ninguén garde os chats que se producen durante o período da reunión, é unha boa idea desactivar a función de gardado automático de Zoom.
Desactivar a función aínda permite ao anfitrión gardar os chats nunha reunión cando así o elixan, pero impide que os chats de TODAS as reunións se garde por defecto.
Na guía Configuración, seleccione En Reunión (básico) e cambiar a gravación automática chats para OFF.

Fondos de imaxe/vídeo virtuais
Para protexer a identidade do teu ambiente de traballo "na casa", Zoom permite aos usuarios superpoñerse a un fondo virtual, eliminando así calquera ruído de fondo. Por divertido que pareza, isto axuda aos usuarios a gañar un pouco máis de privacidade mentres traballan desde casa.
Fai clic na icona de configuración na esquina superior dereita da aplicación Zoom e selecciona a pestana Fondos virtuais . Aquí podes escoller entre fondos de imaxe fixa e fondos de vídeo virtuais.

Para saber máis sobre como cambiar os teus fondos virtuais, consulta o noso artigo.
Permitir que só os usuarios autenticados se unan ás reunións
Zoom ofrece a posibilidade de crear perfís de autenticación que permiten aos anfitrións decidir que participante pode unirse a unha reunión. Como administrador, pode activar a opción de engadir só usuarios autenticados para entrar nunha sesión de reunión accedendo a Configuración da conta e activando a opción adxacente a "Só os usuarios autenticados poden unirse ás reunións".
You can choose between two methods for authentication – Sign in to Zoom and Sign in to Zoom with specified domains. “Sign in to Zoom” can be selected if you wish to allow anyone into the meeting who has signed into their Zoom account. By selecting the “Sign in to Zoom with specified domains” option, only users with a certain domain(s) will be able to join the meeting.
Require registration for attendees
In addition to creating authentication profiles, Zoom also allows you to require registration from users who wish to join your meeting. If a meeting requires registrations, participants will need to mention their e-mail, name, and answer questions that the host set for them. To enable the requirement of registration, the meeting host should be a licensed user, meaning they should be using any of Zoom’s paid plans.
You can check the “Registration: Required” checkbox when scheduling a meeting to decide if you want to approve participants on just signing up or after you allow them to. You can then proceed to pick questions or designing custom ones to ask anyone who signs up for joining the meeting.
Enable image and audio watermarks for your meetings
In order to protect the information that is being shared during a meeting session on Zoom, you can add watermarks to your video feed, shared screens, and your audio. Watermarks on Zoom are available in two different ways on Zoom – image and audio.
If you’re sharing your screen with other members of a meeting, a part of your email address will show on across your shared screen as well as your video feed. With audio watermarks, Zoom will plant an inaudible audio sound that will have your personal information to help detect if a participant recorded the meeting. You can enable image and audio watermarks by heading over to Account Settings on Zoom.
Disable joining before the host

Zoom has an option for hosts to allow attendees to join the meeting before they enter it themselves. While allowing other participants to join before the host could be convenient, it’s not the best option in terms of security. If you disable the “Join before host” inside Zoom Account Settings, the participants who enter the meeting will see “The meeting is waiting for the host to join” dialog on the screen and will only be able to join the meeting session once the host logs in to the session.
Do NOT allow removed participants to rejoin
Zoom offers the option to allow participants who were previously present in the meeting to get back into the meeting. However, if you wish to keep the meeting session safe and secure, you might want to disable the “Allow removed participants to rejoin” option under the ‘In Meeting (Basic)’ section inside Zoom Account Settings. This will prevent previously removed meeting participants and webinar panelists from entering the meeting again.
Security is of the utmost importance when dealing with online interactions. We hope you employ these practices into your day to day meetings. Stay safe, and don’t forget to lock your Rooms!