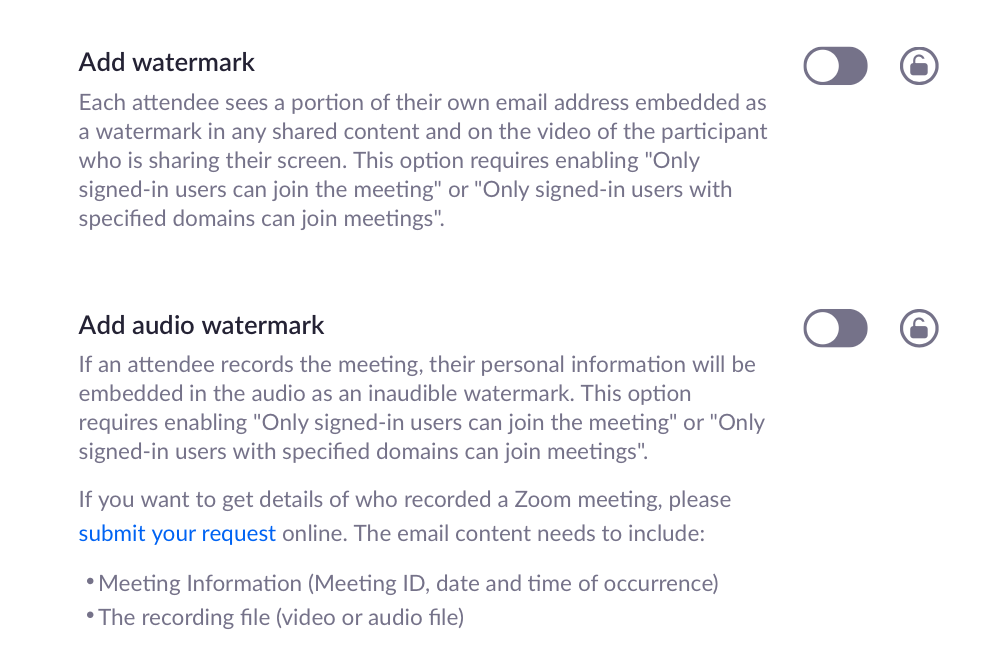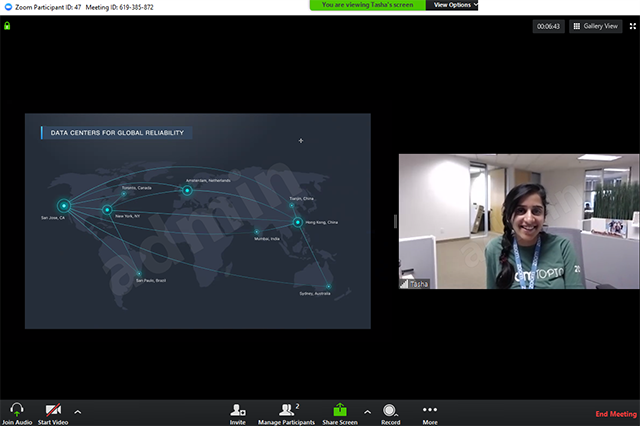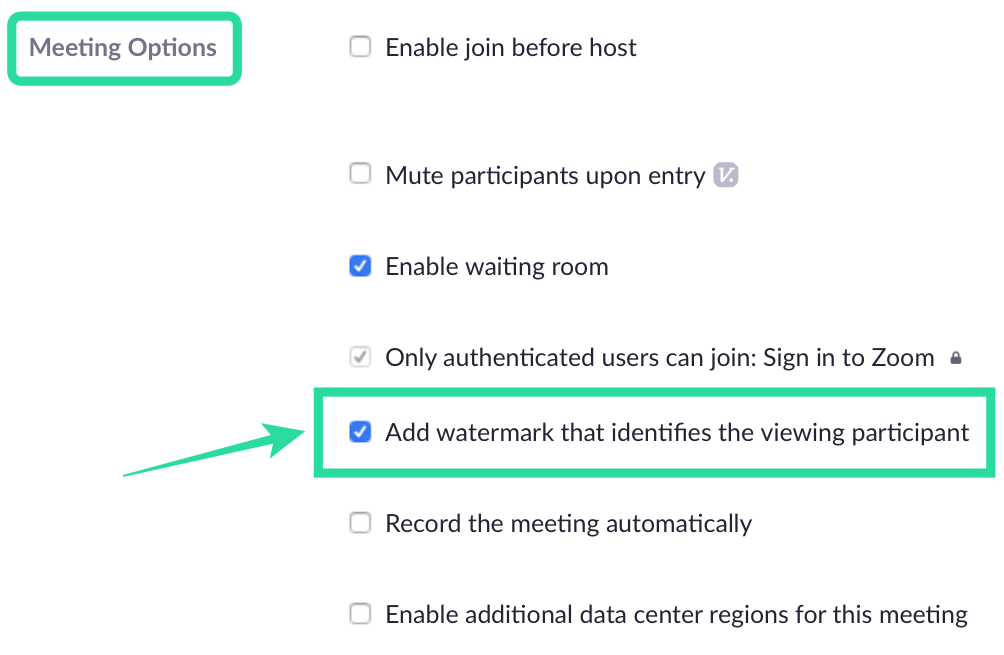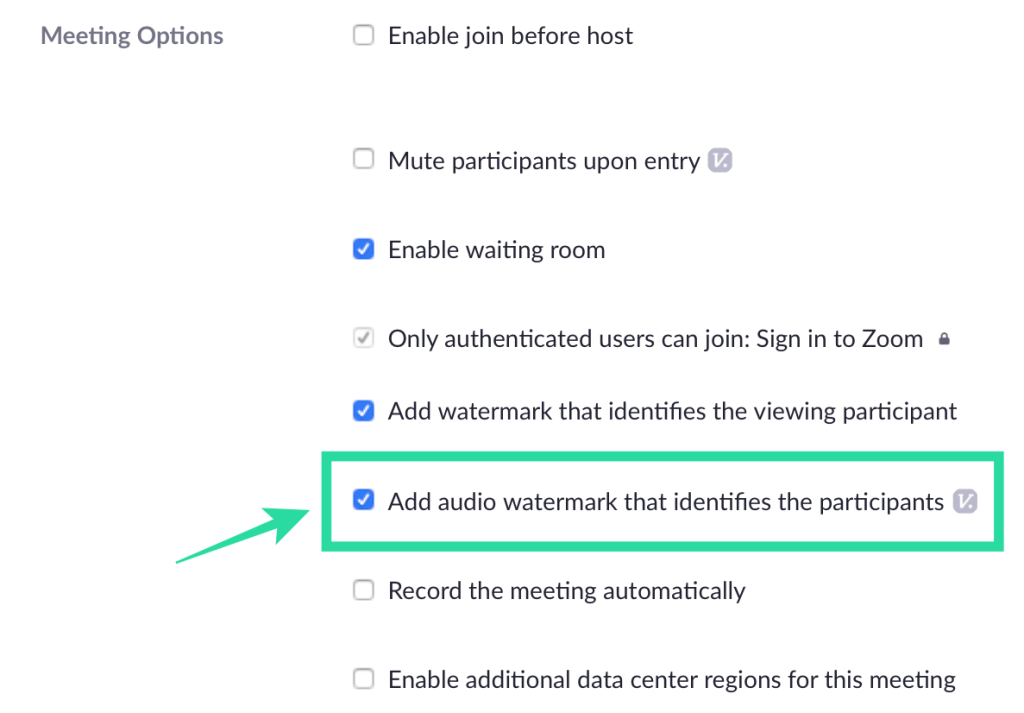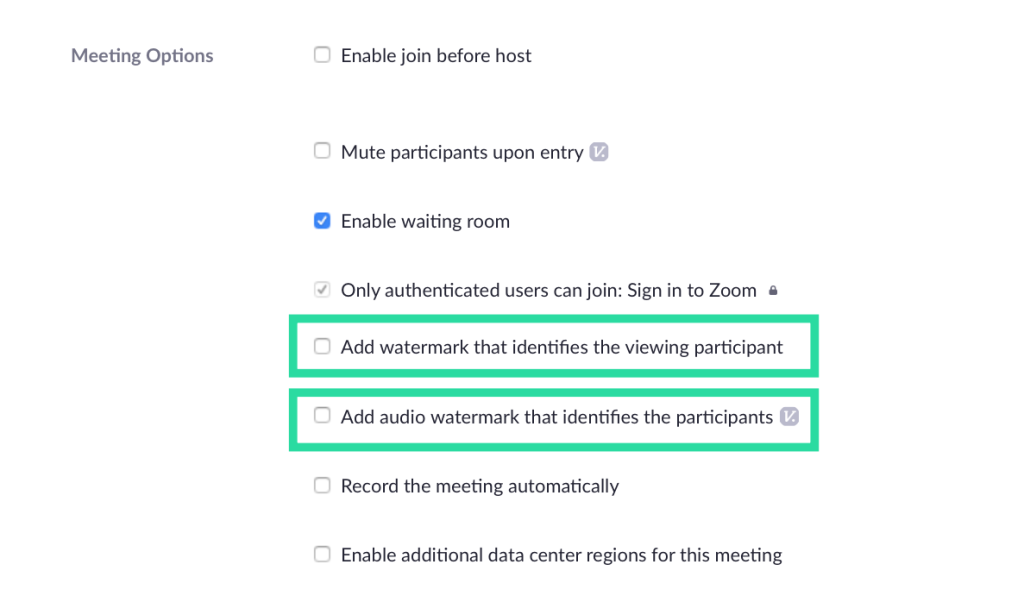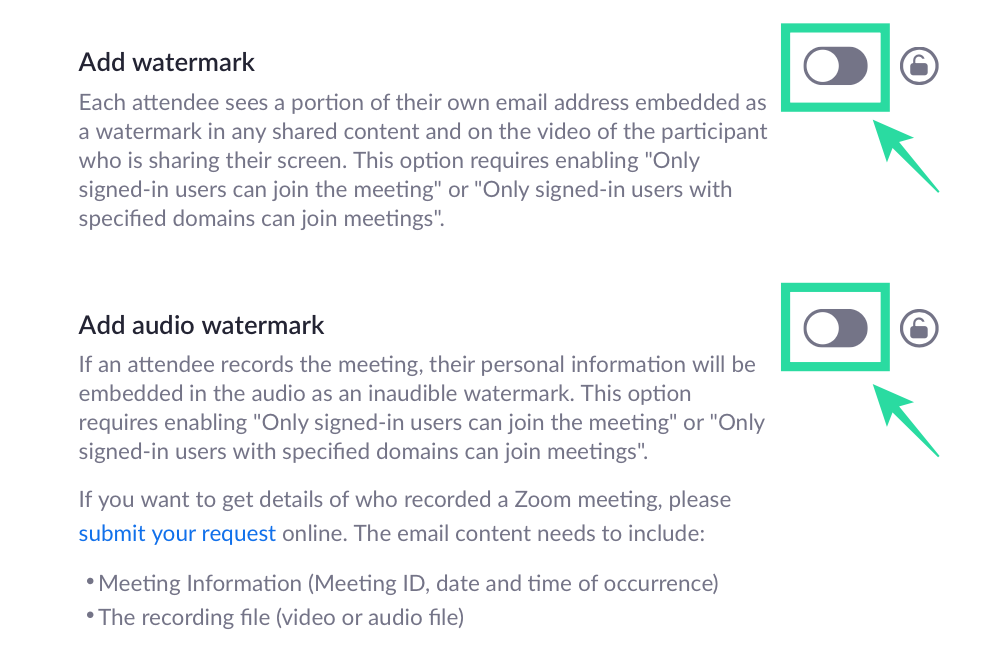Zoom facilitou que organizacións, empregados e persoas de todo o mundo poidan realizar reunións e continuar coa rutina diaria. O servizo ofrece aos usuarios varias funcionalidades, incluíndo ata 1000 participantes, engadindo co-anfitrións , salas de espera , fondos virtuais , conversas de gardado automático e moito máis.
Co fin de ofrecer un ambiente seguro para as reunións, a compañía engadiu a función Marcas de auga. Como o nome indica, as organizacións e os usuarios agora poderán engadir marcas de auga á información que se comparte durante unha sesión de reunión.
► Google Meet vs Zoom: que servizo é o mellor para ti e por que
Contidos
Que son as marcas de auga en Zoom?
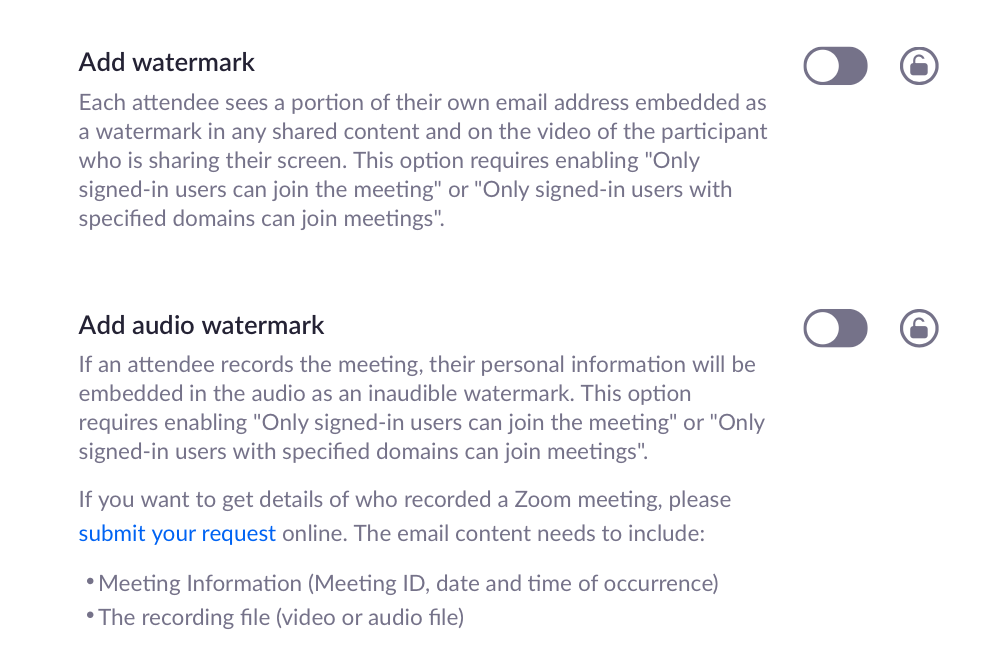
As marcas de auga en Zoom permitirán a protección da información confidencial que se comparte durante unha sesión de reunión en Zoom. Os usuarios poden engadir marcas de auga de dúas formas diferentes en Zoom: imaxe e audio.
As marcas de auga da imaxe aparecerán cando un participante comparta a súa pantalla e colocarán unha parte do enderezo de correo electrónico do usuario que comparte a súa pantalla sobre o contido compartido e o propio vídeo.
As marcas de auga de audio aparecen cando se grava unha reunión e inserirán a información persoal do usuario como marca de auga inaudible. Cando se comparte unha gravación de audio sen permiso, Zoom poderá detectar que membro gravou o clip de audio.
Como axuda a marca de auga nunha reunión de Zoom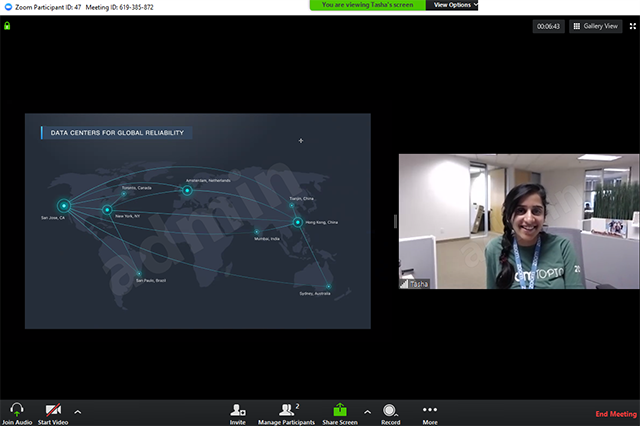
A marca de auga da pantalla ou o audio dunha reunión asegúrate de que a información que compartes durante unha reunión permaneza segura. Se estás compartindo a túa pantalla con outros membros dunha reunión, aparecerá unha parte do teu enderezo de correo electrónico na túa pantalla compartida, así como na túa fonte de vídeo, de tal xeito que aínda que alguén intente gravala ou facer unha captura de pantalla, a marca de auga asegurarase de que o contido compartido che pertence.
No caso das marcas de auga de audio, Zoom plantará un son de audio inaudible que terá a túa información persoal para axudar a detectar se un participante gravou a reunión.
Como engadir unha marca de auga de imaxe nunha reunión de Zoom
A seguinte guía axudarache a engadir marcas de auga á túa pantalla compartida e á fonte de vídeo nunha reunión.
Paso 1 : inicia sesión en Zoom na web como administrador e fai clic en Xestión de contas en Administración e, a continuación, fai clic en Configuración da conta.
Paso 2 : dentro da pestana Reunión, active a opción "Só os usuarios autenticados poden unirse ás reunións" e, a continuación, confirme facendo clic en Activar.
Paso 3 : Despois de activar a configuración, faga clic na icona de bloqueo adxacente á opción "Só os usuarios autenticados poden unirse ás reunións" e prema Bloquear.
Paso 4 : Na mesma páxina, active a opción "Engadir marca de auga" e faga clic en Activar.
Paso 5 (Opcional) : pode activar a configuración para todos os usuarios da súa conta facendo clic na icona de bloqueo que se atopa xunto á opción "Engadir marca de auga" e seleccionando Bloquear.
Paso 6 : Abre a páxina Programar unha reunión no teu navegador web e introduce todos os detalles sobre a túa próxima sesión de reunión.
Paso 7 (Ignora se seguiches o paso 5) : baixo a sección Opcións de reunión, marque a caixa xunto a "Engadir marca de auga que identifique o participante que ve" se a opción Engadir marca de auga non estaba bloqueada para todos os membros da túa conta no paso 5.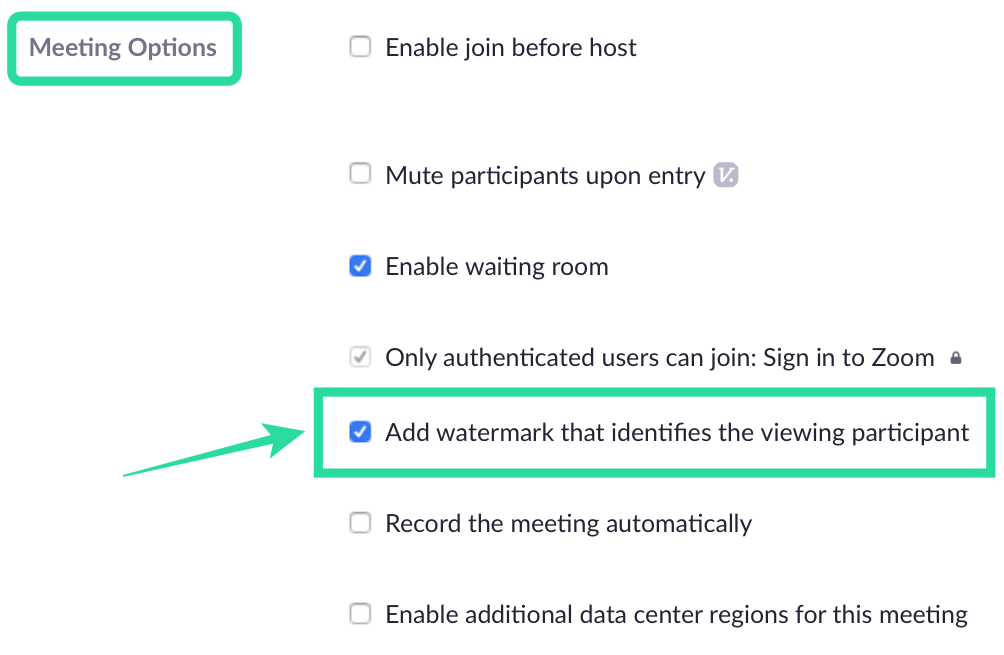
Paso 8 : toque Gardar para confirmar a programación da reunión.
Como engadir unha marca de auga de audio nunha reunión de Zoom
Paso 1 : inicia sesión en Zoom na web como administrador e fai clic en Xestión de contas en Administración e, a continuación, fai clic en Configuración da conta.
Paso 2 : dentro da pestana Reunión, active a opción "Só os usuarios autenticados poden unirse ás reunións" e, a continuación, confirme facendo clic en Activar.
Paso 3 : Despois de activar a configuración, faga clic na icona de bloqueo adxacente á opción "Só os usuarios autenticados poden unirse ás reunións" e prema Bloquear.
Paso 4 : Na mesma páxina, active a opción "Engadir marca de auga de audio" e faga clic en Activar.
Paso 5 (Opcional) : podes activar a configuración para todos os usuarios da túa conta facendo clic na icona de bloqueo situada xunto á opción "Engadir marca de auga de audio" e seleccionando Bloquear.
Paso 6 : Abre a páxina Programar unha reunión no teu navegador web e introduce todos os detalles sobre a túa próxima sesión de reunión.
Paso 7 (Ignora se seguiches o paso 5) : baixo a sección Opcións de reunión, marque a caixa xunto a "Engadir marca de auga de audio que identifique aos participantes" se a Engadir marca de auga de audio non se bloqueou para todos os membros da túa conta no paso 5.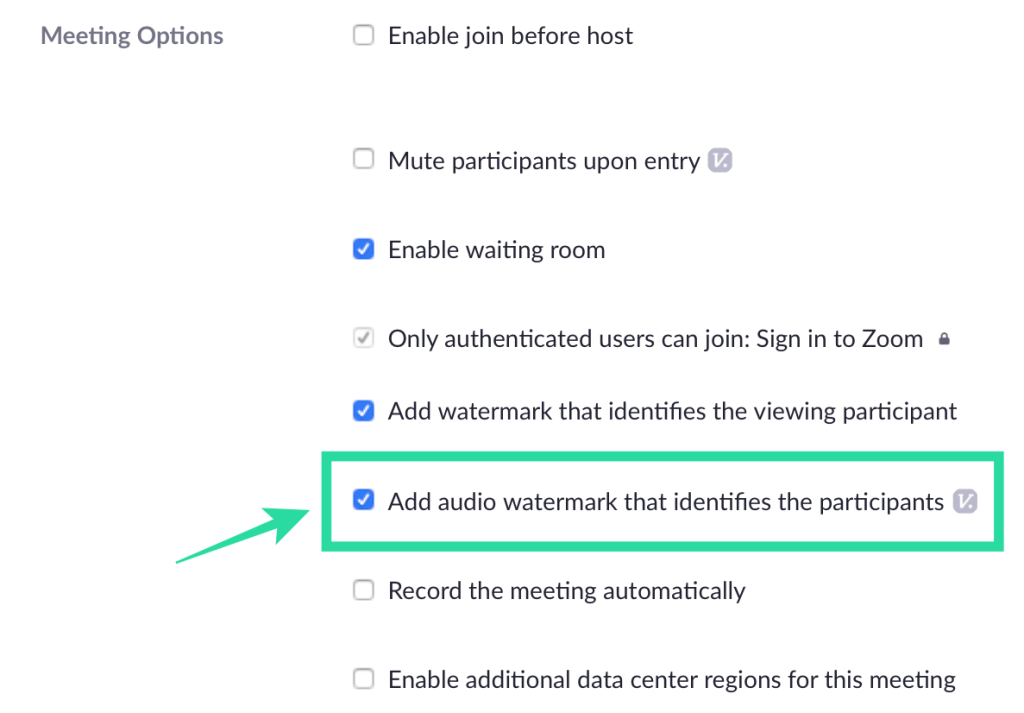
Paso 8 : toque Gardar para confirmar a programación da reunión.
Como desactivar unha marca de auga
Para desactivar as marcas de auga das túas reunións en Zoom, podes facelo seguindo os pasos seguintes.
Paso 1 : abre a páxina Programar unha reunión no teu navegador web e introduce todos os detalles da reunión.
Paso 2 : Dentro da sección Opcións de reunión, desmarque as seguintes caixas: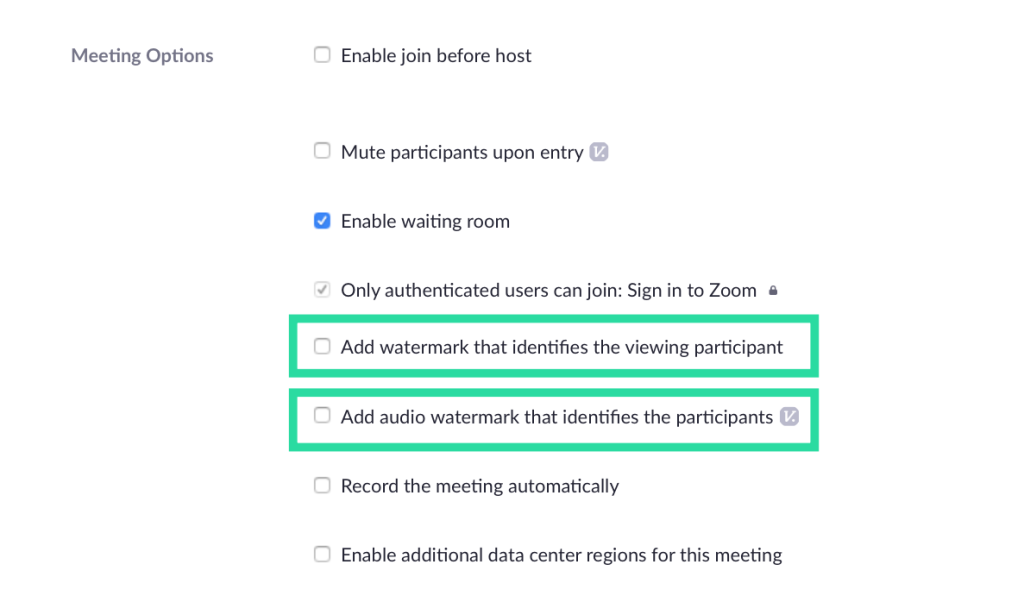
- Engade unha marca de auga que identifique ao participante que ve : desactivarase a marca de auga da imaxe na túa reunión de Zoom.
- Engade marca de auga de audio que identifique aos participantes : isto desactivará as marcas de auga de audio en Zoom.
Paso 3 : podes desactivar permanentemente as marcas de auga en futuras reunións de Zoom accedendo á páxina de Configuración da conta de Zoom e desactivando os interruptores adxacentes a "Engadir marca de auga" e "Engadir marca de auga de audio".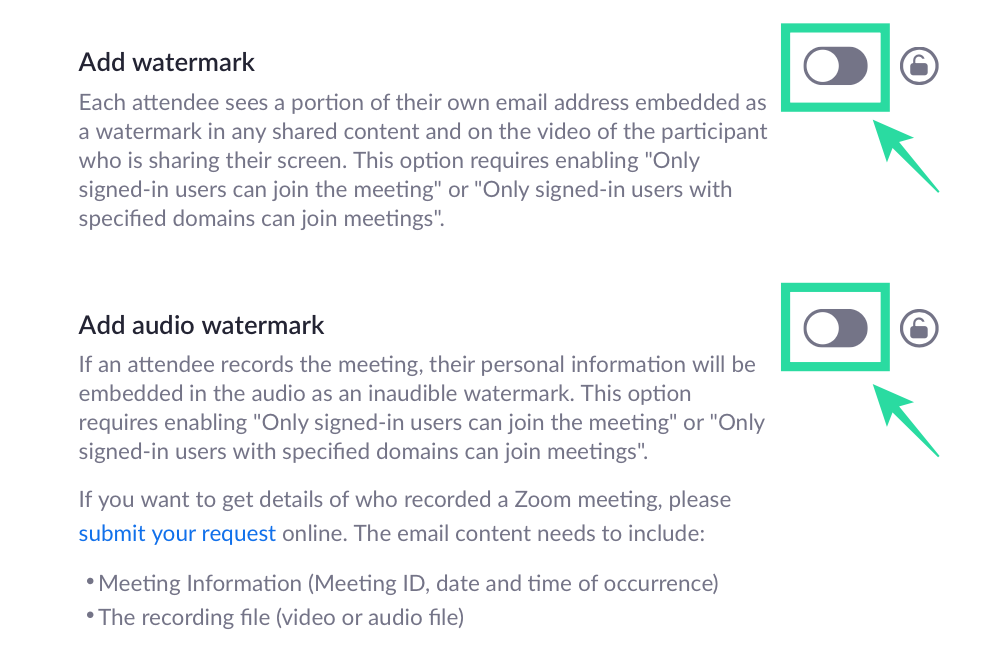
A marca de auga non está dispoñible en Zoom?
Entón, que necesitas para engadir marcas de auga a unha reunión de Zoom?
Para engadir marcas de auga de imaxe, cómpre cumprir os seguintes requisitos:
- Ordenador Mac ou Windows
- Versión do cliente de escritorio Zoom 3.5.44008.0314 ou superior
- Debes ser administrador
Para engadir marcas de auga de audio, terás que cumprir os seguintes requisitos previos:
- Debes ser propietario ou administrador dunha conta
- Activa a opción "Só os usuarios iniciados poden unirse á reunión" ou "Só os usuarios iniciados con dominios especificados poden unirse ás reunións"
- Zoom Desktop Client para Mac: versión 4.3.53325.0120 ou superior
- Zoom Desktop Client para Windows: versión 4.3.46185.0120 ou superior
- Zoom Desktop Client para Linux: versión 2.7.162522.0121 ou superior
- Aplicación Zoom en Android: versión 4.3.46193.0120 ou superior
- Aplicación Zoom en iOS: versión 4.3.0 (54294.0122) ou superior
Estás entusiasmado con probar a nova función de marcas de auga en Zoom? Avísanos nos comentarios a continuación.