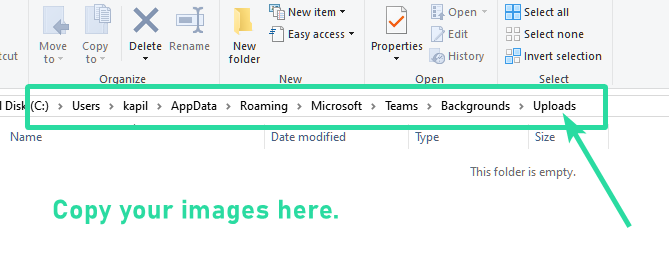Microsoft Teams aínda non admite oficialmente fondos personalizados de terceiros. A versión inicial inclúe uns 20 fondos diferentes que deberían ser suficientes para a maioría dos usuarios. Pero se nos coñeces, non podemos estar satisfeitos con iso, non? Despois de todo, xa enumeramos algúns fondos moi interesantes para Zoom que queremos probar tamén en MS Teams.
Contidos
Podo engadir os meus propios fondos?

Pois si, pero non oficialmente. Se queres engadir unha imaxe, un fondo de pantalla ou unha toma de cámara favoritas a Microsoft Teams , hai unha solución que podes utilizar para facelo. Asegúrate de gardar as imaxes favoritas en calquera cartafol do teu PC para poder copialas facilmente no directorio necesario. Siga a nosa guía a continuación para comezar.
RELACIONADO: Como ver todos os participantes en Microsoft Teams
Que se require?
Nota: polo momento, esta solución só funciona co cliente de escritorio de Windows de Microsoft Teams. E xa debe ter o menú Efectos de fondo que che permite configurar fondos personalizados nas reunións de Microsoft Teams. Para a maioría dos usuarios, aínda non está dispoñible.
Polo tanto, asegúrate de ter actualizado a versión máis recente e de que a función está dispoñible para ti. En caso afirmativo, podes usar a seguinte guía para cargar as túas propias imaxes e usalas como fondo nas túas reunións de MS Teams.
RELACIONADO: Como obter filtros Snapchat en Microsoft Teams
Como usar os teus fondos favoritos
Esta guía funciona tanto para os usuarios de Windows como de macOS . Consulte o paso 4 a continuación para coñecer a localización do directorio "Cargas" en macOS.
Paso 1: Abre o Explorador de ficheiros e copia as túas imaxes favoritas que queres usar como fondo para reunións de Microsoft Teams.
Paso 2: agora navegue ata o directorio de cargas de Microsoft Teams no seu PC:
- Para macOS : vai a Usuarios > (nome de usuario) > Biblioteca > Aplicación > Soporte > Microsoft > Equipos > Fondos > Cargas
- Para Windows : vai a C Drive (ou onde está instalado Windows), despois vai a Usuarios > (nome de usuario) > AppData > Itinerancia > Microsoft > Equipos > Fondos > Cargas
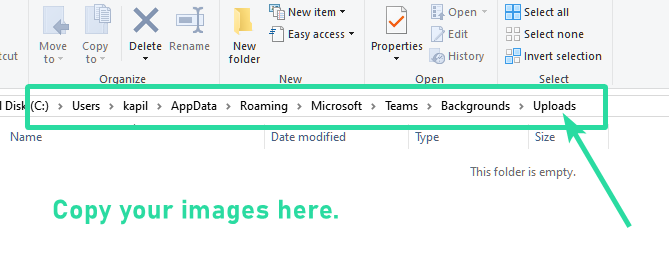
Paso 3: Copia as túas imaxes favoritas no cartafol " Cargas " e pecha o Explorador de ficheiros.
Paso 4: inicia a aplicación Microsoft Teams no teu PC.
Paso 5: inicia unha videochamada ou reunión para probar as túas imaxes de fondo personalizadas.
Paso 6: fai clic no menú " 3 puntos " na barra de chamadas e selecciona " Mostrar efectos de fondo ".
Paso 7: verifique agora a barra lateral dereita. Verás varios fondos dispoñibles para ti. Desprázate cara abaixo para atopar os teus propios fondos.
Paso 8: Fai clic no fondo para seleccionalo e, a continuación, fai clic no botón Vista previa para previsualizalo ou no botón Aplicar para configurar a túa propia imaxe seleccionada como fondo.

Agora deberías poder ver as túas imaxes de fondo personalizadas engadidas xunto coas imaxes de fondo de stock na barra lateral dereita. Só ten que seleccionar a que mellor se adapte ás súas necesidades e prema en " Aplicar " na parte inferior da barra lateral para comezar a usar a imaxe de inmediato.
Non podes atopar o cartafol de cargas de Appdata Microsoft Teams?
Ben, quizais este GIF axude a atopar o cartafol de cargas de Microsoft Teams en Windows. Asegúrate de activar "Elementos ocultos" para que o cartafol AppData sexa visible no teu directorio de nomes de usuario.

Ah, espera, hai un atallo xenial para acceder ao cartafol Cargas de Microsoft Teams (grazas JH ). Aquí está:
Paso 1: copie este texto: %appdata%\Microsoft\Teams\Backgrounds\Uploads
Paso 2: Abre o Explorador de Windows. Calquera fiestra servirá. Fai clic na súa barra de enderezos e despois preme a tecla Retroceso para eliminar todo o texto.
Paso 3: agora, pega o restablecemento copiado aquí do paso 1 anterior. A continuación, prema a tecla Intro. Levaráche ao directorio de Cargas inmediatamente.

No caso de recibir un erro, significa que o directorio de cargas aínda non foi creado polo software Microsoft Teams no teu PC. Isto significa que a función Efectos de fondo aínda non está dispoñible para ti. Pero debería ser pronto, non te preocupes.
Aínda podes ir ao directorio de Teams para comprobar se o cartafol Fondos\Cargas está dispoñible ou non. Para ir ao cartafol de Teams, copie este texto na barra de enderezos %appdata%\Microsoft\Teams e prema a tecla Intro.
Por que non podo atopar o cartafol Cargas?
Se non podes atopar o cartafol Cargas, é moi probable que a función Efectos en segundo plano non che teña lanzada. Isto débese a que o cartafol de cargas créase cando tes a posibilidade de crear fondos personalizados en Microsoft Teams. Sen ela, non atoparás o cartafol Cargas e é mellor deixalo se esperas a que Microsoft che lance a actualización.
Debo crear manualmente o cartafol Cargas?
A existencia do cartafol Cargas non significa necesariamente que poidas activar fondos personalizados. Aínda que crees o cartafol por ti mesmo, non o conseguirás ata que Microsoft active a función "Efectos de fondo" para a túa conta de Teams. A función só estará dispoñible unha vez que Microsoft remate de lanzar os fondos personalizados ao anel público, o que esperas que suceda nas próximas semanas.
Cando Microsoft Teams admitirá oficialmente fondos personalizados?
Microsoft está a lanzar actualmente a función de efectos de fondo por lotes coa nova actualización do cliente de escritorio dos seus equipos. Unha vez que esta actualización remate de lanzarse ao público, espérase que Microsoft engada a posibilidade de introducir fondos personalizados nas túas reunións nas próximas semanas. Podes esperar a posibilidade de engadir fondos personalizados ás túas reunións nas próximas actualizacións incrementais de Microsoft Teams.
Que pensaches da nosa guía? Foiche útil? Non dubides en compartir as túas preguntas e opinións connosco na sección de comentarios a continuación.
Última actualización o 23 de abril de 2020 para engadir un atallo á barra de enderezos para o directorio de cargas que funciona independentemente do directorio de instalación de Windows.