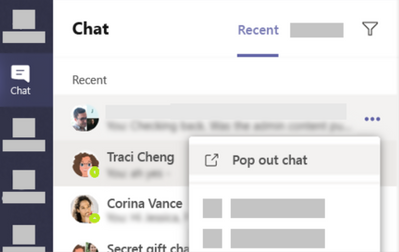A crecente popularidade de Microsoft Teams levou á compañía a actualizar o servizo con algunhas características valiosas e vitais. A recente actualización do seu cliente de escritorio trae toneladas de melloras, incluíndo efectos de fondo personalizados , a función de levantar a man e, máis importante, a posibilidade de abrir chats. Vexamos máis esta nova función e como podes usala para o teu beneficio.
Contidos
Que é o chat emerxente en Microsoft Teams?
O crecente número de actualizacións en Microsoft Teams débese principalmente ao aumento repentino de usuarios que comezaron a usar Teams para a colaboración remota. Microsoft informou de un aumento do 200% nos seus usuarios no último mes aproximadamente. Hai escolas e empresas que usan Microsoft Teams para supervisar os seus empregados e estudantes de forma remota, así como para realizar clases e seminarios web.
Durante estas sesións, é difícil supervisar as túas conversas de texto en Microsoft Teams xa que a túa pantalla é tomada pola fonte de vídeo dos teus compañeiros participantes na reunión. A nova función emerxente axúdache a superar este obstáculo ao permitirche abrir o chat dos teus equipos nunha ventá separada. Isto permitirache manter conversas importantes mentres estás nunha reunión ou asiste a un seminario web en Microsoft Teams.
Siga a nosa guía paso a paso a continuación para saber como pode abrir unha ventá de chat en Microsoft Teams coa última actualización.
Como abrir unha xanela de chat en Microsoft Teams?
O software Teams ofrécelle moitas formas de obter unha ventá de chat emerxente:
Método 1: na pestana Chat, fai dobre clic en calquera conversa para abrir unha ventá emerxente para ese chat.
Método 2: leva o punteiro do rato a un chat e fai clic co botón dereito sobre el para ver o seu menú contextual. Agora fai clic en "Saber chat" para mover o chat a unha ventá emerxente.
Método 3: fai clic nun chat na lista de chat recente para abrilo no software Teas. Agora, fai clic no botón "Aparecer" na esquina superior dereita da pantalla, preto da pantalla Compartir e do botón de chamada de audio.
Método 4: OK, este é o mellor. Prema ctrl+/ para usar o comando de barra inclinada, e non escriba pop e prema a tecla Intro.
Método 5: Ah, aínda máis sinxelo! Só tes que facer dobre clic na imaxe (avatar) da persoa cuxo chat queres ver unha ventá emerxente.
Método 6: na lista de chats recentes, pasa o rato a un chat e fai clic no botón "emerxente" que aparece cando pasas o rato nel.
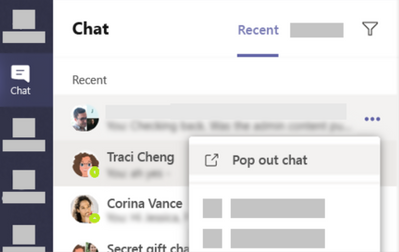
Que método é mellor para saír da xanela dun chat?
Ben, se non queres levantar a man do teclado, simplemente usa o atallo para el, que é:
- Escribe ctrl+/ (isto activará o comando de barra inclinada na barra de busca)
- Escribe pop para atopar o seu chat e, a continuación, preme a tecla Intro.
Non obstante, se queres usar só o rato, hai moitas opcións, das cales, facer dobre clic na "Mostrar imaxe" da persoa parece ser o máis sinxelo.
Agora redimensionarase a xanela da túa reunión e estará dispoñible por separado do teu cliente de escritorio de Microsoft Teams. Agora podes usar o cliente de escritorio para abrir o chat en cuestión e continuar a conversa mentres estás nunha reunión.
Que é a función de chat multi-xanela en Microsoft Teams?
Ben, a xanela de chat "Apertar" só forma parte da función de chat multi-xanela. Isto permítelle obter unha ventá separada para cada chat, o que lle permite cambiar entre chats usando o seu combo favorito alt+tab que utiliza para cambiar entre as fiestras abertas no seu PC. Isto permite unha maior produtividade sen dúbida.
Agardamos que esta guía che axude a abrir con facilidade as fiestras de chat e a continuar conversas mentres asistes a reunións importantes en Teams simultaneamente. Se tes algunha dúbida ou comentario, póñase en contacto connosco na sección de comentarios a continuación.