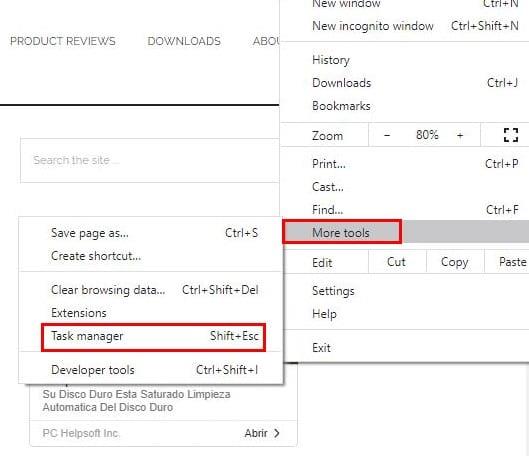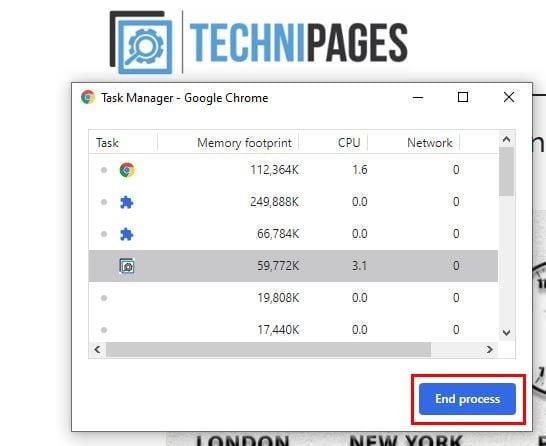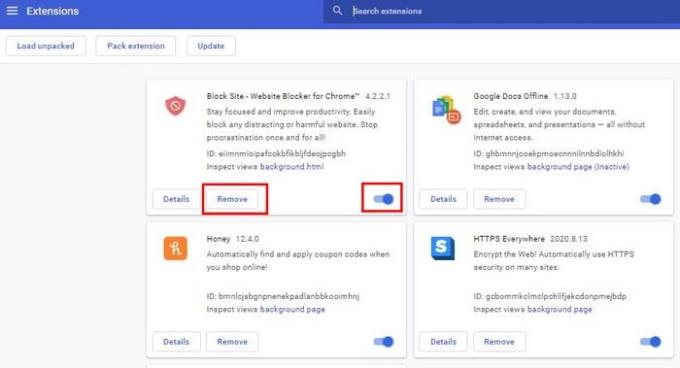Rakastat Chromea etkä aio korvata sitä toisella selaimella, mutta olet varma, että sen ei tarvinnut olla niin resursseja. Voit vähentää sen käyttämien resurssien määrää etsimällä laajennuksia, jotka eivät vain toimi hyvin, ja poistamalla niistä.
Hyvä uutinen on, että sinun ei tarvitse asentaa toista sovellusta löytääksesi nämä resursseja nälkäiset Chrome-laajennukset. Selaimessa on oma tehtävänhallinta, jonka avulla voit löytää ne tuhma laajennukset, jotta voit päättää, haluatko poistaa ne.
Kuinka avata nopeasti Chrome Task Manager
Viimeinen asia, jonka haluat todennäköisesti tehdä, on asentaa vielä toinen laajennus muiden laajennusten hallitsemiseksi. Sisäänrakennetun tehtävienhallinnan avulla voit nähdä väärin toimivat Chrome-laajennukset ja nähdä, käyttävätkö ne todellakin liikaa resursseja vai eivät. Avaa Chromen Tehtävienhallinta valitsemalla Lisää työkaluja > Tehtävienhallinta . Jos haluat käyttää pikanäppäimiä, voit käyttää myös Shift + Esc- näppäimiä.
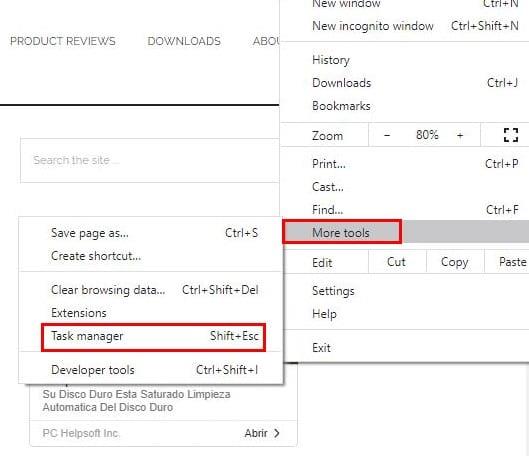
Pienet Chrome-laajennukset eivät saa viedä yli 50–100 Mt RAM-muistia. Napsauttamalla Muistijalanjälki -välilehteä voit järjestää laajennusprosessit sen mukaan, kuinka paljon RAM-muistia ne käyttävät.
Jos näet Chrome-laajennuksen, joka käyttää liikaa resursseja, ainoa asia, jonka voit tehdä Tehtävienhallinnasta, on valita laajennus ja napsauttaa Lopeta prosessi -painiketta.
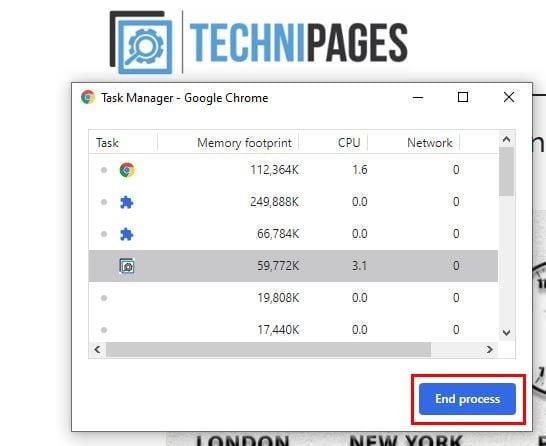
Et löydä vaihtoehtoja, joiden avulla voit poistaa Chrome-laajennuksen sieltä. Jos napsautit väärää laajennusta ja haluat käynnistää sen uudelleen, voit napsauttaa kolmea pistettä ja siirtyä kohtaan Lisää työkaluja ja sen jälkeen Laajennukset. Napsauta Reload-painiketta.
Resurssien nälkäisen Chrome-laajennuksen poistaminen
Olet käynyt läpi kaikki laajennuksesi ja löytänyt joitain, joita voit tehdä ilman. Jos haluat puhdistaa laajennuksen, sinun on siirryttävä kohtaan Lisää työkaluja ja sen jälkeen Laajennukset . Näet kaikki asentamasi laajennukset. Jos haluat vain poistaa Chrome-laajennukset käytöstä, kytke ne pois päältä. Mutta jos aiot poistaa ne, sinun on napsautettava Poista- painiketta.
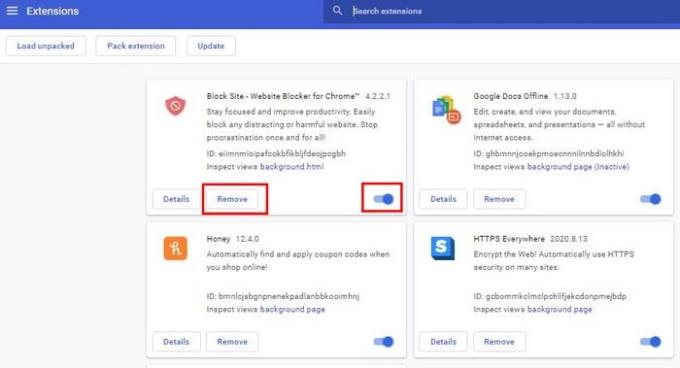
Kun olet napsauttanut Poista-painiketta, saat ponnahdusikkunan, jossa sinua pyydetään vahvistamaan. Napsauta vain Poista-painiketta uudelleen ja näkemiin laajennus.
Resurssien säästäminen Chromea käytettäessä
On parasta, ettei välilehtiä ole liian monta auki. Sinulla saattaa olla melko paljon avointa ajattelua, että saatat tarvita niitä, joten pidä ne auki varmuuden vuoksi. Ennen kuin huomaatkaan, sinulla on niin monta välilehteä auki, että sinun on vaikea löytää tarvitsemiasi välilehtiä.
Jos nämä välilehdet koskevat sivustoja, joita käytät vain tilapäisesti, voit yrittää luoda väliaikaisen kansion, jossa voit säilyttää nämä välilehdet. Joten sinulla ei ole liian monta välilehteä auki; Voit tallentaa välilehdet, joita et tarvitse juuri sillä hetkellä, kyseiseen tilapäiseen kansioon silloin kun tarvitset niitä ilman, että sinun tarvitsee huolehtia niiden katoamisesta.
On myös hyvä idea tarkistaa, onko välilehtiä auki, kun mediaa on liikaa. Jos se on välttämätöntä, voit tallentaa ne temp-kansioosi; jos ei, on parasta sulkea ne.
Johtopäätös
Se on tapahtunut meille kaikille jossain vaiheessa; avaat yhden välilehden ajatellen, että sinulla on kaikki hallinnassa, ja ennen kuin huomaatkaan, sinulla on niin monta välilehteä auki, ettet tiedä, missä tarvitsemasi välilehdet ovat. Onko sinulla taipumusta avata liikaa välilehtiä?