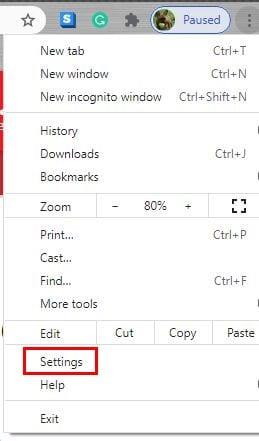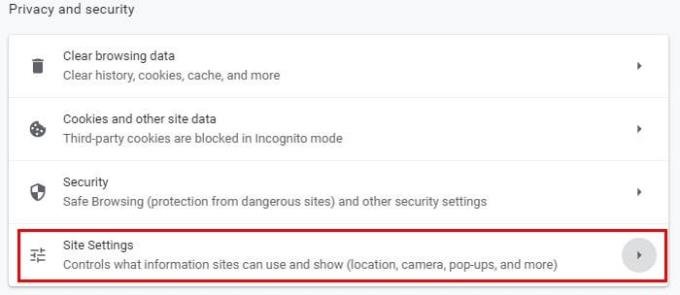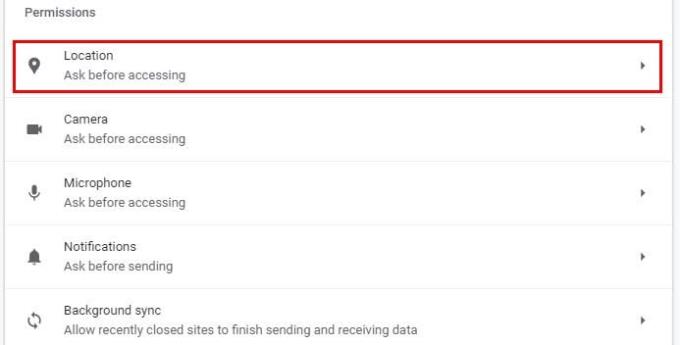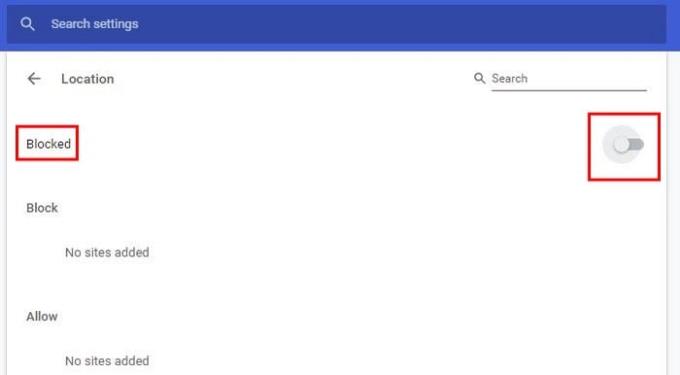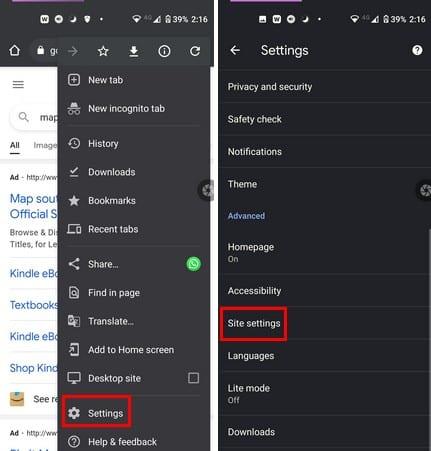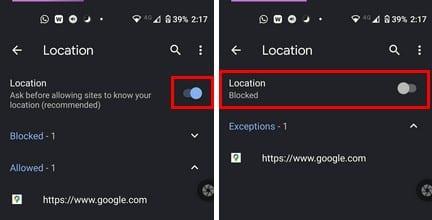Se on yksi monista viesteistä, jotka näet Chromea käyttäessäsi. Etsit lähimmän apteekin sijaintisi ja sinulta kysytään sijaintiasi. Tämä voi johtua siitä, että he haluavat tietää, missä olet, ja kertoa sinulle, mitä kauppaa sinulle näytetään.
Joskus sijaintisi kysyminen on perusteltua. Mutta on aikoja, jolloin sivuston ei tarvitse tietää missä olet tarjotakseen sinulle mitä tarvitset. Jos olet kyllästynyt näkemään tämän viestin aina, hyvä uutinen on, että voit tehdä asialle jotain. Muutamalla klikkauksella siellä täällä voit poistaa tämän viestin.
Estä Chromea kysymästä sijaintiasi – Windows 10
Jos käytät Chromea säännöllisesti Windows 1o -tietokoneellasi, voit estää selainta kysymästä sijaintiasi seuraavasti. Napsauta oikeassa yläkulmassa olevia pisteitä ja siirry kohtaan Asetukset .
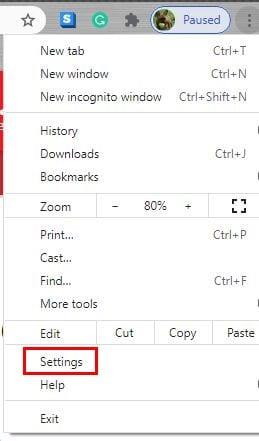
Kun olet Asetuksissa , siirry kohtaan Tietosuoja ja turvallisuus ja napsauta Sivuston asetukset -valikkoa .
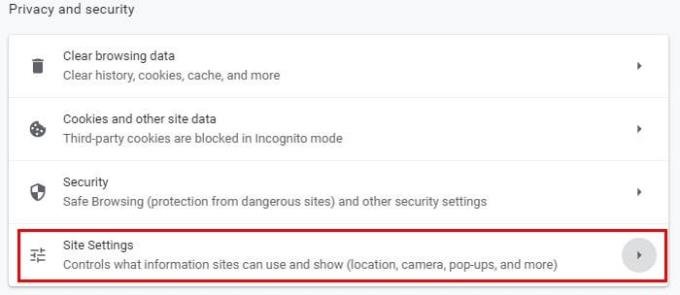
Selaa alaspäin hieman kun olet Sivuston asetukset ja alle oikeudet -osan , sijainti on ensimmäinen yksi luettelossa.
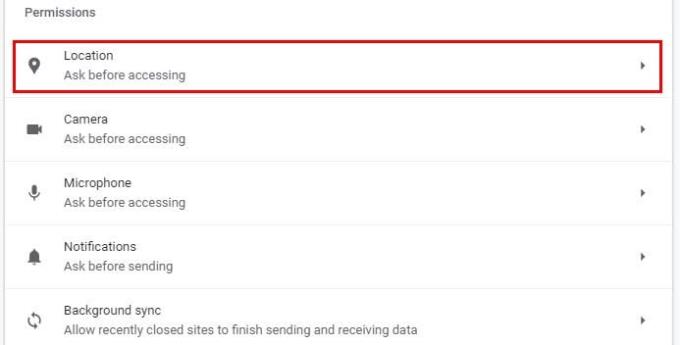
Sinulla on erilaisia vaihtoehtoja sijaintiviestin estämiseen Chromessa. Voit toki estää sen kaiken yhdessä etkä näe sitä missään sivustossa. Mutta jos se on ärsyttävää vain tietyillä sivustoilla, voit estää sijaintiviestin näillä sivustoilla lisäämällä ne estoluetteloon. Voit myös lisätä estoluettelon alle sivustoja, joilla et haittaisi nähdä viestiä.
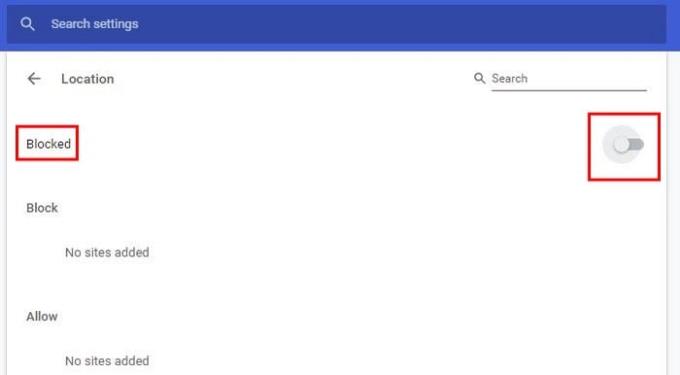
Joten valinta on sinun, estätkö sen kaikki yhdessä vai vain tietyille sivustoille. Jatka lukemista nähdäksesi, kuinka voit lopettaa sijaintiviestin näkemisen Chromessa Android-laitteesi sijaan.
Estä sivustoja kysymästä sijaintiasi Chromessa – Android
Avaa Chrome, jotta sivustot pyytävät sijaintiasi Chrome for Androidille. Napauta pisteitä oikeassa yläkulmassa ja siirry kohtaan Asetukset .
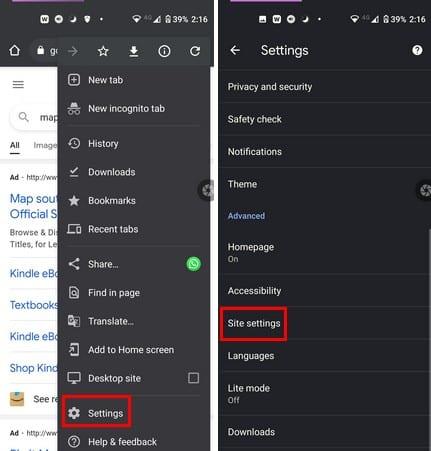
Pyyhkäise Asetuksissa hieman alaspäin ja napauta Sivuston asetukset -vaihtoehtoa. Sijaintivaihtoehto on toinen vaihtoehto alhaalla. Sijainti-kohdassa, aivan kuten Chrome for Windowsissa, voit sallia tai estää tiettyjä sivustoja kysymästä sijaintiasi. Tämä on loistava vaihtoehto, jos vain muutamat sivustot menevät yli laidan kysyessään sijaintiasi. Jos et koskaan halua nähdä viestiä missään sivustossa, sinun tarvitsee vain kytkeä vaihtoehto pois päältä oikeasta yläkulmasta.
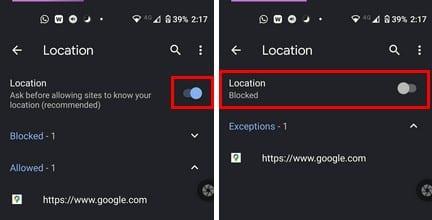
Kun kytket sen pois päältä, sinun pitäisi nähdä työ estettynä suoraan Sijainnin alla.
Pysäytä sijaintiviesti Chromessa – iPad
Chromessa saamaasi sijaintiviestiä voidaan myös kuvata ponnahdusikkunaksi. Poistamalla ponnahdusikkunat iPadistasi, pääset myös eroon sijaintiviestistä. Voit tehdä tämän avaamalla Chromen, napauttamalla pisteitä ja siirtymällä kohtaan Asetukset .

Kun olet Asetuksissa , pyyhkäise alaspäin, kunnes näet Sisältöasetukset- vaihtoehdot. Napauta Estä ponnahdusikkunat -vaihtoehtoa ja kytke vaihtoehto päälle. Et näe vaihtoehtoa sijainnin poistamiseksi käytöstä, mutta jos estät ponnahdusikkunat, et näe myöskään sijaintivaihtoehtoa.
Johtopäätös
Sijaintiviestin poistaminen käytöstä ei ehkä ole ärsyttävää joillekin, mutta se voi häiritä toisia. Riippumatta käyttämästäsi laitteesta; voit poistaa viestin käytöstä ja jatkaa Chromen käyttöä mahdollisimman vähän häiriötekijöillä. Kuinka ärsyttävänä pidät sijaintiviestiä? Kerro minulle alla olevissa kommenteissa ja älä unohda jakaa artikkelia sosiaalisessa mediassa.