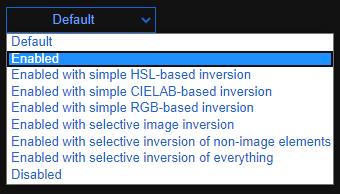Google Chrome on monikäyttöinen verkkoselain. Tämä tarkoittaa, että Google Chromea voidaan käyttää PC:ssä, Macissa, IO:issa, Linuxissa ja Androidissa. Siinä on tyylikkään näköinen käyttöliittymä ja laajoja ominaisuuksia, jotka auttavat sinua selaamaan Internetiä läpi päivän.
Google Chrome kehitettiin 2000-luvun alussa, kun Google-yritys oli vielä alkuvaiheessaan. Se alkoi ilmaisena, avoimen lähdekoodin verkkoselausohjelmistona nimeltä Chromium, joka korostaa minimalistista käyttöliittymää ja kevyttä sovellusta, jonka avulla käyttäjät voivat selata Internetiä nopeasti ja helposti. Kromia kehitettiin vielä tuolloin, eikä sitä ole tarkoitettu julkiseen käyttöön.
Lopulta Chromium kehittyi Chromeksi ja beta-versio julkaistiin julkisesti 2. syyskuuta 2008 Windows XP:lle. Pian tämän jälkeen täysin vakaa versio julkaistiin 11. joulukuuta 2008. Se jäi massiivisesti tällä hetkellä suositun Internet Explorerin (kyllä, oli aika, jolloin IE hallitsi ylin) ja Mozilla Firefoxin varjoon.
25. toukokuuta 2010 Google julkaisi julkisen, täysin vakaan version Google Chromesta, jota tuetaan kolmella alustalla, jotka ovat OS X (vanha MacOS), Linux ja Windows. Mutta tällä hetkellä se oli vielä jäljessä Mozillasta ja Internet Explorerista. Elokuussa 2012 Google Chromesta tuli ensimmäistä kertaa ykkösselain. Trendi jatkuu edelleen tähän päivään asti.
Google Chromen paras ominaisuus on kuitenkin tumma tila. "Miksi?" Saatat kysyä. Anna minun selittää.
Tumma tila
Se on Google Chromen teema, joka suosii tummia (musta ja tummanharmaa) värejä.
Tumma tila tarkoittaa, että näyttö tai näyttö tuottaa vähemmän valoa. Vähemmän valoa tarkoittaa vähemmän sähkönkulutusta ja vähemmän lämpöä. Pelkästään tämä voi säästää laskuja ja akun käyttöikää.
Se myös vähentää silmiesi altistumista siniselle valolle, joka rasittaa silmiäsi eniten. Tutkimukset viittaavat myös siihen, että sinisellä valolla on vahva yhteys unihäiriöön. Näin voit nauttia internetistä paljon mukavammin ja pidempään ilman, että uniaikataulusi kärsii.
Muuten se näyttää vain siistiltä. Se luo tyylikkään ja minimalismin tunteen. Maku on kuitenkin hyvin subjektiivinen.
Dark Mode PC:llä
On olemassa useita tapoja ottaa tumma tila käyttöön tietokoneellasi, ensimmäinen ja yksinkertaisin tapa on ottaa se käyttöön Windows-teeman kautta.
Windowsin teeman käyttäminen
Jos haluat ottaa Google Chromen tumman tilan käyttöön PC:llä, sinun on säädettävä Windowsin teema-asetuksia, koska Google Chrome -sovelluksessa ei ole valittavissa olevia oletusasetuksia, se noudattaa automaattisesti Windowsin asetuksiasi.
Napsauta ensin Windows-logoa vasemmassa alakulmassa.
Kirjoita sitten hakupalkkiin "värit" ja valitse väriasetukset.
Ja sitten vierität alas ja valitset "Dark" -vaihtoehdon.
Kun se on valmis, Google Chrome vaihtaa teemansa automaattisesti ikkunojesi jälkeen.
Nyt kaikki on synkkää ja mystistä.
Tämän menetelmän haittapuoli on, että jotkut verkkosivustot eivät tue tummaa teemaa.
Force Mode -tilan käyttö
Voit pakottaa Google Chromen käyttämään tummaa tilaa tuesta riippumatta, vaikka tämä tekee joidenkin sivustojen käyttöliittymästä hieman sotkuisen. Yhteensopimattomuuden lievittämiseksi on kuitenkin useita vaihtoehtoja, joissa voit yrittää löytää parhaan tuloksen.
Kirjoita osoitepalkkiin " chrome://flags/#enable-force-dark " ilman sulkuja. Sinut ohjataan vaihtoehtosivulle, jonka ensimmäisessä välilehdessä on "Pakota tumma tila verkkosisällölle". Seuraavaksi sinun on valittava se "käyttöön".
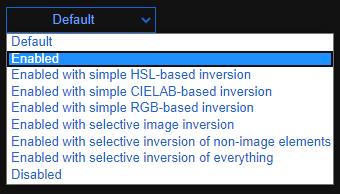
Huomaa, että sinulla on useita vaihtoehtoja kyseisessä laatikossa. Jos "käytössä"-vaihtoehto tekee käyttöliittymästä sotkuisen, voit kokeilla ja kokeilla muita vaihtoehtoja saadaksesi parhaat tulokset. Huomaa, että koska eri sivustoilla on omat mutkansa, en voi suositella yhtä kaikille sopivaa vaihtoehtoa.
Google Chrome -laajennuksen käyttäminen
Voit lisätä erilaisia tummia teemoja laajennusten avulla. Voit tehdä tämän kirjoittamalla " https://chrome.google.com/webstore/category/themes?hl=en " osoitepalkkiin.
Sinut ohjataan sivulle, jolla voit etsiä ja valita useita teemoja. Kun löydät itsellesi sopivan, napsauta sitä ja napsauta "Lisää Chromeen" ja käynnistä sitten Google Chrome uudelleen.
Tumma tila Androidissa
Napauta ensin oikeasta yläkulmasta kolmoispistepainiketta ja valitse asetukset.
Vieritä sitten hieman alaspäin ja napauta "teemoja".
Sen jälkeen löydät "Tumman" teemapainikkeen ja napautat sitä.
Tumma teema on nyt päällä!
Mitä odotat? Liity pimeään puolelle.