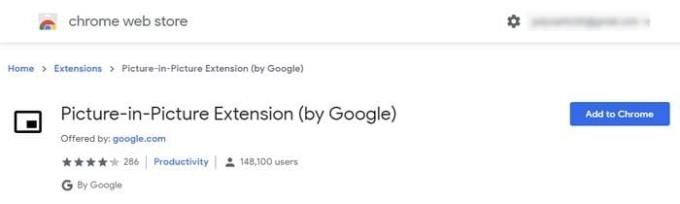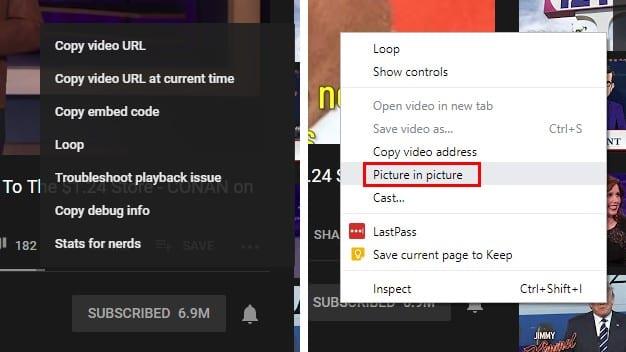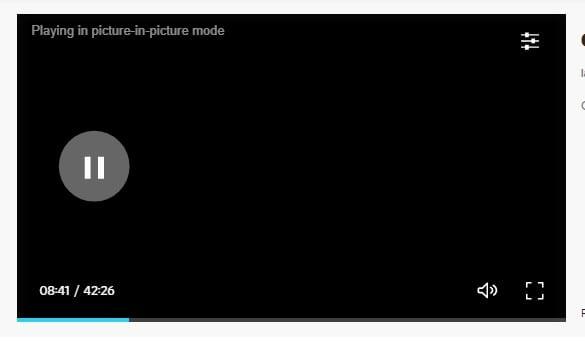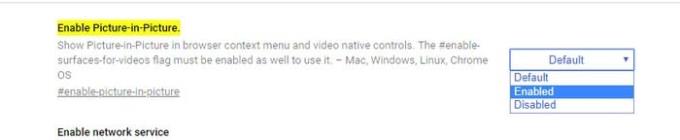Kuva kuvassa -tilassa on etunsa. Voit jatkaa työskentelyä ja katsoa videoita samaan aikaan. Se on ominaisuus, jota voit käyttää myös suosikkiviestisovelluksissa, kuten WhatsAppissa, ja katsoa videoita poistumatta sovelluksesta.
Chromessa on myös tämä hyödyllinen ominaisuus käyttäjilleen, ja voit ottaa sen käyttöön eri tavoilla. Voit käyttää Googlen PIP-laajennusta, tai jos olet saanut tarpeeksi laajennuksesta, voit ottaa sen käyttöön muutamalla napsautuksella siellä täällä.
1. Käytä Chromen kuva kuvassa -laajennusta
Jos et halua lisätä toisen laajennuksen jo olemassa oleviin laajennuksiin, voit asentaa jonkin Chromen kehittäjän François Beaufortin laajennuksen nimeltä Picture-in-Picture . Laajennus on ilmainen ja erittäin helppokäyttöinen.
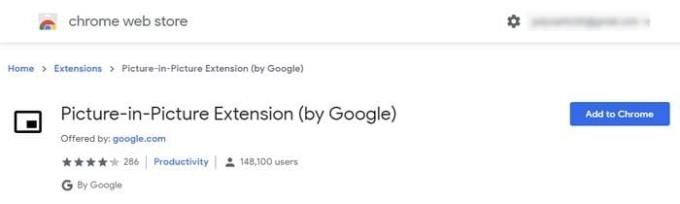
Asenna laajennus napsauttamalla sinistä Lisää Chromeen -painiketta ja sen jälkeen Lisää laajennus -ikkunaa, joka tulee näkyviin vahvistamaan asennuksen. Prosessi kestää vain muutaman sekunnin, ja kun se on valmis, näet Kuva kuvassa -kuvakkeen muiden olemassa olevien kuvakkeiden kanssa.

Laajennuksen käyttöönotto on nopeaa, koska sinun tarvitsee vain napsauttaa sitä nähdäksesi videon näytön oikeassa alakulmassa. Jos haluat ohjata videota, sinun on siirryttävä välilehdelle, jossa videota toistetaan, ja käytettävä siellä olevia säätimiä, koska PIP-ikkunassa ei ole niitä. PIP:ssä voit tehdä esimerkiksi reunoista vetämällä ikkunaa suuremmaksi tai pienemmäksi tai käyttää koko näytön tilaa napsauttamalla oikeassa alakulmassa olevaa kuvaketta.
2. Käytä Chromen integroitua PIP-tilaa
Saatat ajatella, miksi haluat asentaa yllä olevan laajennuksen, jos Chromessa on integroitu PIP-tila, eikö niin? Voit harkita sitä, koska jotkut videot eivät salli sinun käyttää sitä ilman laajennuksen apua.
Jos haluat nähdä, näkyykö video PIP-tilassa ilman laajennusta, napsauta hiiren kakkospainikkeella kahdesti mitä tahansa videon kohtaa, jolloin Kuva kuvassa -vaihtoehto tulee näkyviin.
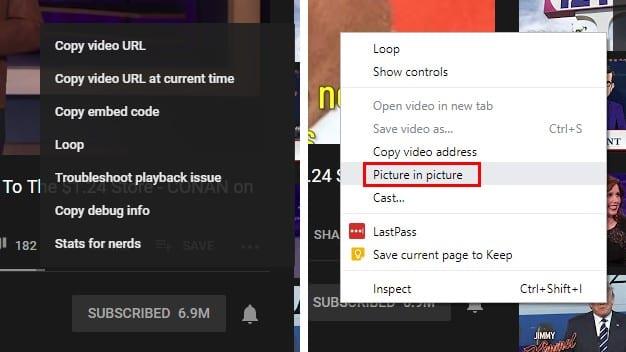
Kun napsautat sitä, videon ensisijainen lähde sanoo, että videota näytetään parhaillaan PIP-tilassa. Aivan kuten laajennuksen kanssa, voit ohjata videota vain välilehdeltä, josta video toistetaan.
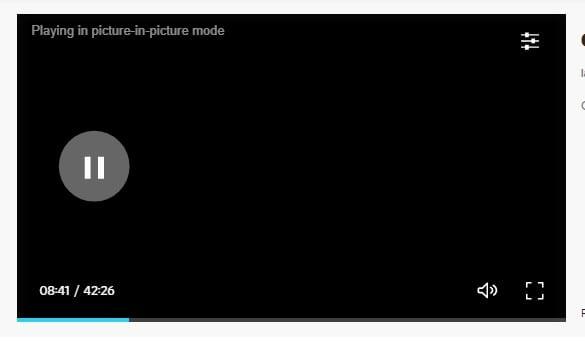
Integroitu PIP ei ehkä toimi kaikissa videoissa, mutta varmistaaksesi, että kaikki on määritetty oikein, varmista, että Chrome on ajan tasalla. Voit tarkistaa, onko sinulla Chromen uusin versio, napsauttamalla kolmea pistettä oikeassa yläkulmassa ja viemällä osoitin ohjevaihtoehdon päälle.
Kun asetat kohdistimen tämän vaihtoehdon päälle, napsauta vaihtoehtoa, jossa lukee Tietoja Google Chromesta. Näkyviin tulee uusi ikkuna, josta näet, onko se ajan tasalla vai ei. Jos se ei ole, se alkaa automaattisesti päivittää.
3. Käytä PIP Enabling Experimental Flags -lippuja
Jos haluat ottaa PIP-tilan käyttöön Chromessa kokeellisten lippujen avulla, sinun on syötettävä seuraavat URL-osoitteet ja otettava jokainen niistä käyttöön. Napsauta kunkin niistä avattavaa valikkoa ja napsauta Ota käyttöön.
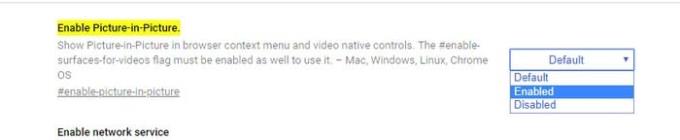
- chrome://flags/#enable-picture-in-picture
- chrome://flags/#enable-surfaces-for-videos
- chrome://flags/#enable-experimental-web-platform-features
Johtopäätös
Jos yksi menetelmä ei toimi sinulle, voit aina kääntyä kahteen muuhun. Toivottavasti voit tulevaisuudessa hallita paremmin videon hallintaa. Mitä menetelmää aiot kokeilla ensin?