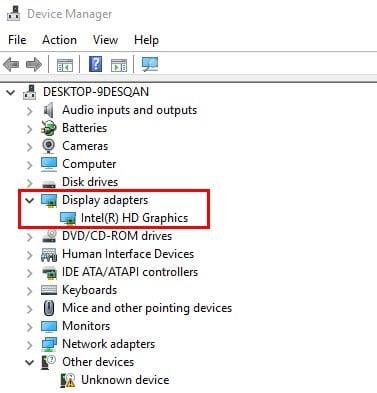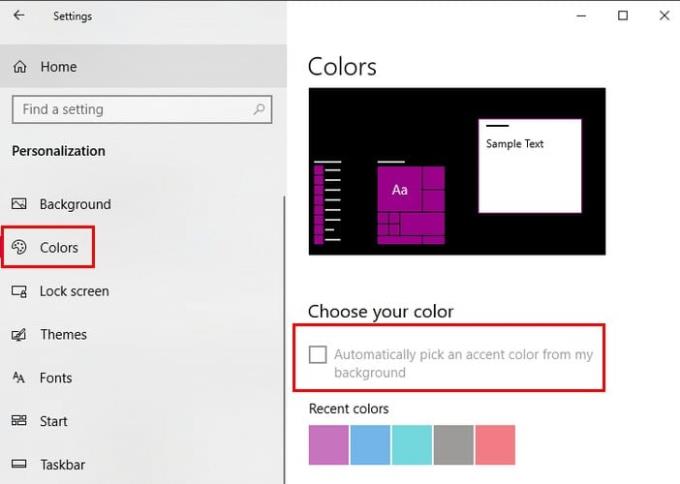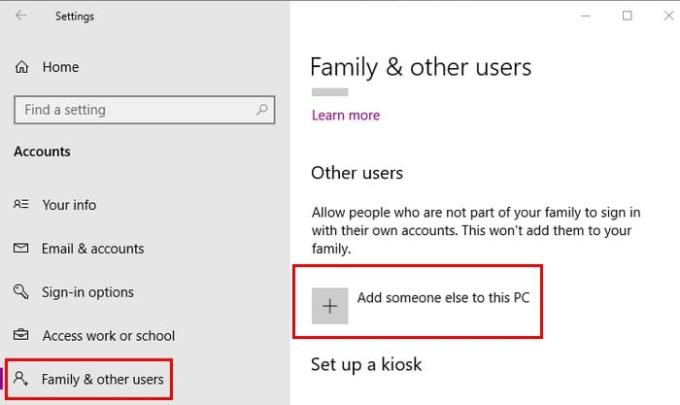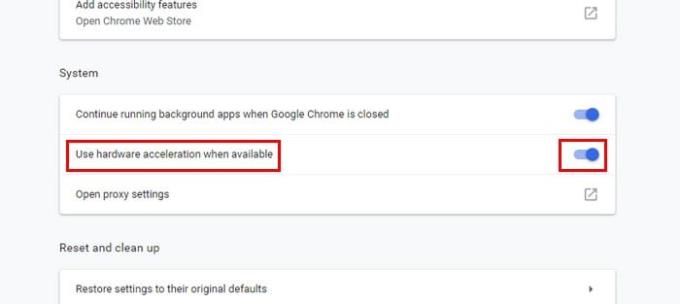Mikään selain ei ole täydellinen, eikä Chrome ole erilainen. Se voi kokea kaikenlaisia ongelmia, mutta jos ongelma, jota sinun on käsiteltävä, on näytön vilkkuminen, toivoa on edelleen. On olemassa useita menetelmiä, joilla voit yrittää päästä eroon tästä ongelmasta lopullisesti.
Tämä ongelma voi olla erittäin ärsyttävää, koska näyttösi vilkkuu minuutin välein. Et ehkä voi saada paljon aikaan, koska ongelma voi myös olla hyvin häiritsevä. Seuraavien menetelmien pitäisi auttaa sinua vihdoin käyttämään tietokonettasi kuten ennen.
Korjaus 1 – Näytönohjain
Syy siihen, miksi näyttösi vilkkuu, voi johtua näytönohjaimen ongelmasta. Tämän teorian testaamiseksi sinun on käynnistettävä tietokoneesi vikasietotilaan painamalla Windows- ja I-näppäimiä.
Nämä näppäimet avaavat Windowsin asetukset, joissa sinun on siirryttävä kohtaan Päivitys ja suojaus ja sen jälkeen Palautus. Kun tietokoneesi käynnistyy uudelleen, siirry kohtaan Vianmääritys > Lisäasetukset > Käynnistysasetukset > Käynnistä uudelleen.

Kun tietokoneesi on käynnissä, sinun on käynnistettävä se uudelleen noudattamalla samoja vaiheita, jotka juuri teit. Kun tietokoneesi käynnistyy uudelleen, valitse tällä kertaa vaihtoehto viisi, jolloin tietokoneesi on vikasietotilassa verkkoyhteyden kanssa.
Nyt on aika avata laitehallinta etsimällä sitä samalla tavalla kuin mitä tahansa muuta ohjelmaa. Napsauta Näyttösovittimet-kohdan vieressä olevaa avattavaa valikkoa. Valikon näyttämä vaihtoehto riippuu käytössä olevasta näytönohjaimesta, napsauta tätä hiiren kakkospainikkeella ja valitse Poista laite.
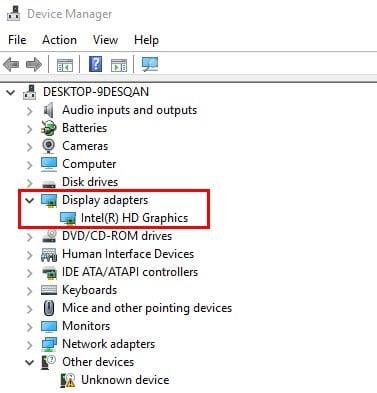
Valitse vaihtoehto, jossa lukee Poista tämän laitteen ohjain ja napsauta OK. Sinun on käynnistettävä tietokoneesi uudelleen. On myös mahdollista valita ohjelmisto, joka poistaa ohjaimet puolestasi. Valitset itse.
Korjaus 2 – Säädä taustaasi
Jotkut Chromen käyttäjät ovat ilmoittaneet, että taustavärejä säätämällä heidän näyttönsä on lakannut vilkkumasta. Avaa asetukset painamalla Windows- ja I-näppäintä. Siirry Mukauttaminen ja varmista, että olet Tausta-vaihtoehdossa. Valitse uudeksi taustaksi yksivärinen väri.
Saatat kohdata tämän ongelman, koska Windowsin automaattisessa taustan vaihtamisessa on jotain vialla. Voit myös lisätä staattisen taustakuvan, jos et halua yhtenäistä väriä uudeksi taustaksi. Staattinen tausta rullaa alas kuten sinäkin, mutta pysyy paikallaan, jos määrität sen tällä tavalla.
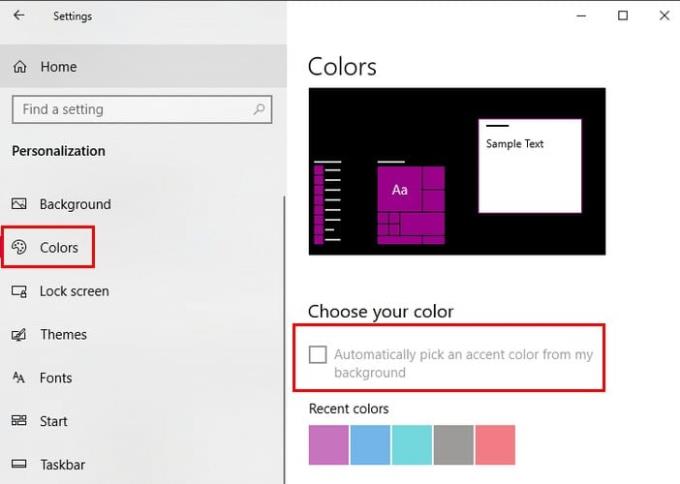
Kun olet valmis, siirry Värit-vaihtoehtoon vasemmassa ruudussa. Valitse vaihtoehto, jossa lukee Valitse automaattisesti korostusväri taustastani.
Korjaus 3 – Lisää uusi Windows-käyttäjäprofiili
Toinen helppo korjaus näytön vilkkumiseen on uuden Windows-käyttäjäprofiilin luominen.
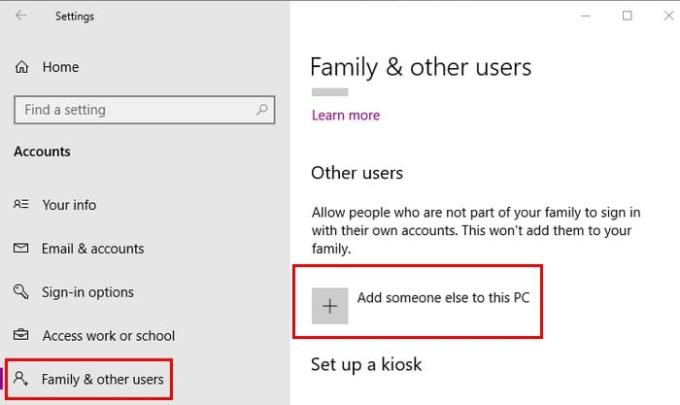
Voit tehdä tämän avaamalla asetukset Win+I-näppäimillä ja siirtymällä kohtaan Tilit > Perhe ja muut ihmiset > Lisää joku muu tähän tietokoneeseen. Noudata näytön ohjeita ja olet valmis.
Korjaus 4 – Laita laitteistokiihdytys pois päältä Chromessa
Laitteistokiihdytyksen poistamisen käytöstä Chromessa on myös tiedetty auttavan. Jos haluat poistaa tämän ominaisuuden käytöstä, kirjoita Chromen osoitepalkkiin chrome://settings ja vieritä kokonaan alas, jotta voit napsauttaa Lisäasetukset-vaihtoehtoa.
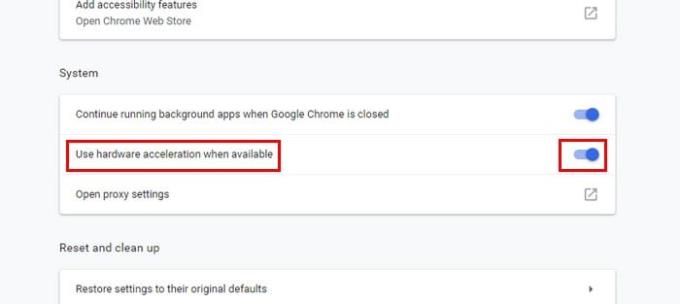
Vieritä alaspäin, kunnes pääset Järjestelmä-osioon ja varmista, että laitteistokiihdytys on poistettu käytöstä.
Johtopäätös
Ennemmin tai myöhemmin törmäät varmasti joihinkin kuljettajaongelmiin. Hyvä uutinen on, että tiedät nyt, mitä tehdä korjataksesi sen, jotta voit vihdoin tehdä töitä. Kuinka paha näytön vilkkumisongelmasi on? Jaa kokemuksesi kanssamme kommenteissa.