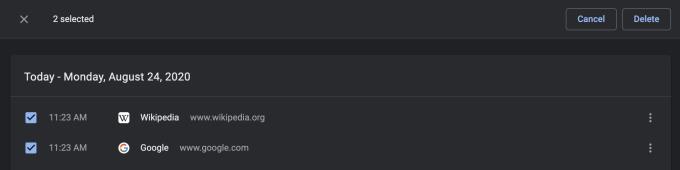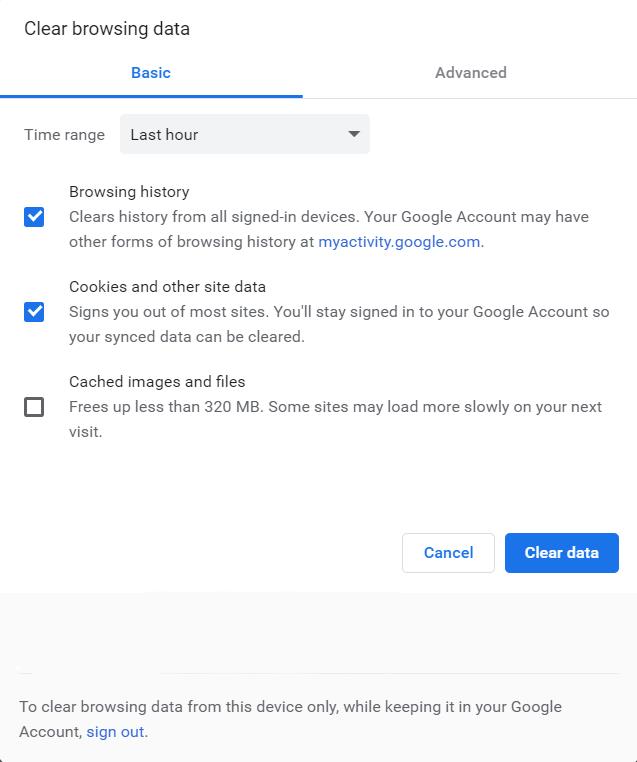On joitain melko tavallisia syitä, miksi haluat poistaa verkkosivustosi sivut tai hakuhistorian Google Chromesta. Ensinnäkin saatat jakaa tietokoneen jonkun muun kanssa – ehkä perheenjäsenen tai kämppäkaverin kanssa.
Ei ole mitään väärää, jos haluat yksityisyyttäsi. Arkaluonteisten tietojen, kuten PayPal- tai pankkitietojen suojaaminen on hyvä asia. Tietäen, että Google Chrome tallentaa kaikki yksityiset tiedot, saattaa olla liian epämiellyttävää joillekin.
Tai saatat löytää itsesi suunnittelemasta heille yllätystä, mutta et halua heidän saavan tietää.
Olipa syy mikä tahansa, haku- ja sivuhistorian poistaminen yksitellen tai yhdessä on helppo tapa pitää tiedot yksityisinä. Mutta ensin puhutaan näistä, mitä sivut ja hakuhistoria ovat.
Mitä sivut ja hakuhistoria ovat?
Web-sivustojen sivut ja hakuhistoria – tai yksinkertaisesti selainhistoria – ovat vierailemiesi verkkosivujen ja aiemmin tekemiesi hakujen keräämistä. Luettelo voi vaihdella selaimen ensimmäisestä asennuksesta nykypäivään olettaen, että et ole koskaan aiemmin tyhjentänyt selainhistoriaa.
Toisin sanoen selaustoimintasi voidaan jäljittää kuukausia tai jopa vuosia menneisyyteen.
Yhdellä tavalla tästä voi olla apua. Voit nopeasti katsoa uudelleen YouTuben hauskan videon jonkin aikaa sitten tai yksinkertaisesti avata uudelleen vahingossa suljetun välilehden. On kuitenkin hyvä ajatus säännöllisesti puhdistaa selainhistoriasi ajoittain, etenkin jaetun tietokoneen kohdalla.
Miksi? Tässä on muutamia syitä.
- Jaetulla laitteella jaat selainhistoriasi muiden ihmisten kanssa (olettaen, että et käytä incognito-tilaa). Tämä lisää riskiä altistua yksityisille tiedoille.
- Verkkosivujen historialuettelo saattaa sisältää sivustoja, joille olet aktiivisesti kirjautunut. Kun kirjaudut sisään verkkokauppapaikalle, kuten Amazon, sivusto muistaa käyttäjätunnuksesi ja salasanasi. Jos joku muu käyttää tietokonetta, hän voi käyttää tiliäsi ilman kirjautumista.
- Hakuhistoriaasi käytetään täydentämään selaimesi automaattista täydennystä. Oletetaan, että olet aiemmin hakenut "miten piilotan Blu-ray-kokoelmani". Sitten seuraavan kerran, kun joku kirjoittaa hakupalkkiin "miten", lause "miten piilotan Blu-ray-kokoelmani" ehdotetaan automaattisesti.
- Vierailemasi verkkosivustot sekä kolmannet osapuolet seuraavat ja seuraavat sinua usein. He rakentavat profiilin sukupuolestasi, iästäsi ja kiinnostuksen kohteistasi luodakseen yksilöllisempiä mainoksia. Tämä voi tuntua yksityisyyden loukkaukselta.
Muista, että kaikkia yllä olevia mahdollisia ongelmia ei voida ratkaista yksinkertaisesti poistamalla sivusi ja hakuhistoriasi. Niiden käsittelemiseksi sinun on poistettava muun tyyppinen historia, mukaan lukien evästeet – tätä käsitellään myöhemmin.
Yksittäin poista sivut ja hakuhistoria Google Chromesta
Sivujen ja hakuhistorian poistaminen yksitellen on melko yksinkertaista. Menetelmä tämän tekemiseen on melko samanlainen riippumatta siitä, mitä laitetta käytät, olipa kyseessä Windows PC, Android-puhelin tai jopa iPhone/iPad. Näin:
Avaa Chrome ja napsauta kolmen pystysuoran pisteen kuvaketta selainikkunan oikeassa yläkulmassa.
Valitse vaihtoehtoluettelosta Historia. Jos käytät tietokonetta, napsauta Historia uudelleen laajennetusta valikosta.
Valitse sivulla yksitellen, mitkä sivut tai hakutulokset haluat poistaa.
- Mobiililaitteissa voit napauttaa historialuettelon vieressä olevaa ristikuvaketta .
- PC:llä voit valita luettelosta tietyt sivut ja hakutulokset ottamalla käyttöön kunkin luettelokohteen vieressä olevat valintaruudut. Napsauta sitten oikeassa yläkulmassa olevaa Poista- painiketta.
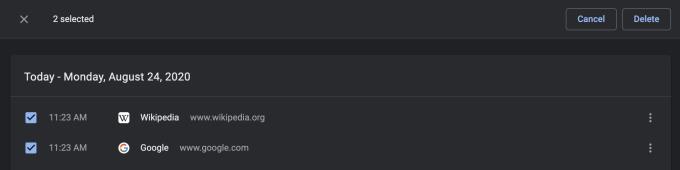
Historian yksittäinen poistaminen on hyvä asia ja kaikki, mutta se voi maksaa liikaa aikaa. Tehokkuuden parantamiseksi voit poistaa useita merkintöjä kerralla.
Sivujen ja hakuhistorian joukko poistaminen Google Chromesta
Historian poistaminen kerralla on loistava tapa säästää aikaa. Jos et halua kaikkien historiatietojen katoavan, älä huoli, voit valita sen sijaan vain uusimmat poistettavaksi.
Avaa Google Chrome samalla tavalla kuin ennen -> napsauta kolmen pystysuoran pisteen kuvaketta oikeassa yläkulmassa -> valitse Historia .
Nyt olet taas samalla sivulla, jolla voit poistaa sivujen historian yksitellen. Sen sijaan voit napsauttaa Tyhjennä selaustiedot .
- Mobiililaitteissa tämä vaihtoehto sijaitsee ikkunan yläosassa.
- Jos kyseessä on tietokone, etsi se selainikkunan vasemmasta paneelista.
Alle Basic -välilehdeltä selainhistoriaan ja evästeet ja sivuston tiedot .
- Evästeet ja sivustotiedot viittaavat koodinpätkiin, joita verkkosivustot lähettävät selaimeesi useisiin eri tarkoituksiin, kuten käyttäytymisesi seurantaan tai tärkeiden tietojen, kuten kirjautumistietojen, tallentamiseen. Normaalisti evästeet eivät vahingoita sinua. Kuitenkin evästeet voi saada käyttäjät epämukavaksi, koska niiden taipumus 'seurata' ympäri.
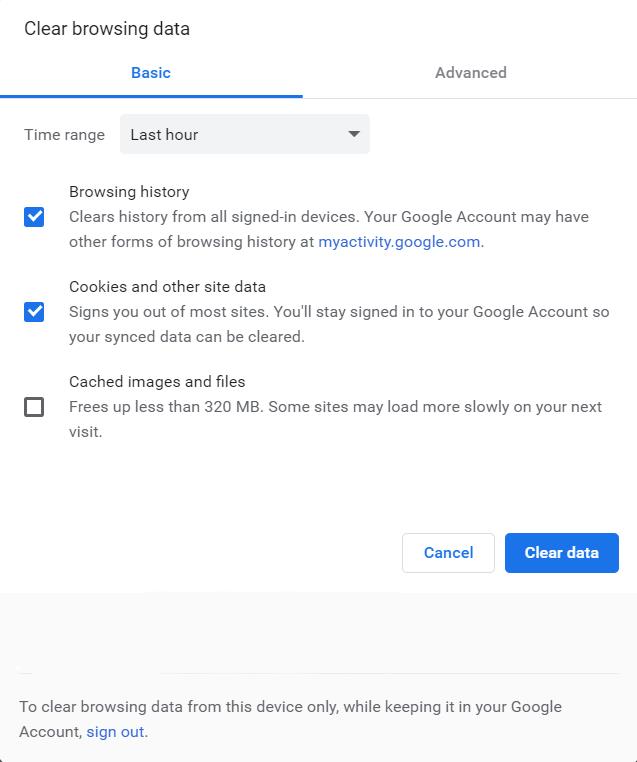
Päätä sen jälkeen aikaväli, jonka historian haluat poistaa. Se voi olla Viimeinen tunti , Viimeiset 7 päivää tai Koko aika .
Kun olet säätänyt kaikki parametrit, napsauta Tyhjennä tiedot -painiketta.
- Huomaa, että evästeiden ja sivustotietojen poistaminen saa sinut kirjautumaan automaattisesti ulos lähes kaikista sivustoista, Google-tiliä lukuun ottamatta. Voit aina halutessasi kirjautua uudelleen mille tahansa sivustolle.
Käärimistä
Sivujen ja hakuhistorian poistaminen voidaan tehdä yksitellen tai joukkona. Riippumatta siitä, mitä menetelmää käytät, tämän säännöllinen tekeminen vähentää riskiä altistaa verkkotoimintasi haitallisille sivustoille tai katseleville silmille.