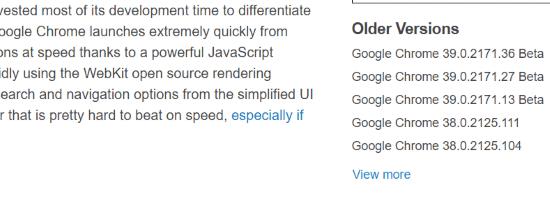Google Chrome on kiistatta aikamme suosituin selain. Se toimii hyvin, mutta se ei aina onnistu päivitysten myötä. Uudet versiot eivät välttämättä ole yhtä hyviä kuin aiemmat versiot tai ne voivat olla bugiisia.
Googlen tiimi pyrkii säälimättömästi pitämään selaimen mahdollisimman ajan tasalla ja turvallisena säilyttäen silti sen helppokäyttöisyyden. Tätä tarkoitusta varten uusia iteraatioita otetaan käyttöön melko usein. Tiesitkö kuitenkin, että jokainen uusi versio käy läpi kolme eri vaihetta ennen kuin useimmat meistä näkevät sen?
Jokaisen uuden julkaisun ensimmäistä iteraatiota kutsutaan ”Canary” -versioksi. Tämä on erittäin epävakaa, eikä sitä koskaan suositella suurelle yleisölle. Se on sovitus, jota rakentajat käyttävät yhteensopivuusongelmien ja muiden asioiden testaamiseen. Suurin osa Canarylla näkyvistä ei koskaan pääse PC:lläsi (tai Macillasi) olevaan lopputuotteeseen.
Seuraavaksi tulee niin sanottu "Dev" -esitys. Tämä on valmiin tuotteen hyvin varhainen vaihe, ja se on altis kaatumisille ja haittaohjelmille. Kehittäjät tekevät lujasti töitä korjatakseen nämä ongelmat ennen kuin siirrymme seuraavaan osaan…
”Beta” versio on mitä monet meistä, jotka ovat Asiantuntijat pyrkivät käyttämään - joskus rinnalla vakaa versio. Kyllä tämän voi tehdä samalla koneella. Tämä iteraatio on melko vakaa, mutta siinä on joitain pieniä bugeja ja kaatumisia, jotka on vielä selvitettävä. Betatestaajat käyttävät paljon aikaa yrittääkseen rikkoa asioita, jotta voimme raportoida kehitystiimille, jotta voimme korjata ongelmat sinulle – loppukäyttäjälle.
Julkista versiota kutsutaan usein yksinkertaisesti ”Stable” -versioksi. Vaikka sinulla olisi uusin vakaa versio, voit silti kohdata ongelmia. Saatat huomata, että jotkin tietokoneesi vanhat ohjelmistot eivät toimi kunnolla tämän uuden Chromen kanssa. Jotkut laajennuksistasi eivät ehkä toimi. Mitä sinun pitäisi TEHDÄ tässä tapauksessa?
Voit aina palauttaa nykyisen Chrome-versiosi vanhaan versioon. Se on melko yksinkertainen prosessi, mutta ennen kuin teet niin, suosittelen, että tallennat Chrome-profiilisi. Tämä sisältää asioita, kuten asetuksesi, kirjanmerkit, historian ja salasanat. Et halua menettää näitä! Varmuuskopioimalla ne (synkronoimalla) ne palautetaan automaattisesti, kun kirjaudut sisään Google-tilillesi Chromen uudella (VANHA!)-versiolla, kun se on asennettu.
Varmuuskopioi nämä napsauttamalla kolmea pistettä Chrome-selaimen oikeassa yläkulmassa ja valitsemalla alareunasta "Asetukset" . Ikkuna avautuu: varmista, että olet kirjautunut Google-tilillesi. Jos ei, tee se nyt.
Napsauta seuraavaksi "Synkronoi" -painiketta tilisi nimen alla Asetukset-sivun yläosassa. Usein huomaat, että olet jo synkronoimassa, ja se on hyvä! Napsauta ”Synkronoi kaikki” -painiketta varmistaaksesi, ettet menetä mitään. Napsauta takaisin-painikkeen nuolta sivun yläosassa, kirjautuneen tilisi nimen ja valokuvan vasemmalla puolella. Kaikki asetuksesi tallennetaan nyt!
Siirrytään nyt Chromen vanhaan versioon päivittämiseen!
Kuinka päivittää Chrome vanhaan versioon
Tarkista ennen aloittamista, mitä Chrome-versiota käytät. Napsauta näitä kolmea pistettä uudelleen, vie hiiri "Ohje" -kohdan päälle ja valitse sitten "Tietoja Google Chromesta". Nykyinen versiosi näkyy sivun yläosassa. Kirjoita se muistiin, jos et ole varma, että muistat koko numerosarjan – mitä useimmat meistä eivät koskaan muista.
Siirry tietokoneesi ohjelmiin ja sovelluksiin asetusvalikosta ja poista Chrome kokonaan. Kun se on valmis, siirry FileHipon Chrome-julkaisusivulle . Noin 1/3 sivun alareunasta näet oikealla ruudun, jossa lukee "Vanhemmat versiot". Napsauta tämän hyvin lyhyen luettelon alaosassa kohtaa "Näytä lisää".
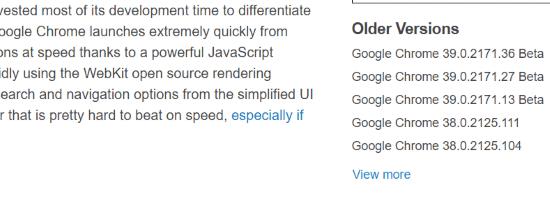
Valitse versio, johon haluat päivittää. Useimmat ihmiset valitsevat uusimman version ennen sitä, jossa oli ongelmia. Minun tapauksessani käytän tällä hetkellä versiota 77.0.3865.90, joka on uusin vakaa versio. Jos haluaisin alentaa, valitsisin viimeisimmän julkaisun parin kuukauden takaa: 75.0.3770.100.
Kun olet valinnut version, napsauta sen linkkiä. FileHippossa avautuu uusi sivu, jossa on tietoja julkaisusta. Napsauta oikeassa yläkulmassa olevaa vihreää "Lataa tämä versio" -painiketta. Valitse tiedoston tallennuspaikka (yleensä työpöydälle asioiden yksinkertaistamiseksi) ja aloita asennus kaksoisnapsauttamalla.
Kun Chromen "vanha" versio on asennettu, haluat palauttaa asetuksesi. Avaa Chrome ja napsauta uudelleen näitä kolmea pistettä näytön oikeassa yläkulmassa. Valitse vielä kerran ”Asetukset” ja sitten ”Kirjaudu sisään Chromeen”. Kirjaudu sisään samalla sähköpostiosoitteella ja salasanalla, joita käytit tietojesi synkronoinnissa aiemmin ja presto! Kaikki on kunnostettu.
Kun olet suorittanut nämä vaiheet, haluat ehkä poistaa automaattisen päivityksen käytöstä Chromessa , jotta selain ei päivity automaattisesti uudelleen.
Hyvää selaamista!