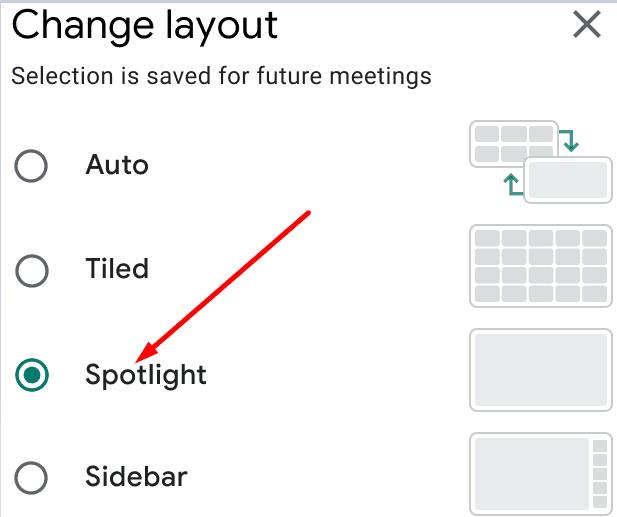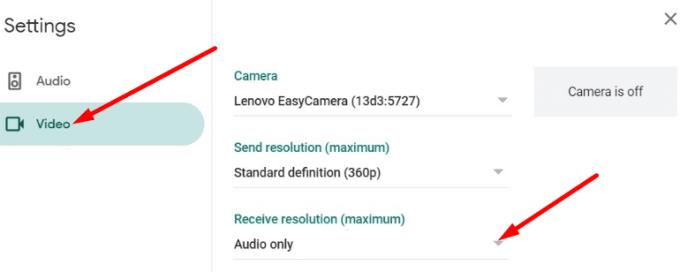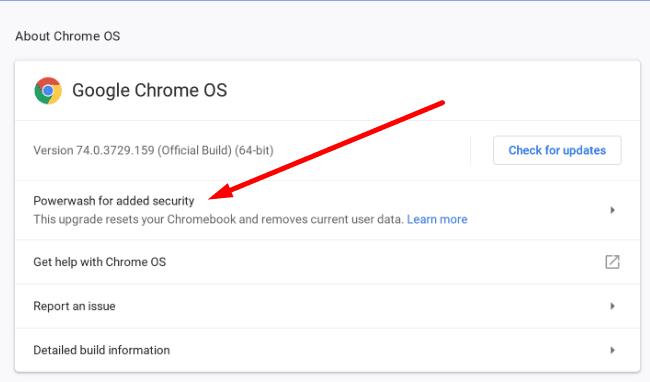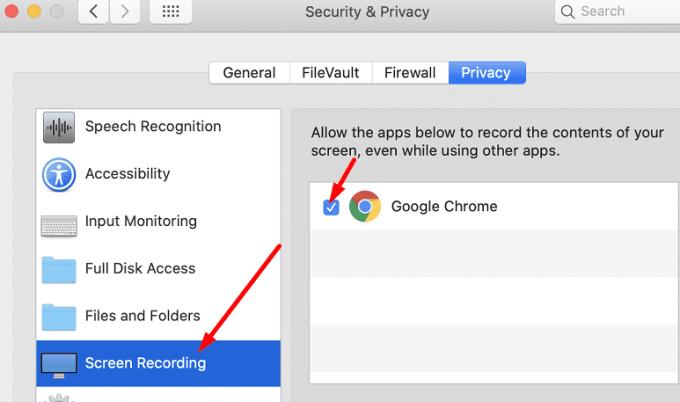Liiketapaamiset ovat kaikkea muuta kuin hauskoja. Kyse on numeroista, KPI:istä, kaikkien suoritusten arvioinnista ja niin edelleen. Kokousesitykset ovat erittäin tylsiä, ja kaikki ovat siitä samaa mieltä. Vaikka kaikki ovat siirtyneet digitaaliseen maailmaan, näyttää siltä, että kokousesitykset ovat tulleet jäädäkseen.
Mutta on hetkiä, jolloin muut kokouksen osallistujat eivät näe jakamaasi näyttöä tai heidän esityksensä ei näy näytölläsi. Jos kohtaat tämän ongelman Google Meetissä, seuraa alla olevia vianetsintäratkaisuja.
Google Meet -esitysongelmien korjaaminen
Pikakorjaukset
Yksi nopeimmista tavoista ratkaista tämä ongelma on lopettaa kokous, poistaa kaikki selaimen laajennukset käytöstä ja liittyä kokoukseen uudelleen Chromen avulla. Google Meet tukee Chromea, Firefoxia, Edgeä ja Safaria, mutta Googlen selain on vähemmän altis virheille kuin muut selaimet.
Toisaalta muut käyttäjät vahvistivat ratkaisseensa ongelman asentamalla Google Meet Grid View Fix -laajennuksen . Tarkista, tuottaako tämä menetelmä positiivisia tuloksia myös sinulle.
Jos käytät Google Meet -sovellusta, kirjaudu ulos ja poista sovellus. Käynnistä sitten laite uudelleen ja asenna sovellus uudelleen. Varmista lisäksi, että selaimesi ja käyttöjärjestelmäsi ovat ajan tasalla.
Useat käyttäjät ratkaisivat tämän ongelman napauttamalla chat-kuvaketta oikealla puolella. Tee se ja tarkista, tuleeko esittelijän näyttö näkyviin.
Ota Spotlight View käyttöön
Varmista, että et kiinnittänyt isäntää tai esitysnäyttöä. Käytä sen sijaan Spotlight-asettelua. Siirry Asetuksiin , valitse Muuta asettelua ja ota Spotlight Mode käyttöön .
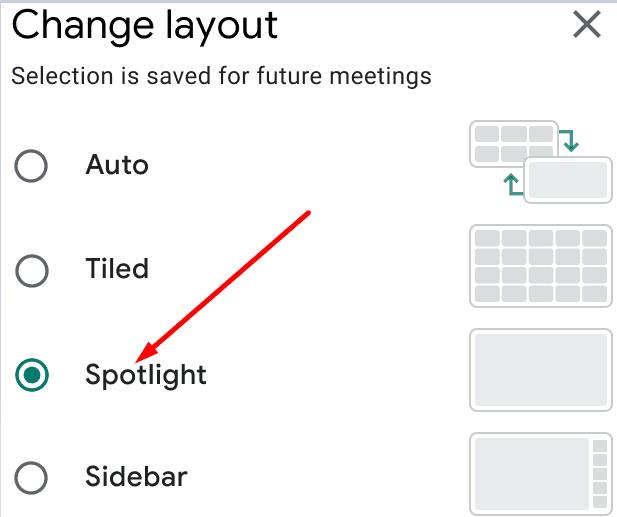
Tämä koko näytön asettelu antaa sinulle mahdollisuuden näyttää esitys koko näytöllä.
Aseta Videoasetukset tilaan Auto
Liity ensin kokoukseen ja napsauta sitten Asetukset .
Valitse Video-vaihtoehto .
Napsauta sitten Vastaanota resoluutio -vaihtoehtoa.
Valitse Auto . Monet käyttäjät vahvistivat, että ongelma johtui Vain ääni -asetuksen käytöstä.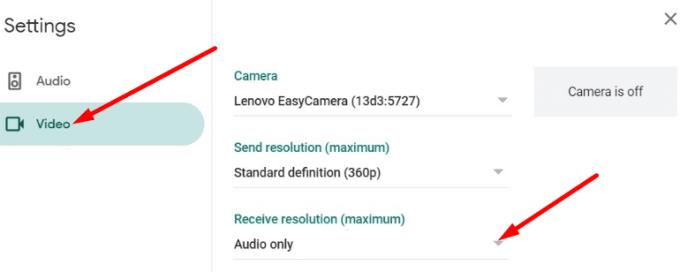
Tarkista, näkyykö esitys nyt.
Power Wash Chromebookisi
Muut käyttäjät korjasivat tämän ongelman poistamalla paikalliset profiilinsa. Jos käytät Chrome-käyttöjärjestelmää, pese laitteesi tehopesulla.
Kirjaudu ulos tilistäsi ja pidä sitten Ctrl + Alt + Shift + R -näppäimiä painettuna.
Napsauta Käynnistä uudelleen -vaihtoehtoa ja valitse sitten Powerwash- vaihtoehto.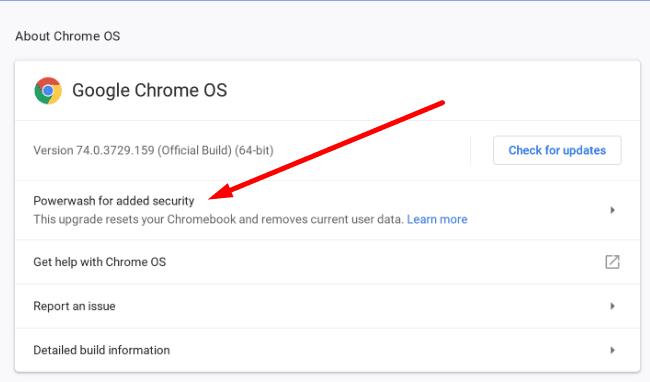
- Muista, että tämä toiminto nollaa kaikki asetuksesi ja pyyhkii kaikki käyttäjätiedot laitteestasi.
Nollaa Chromebookisi noudattamalla näytön ohjeita.
Kirjaudu sitten takaisin sisään ja tarkista tulokset.
Anna selaimesi tallentaa näyttösi
Jos käytät Macbookia, sinun on sallittava Meetin ja selaimesi tallentaa ja jakaa näyttösi.
Siirry kohtaan Järjestelmäasetukset ja valitse Suojaus ja tietosuoja .
Siirry sitten kohtaan Tietosuoja ja valitse vasemmasta ruudusta Näytön tallennus .
Valitse oikeanpuoleisesta ruudusta Chrome- tai Safari-ruutu.
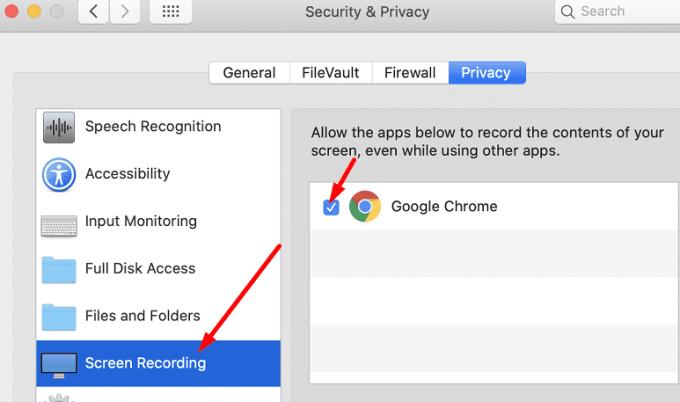
Johtopäätös
Jos muut Google Meet -käyttäjät eivät näe näyttöäsi, kun esität tai päinvastoin, poista selaimen laajennukset käytöstä. Vaihda sitten Google Chromeen, jos et vielä käytä sitä. Ota Spotlight-näkymä käyttöön, aseta vastaanottotarkkuusasetukseksi Auto ja tarkista, auttaako se. Onnistuitko korjaamaan ongelman? Jaa palautteesi alla olevissa kommenteissa.