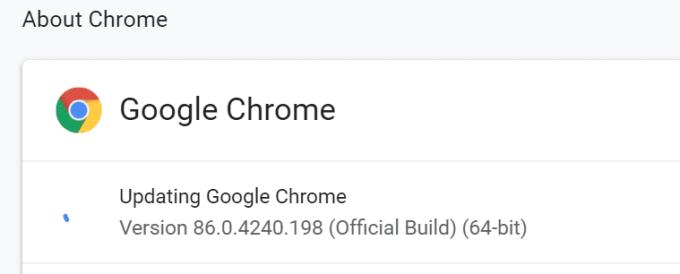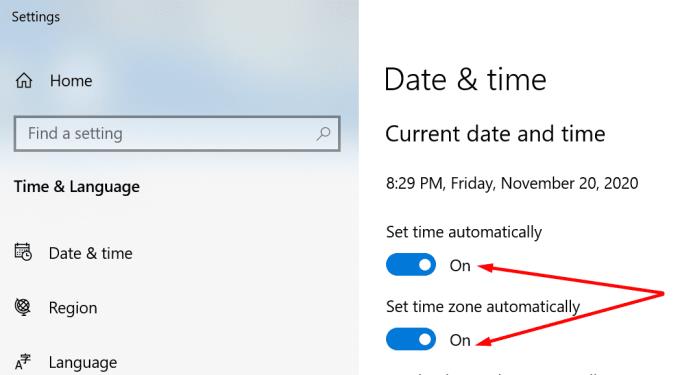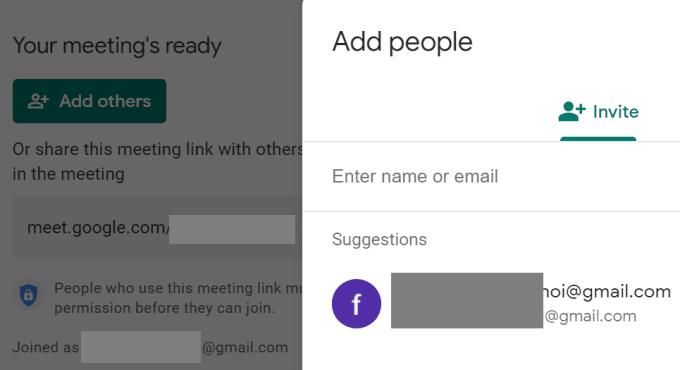Google Meet saattaa joskus tervehtiä käyttäjiä seuraavilla virheilmoituksilla: "Et voi liittyä tähän videopuheluun" tai "Et voi liittyä tähän videopuheluun". Jos sinulla on kiire ja sinulla on enää muutama minuutti aikaa liittyä kokoukseen, virheilmoituksen saaminen on viimeinen asia, jota tarvitset. Sukellaan siis suoraan ja tutkitaan, kuinka voit ratkaista tämän ongelman ilman pitkiä puheita.
Mitä tehdä, jos et voi liittyä Google Meet -videopuheluihin
Tarkista, oletko estetty
Nämä virheet voivat ponnahtaa näytöllesi, koska kokouksen järjestäjä itse asiassa esti tilisi. He ovat saattaneet tehdä sen vahingossa tai tahallaan. Ota yhteyttä kokouksen järjestäjään ja pyydä häntä tarkistamaan, onko tilisi todella estetty. Voit tarkistaa estettyjen yhteystietojen luettelon osoitteessa https://myaccount.google.com/blocklist .
Tai ehkä organisaatiosi työtila on täynnä. Toisin sanoen laiteyhteyksien enimmäismäärä on saavutettu. Muista, että jos käytät henkilökohtaista Google-tiliä, kokouksissasi on 100 osallistujan raja. Voit ohittaa tämän rajan päivittämällä Google Business- tai Enterprise-versioon.
Päivitä selaimesi
Vanhentuneet selainversiot voivat estää sinua käyttämästä kaikkia Google Meetin ominaisuuksia. Ihannetapauksessa käytä Google Chromea liittyessäsi Google Meet -puheluihin. Napsauta selaimesi valikkoa, siirry Ohjeeseen ja napsauta Tietoja Google Chromesta tarkistaaksesi päivitykset.
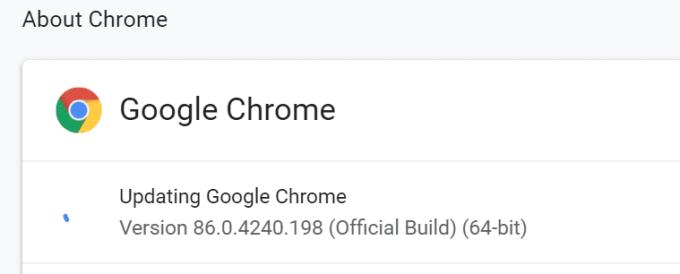
Jos ongelma jatkuu selaimesi päivityksen jälkeen, vaihda toiseen selaimeen. Ehkä tämä on vain väliaikainen ongelma, joka vaikuttaa nykyiseen selainversioosi.
Lisäksi poista kaikki selaimen laajennukset käytöstä ja tyhjennä välimuisti . Laajennuksesi saattavat häiritä Google Meetin skriptejä. Tai ehkä selaimesi välimuisti estää selainta muodostamasta yhteyttä Meetin palvelimiin.
Päivitä päivämäärä- ja aika-asetukset
Jos järjestelmän päivämäärä- ja aika-asetukset ovat virheelliset, Google Meet voi estää yhteytesi turvallisuussyistä. Anna tietokoneen asettaa päivämäärä ja aika automaattisesti ja tarkista, ratkaisiko tämä ratkaisu ongelman.
Esimerkiksi Windows 10:ssä siirry kohtaan Asetukset , valitse Aika ja kieli ja ota käyttöön kaksi vaihtoehtoa, joiden avulla tietokoneesi voi määrittää aika- ja aikavyöhykkeesi automaattisesti.
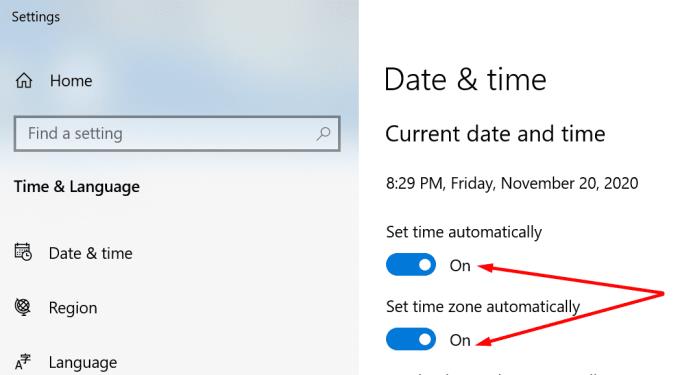
Lisää kokouksen osallistujat manuaalisesti
Yksi ratkaisu pakottaa Google Meet hyväksymään uusia kokouksen osallistujia on käyttää Lisää ihmisiä -painiketta. Pyydä kokouksen järjestäjää lisäämään sinut manuaalisesti kokoukseen Henkilöt-välilehden Lisää ihmisiä -painikkeella. Saat heti kutsulinkin, mutta voit myös käyttää samaa linkkiä, joka ei toiminut aiemmin. Monet käyttäjät vahvistivat, että linkki toimi hienosti kutsun saatuaan.
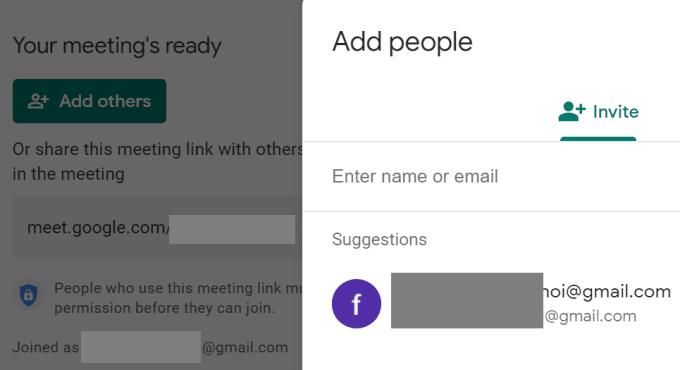
Nollaa Meet-linkki
Useat käyttäjät vahvistivat, että Meet-linkin nollaaminen ratkaisi tämän ongelman. Ehkä alkuperäinen linkki vioittunut odottamattomien tilapäisten ongelmien vuoksi. Joten pyydä isännöitsijää luomaan uusi Meet-linkki. Tai luo sellainen itse, jos olet kokouksen järjestäjä. Jaa linkki muille osallistujille vähitellen, jotta he eivät kaikki yritä muodostaa yhteyttä samaan aikaan.
Johtopäätös
Jos et voi liittyä Google Meet -videopuheluihin, päivitä Chrome, poista selaimen laajennukset käytöstä ja tyhjennä välimuisti. Tarkista sitten päivämäärä- ja aika-asetukset ja varmista, että ne ovat oikein. Lisäksi uuden Meet-linkin luominen voi auttaa. Jaa meille palautetta ja kerro meille, mitkä menetelmät toimivat sinulle.