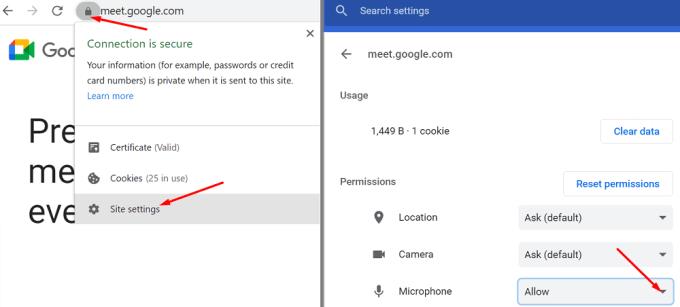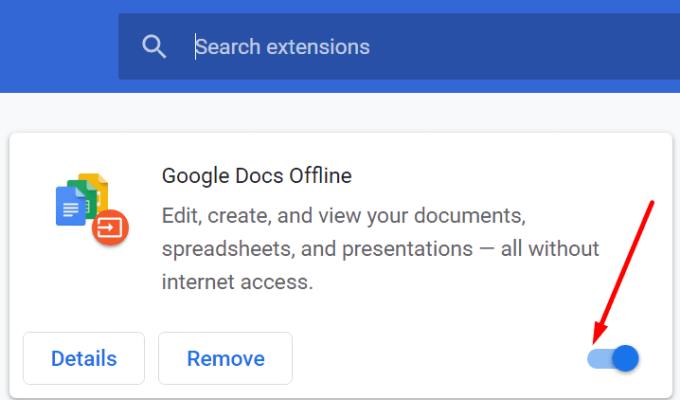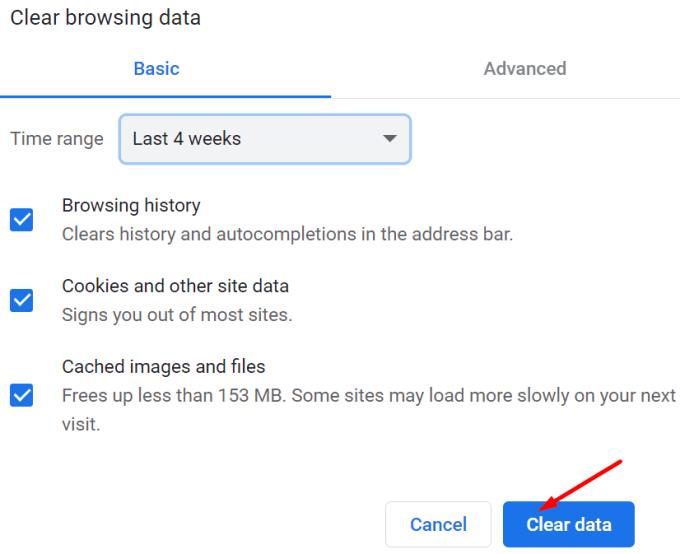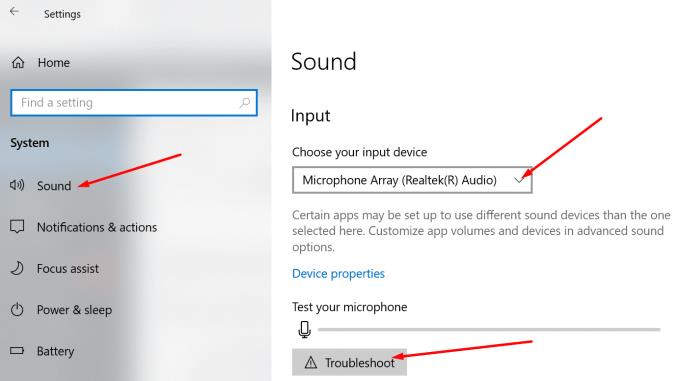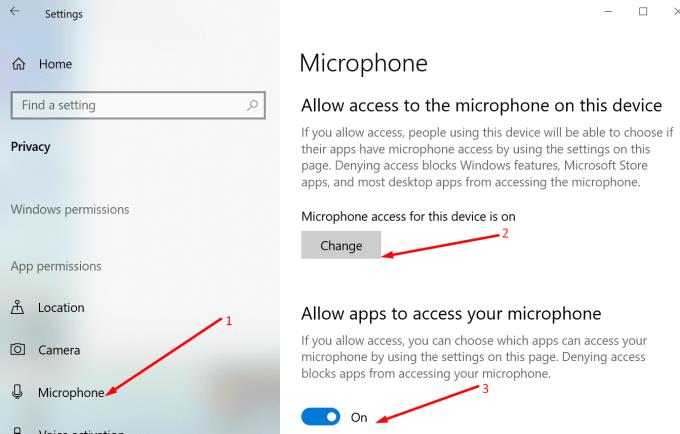Google Meet on turvallinen ja monipuolinen videoneuvottelualusta, jossa on suoraviivainen ja helppokäyttöinen käyttöliittymä. Parasta on, että sinun ei tarvitse ladata mitään tietokoneellesi. Sinun tarvitsee vain siirtyä osoitteeseen www.meet.google.com ja käyttää Google-tiliäsi videopuheluihin liittymiseen tai aloittamiseen.
Valitettavasti Google Meetissä on joskus pieniä hikkauksia ja virheitä . Alusta voi esimerkiksi epäonnistua havaitsemaan kuulokkeitasi. Katsotaanpa, kuinka voit ratkaista tämän ongelman.
Kuinka korjata Google Meet, joka ei tunnista kuulokkeita
Tarkista mikrofonisi
Tarkista kuulokkeet ja kaapeli ja varmista, että ne eivät ole viallisia. Varmista, että et ole vahingossa ottanut mykistyspainiketta käyttöön. Jos mahdollista, ota toinen mikrofoni tai toinen kuulokkeet ja tarkista, onko sinulla sama ongelma.
Tarkista selaimesi asetukset
Varmista, että Chrome on ajan tasalla. Siirry kohtaan Asetukset , valitse Ohje ja napsauta sitten Tietoja Google Chromesta tarkistaaksesi päivitykset. Sulje lisäksi kaikki muut välilehdet, jotka saattavat käyttää mikrofonin äänituloa.
Siirry seuraavaksi osoitteeseen meet.google.com ja napsauta lukkokuvaketta. Valitse Sivuston asetukset ja anna Meetin aina käyttää mikrofoniasi käyttämällä avattavaa valikkoa.
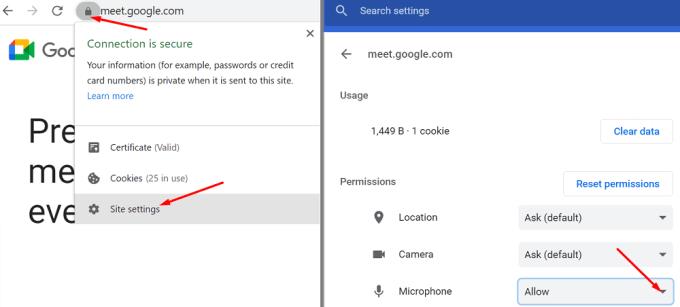
Poista sitten kaikki selaimen laajennukset käytöstä. Jotkut heistä saattavat häiritä Google Meetin toimintaa. Jos edellisestä selaimen välimuistin tyhjentämisestä on kulunut pitkä aika, on hyvä idea päästä eroon kaikista väliaikaisista tiedostoista.
Napsauta selaimesi valikkoa ja siirry kohtaan Lisää työkaluja , valitse Laajennukset ja ota kaikki laajennukset pois päältä manuaalisesti.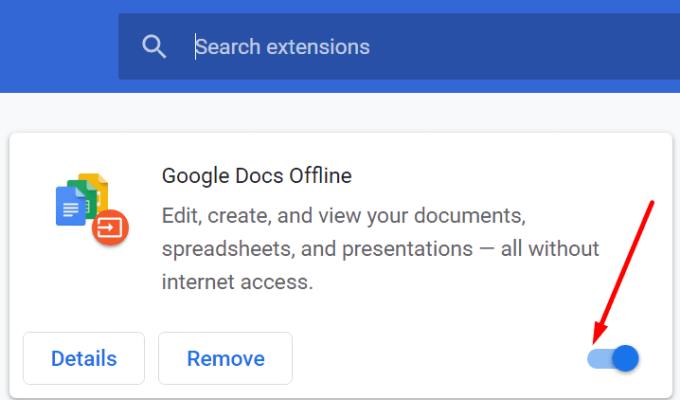
Napsauta sitten Historia ja napsauta Tyhjennä selaustiedot -vaihtoehtoa. Kun olet valinnut ajanjakson ja tyhjennettävien tietojen tyypin, paina Tyhjennä tiedot -painiketta.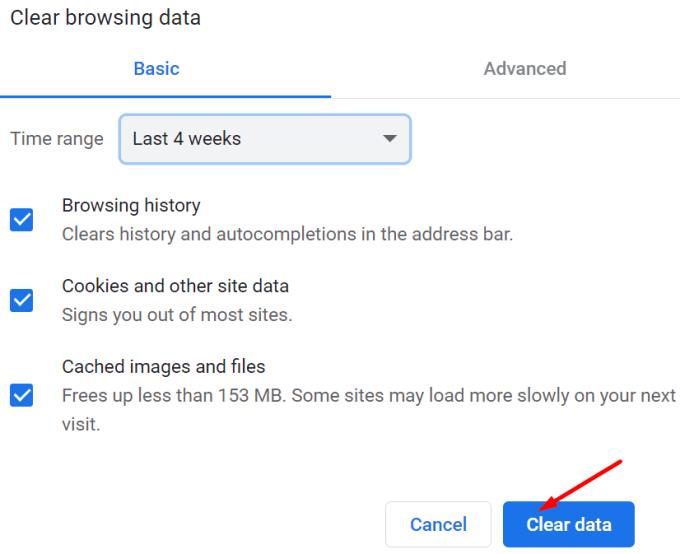
Tarkista mikrofonin asetukset
Ehkä nykyiset tietosuoja-asetuksesi estävät Google Meetiä pääsemästä tietokoneellesi ja käyttämään sitä. Tai ehkä mikrofonin äänenvoimakkuus ei kuulu.
Siirry kohtaan Asetukset , napsauta Järjestelmä ja valitse sitten Ääni .
Muista valita mikrofonisi oletussyöttölaitteeksi.
Paina Vianmääritys- painiketta ja anna tietokoneesi havaita ja korjata ääniongelmasi automaattisesti.
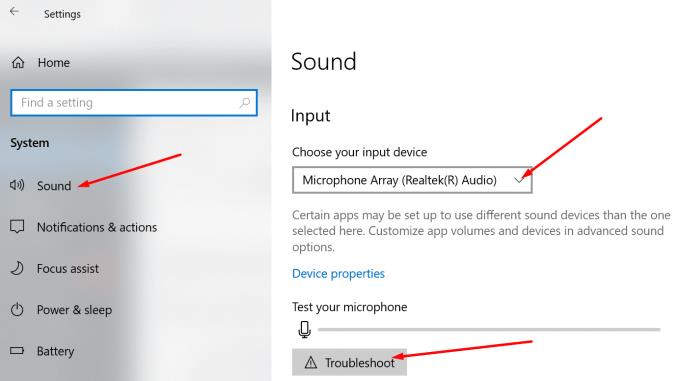
Palaa asetuksiin ja valitse Tietosuoja . Vieritä vasemmassa ruudussa alas kohtaan Mikrofoni ja ota käyttöön kaksi vaihtoehtoa, joiden avulla sovelluksesi voivat käyttää mikrofoniasi.
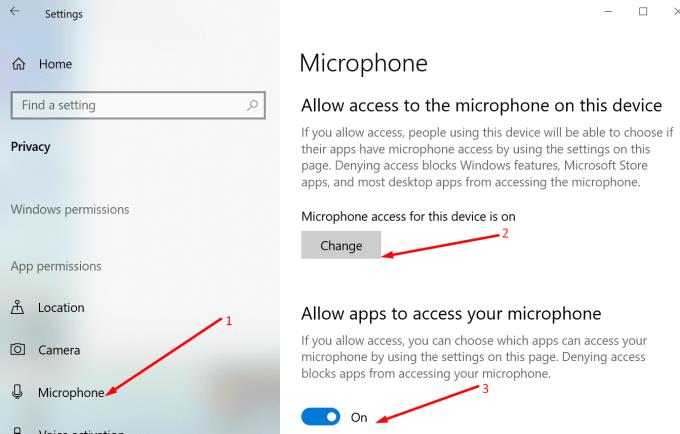
Johtopäätös
Jos Google Meet ei tunnista kuulokkeitasi, varmista, että palvelu voi käyttää mikrofoniasi ja käyttää sitä. Poista käytöstä kaikki selaimen laajennukset ja tyhjennä välimuisti, jotta muut elementit eivät häiritse online-kokousalustaa. Jos löysit muita mahdollisia ratkaisuja tämän ongelman vianmääritykseen, kerro siitä meille alla olevissa kommenteissa.