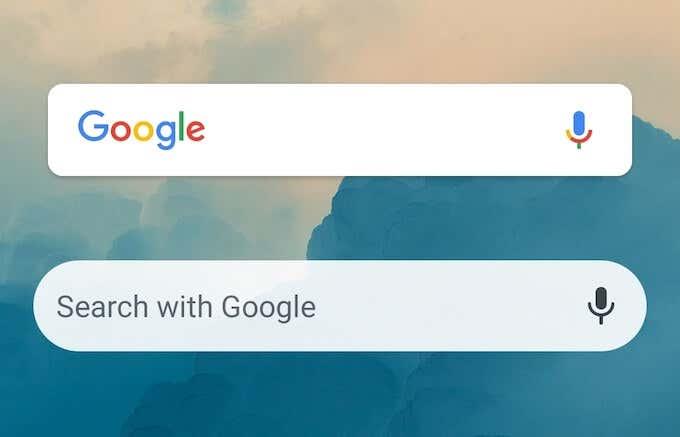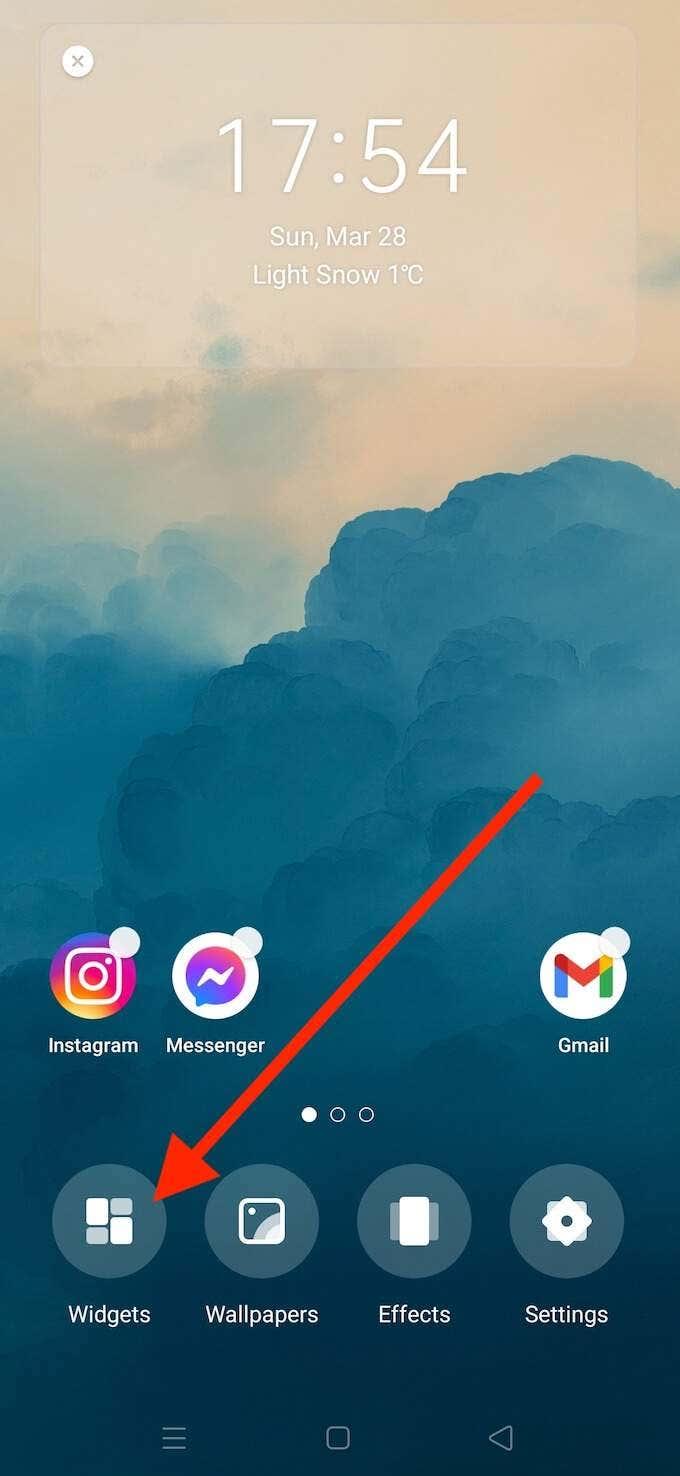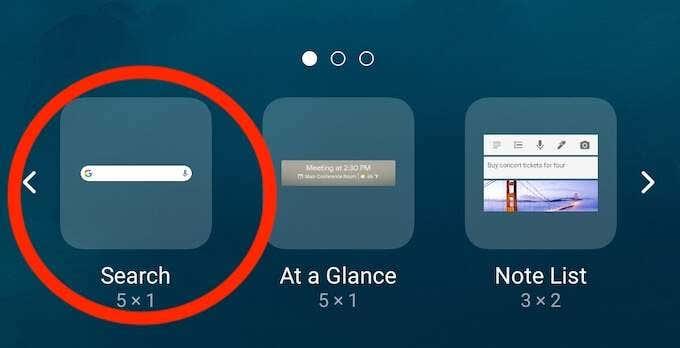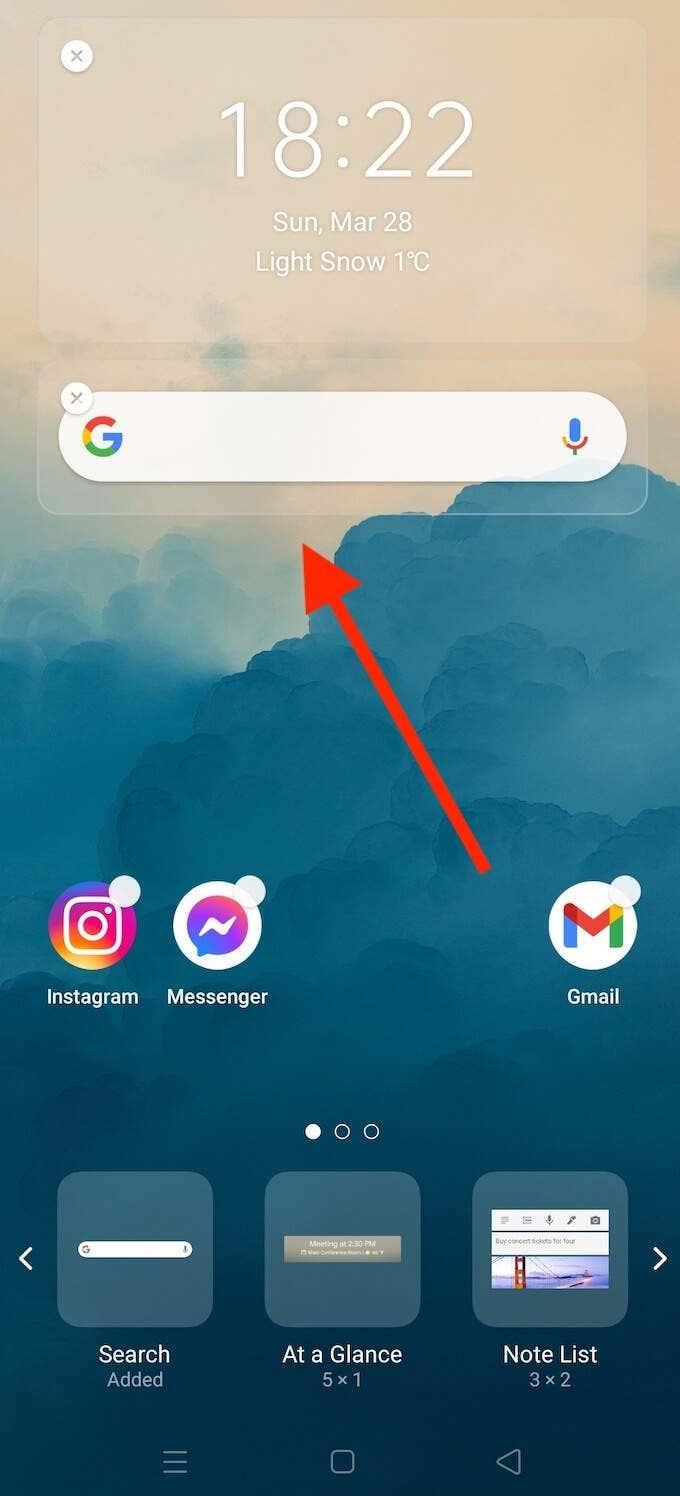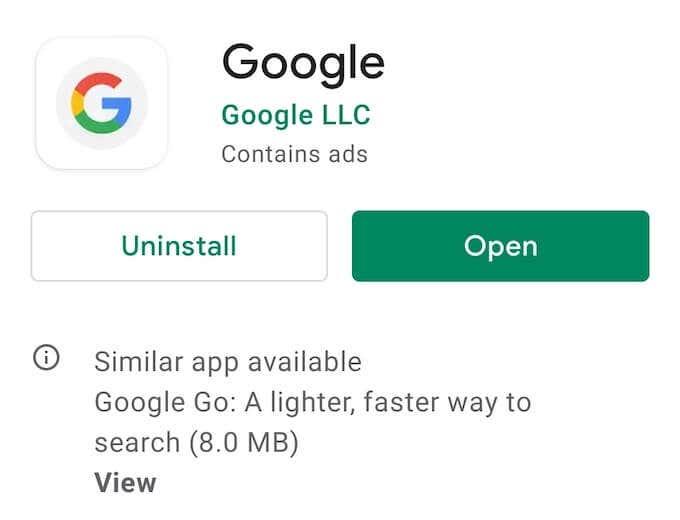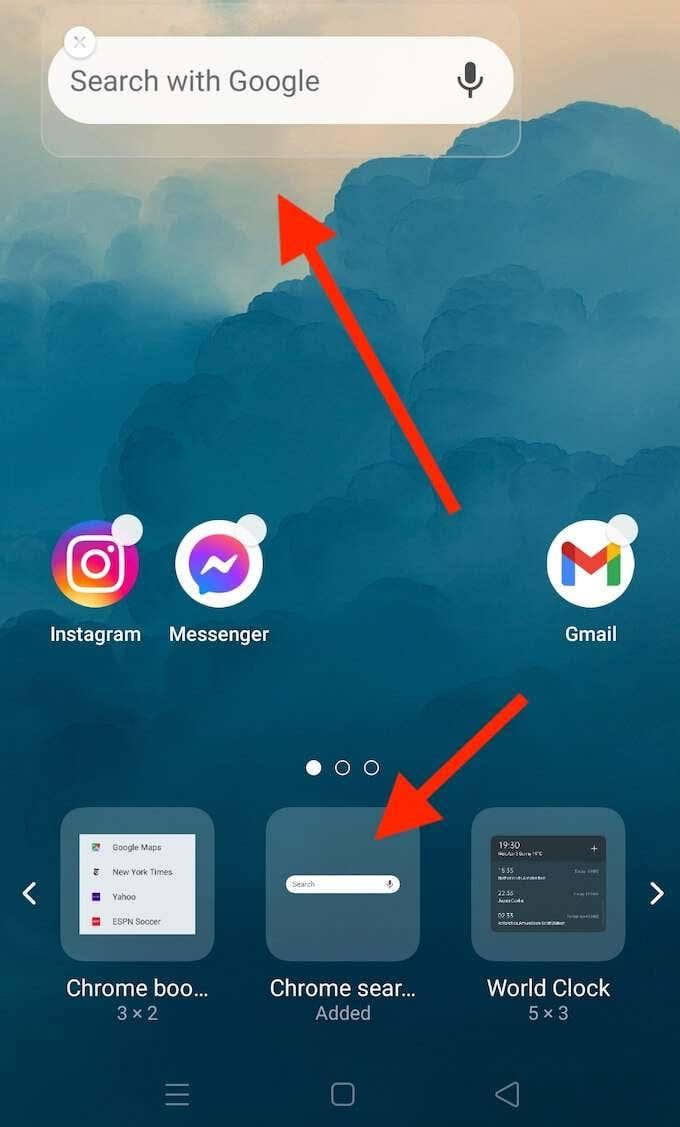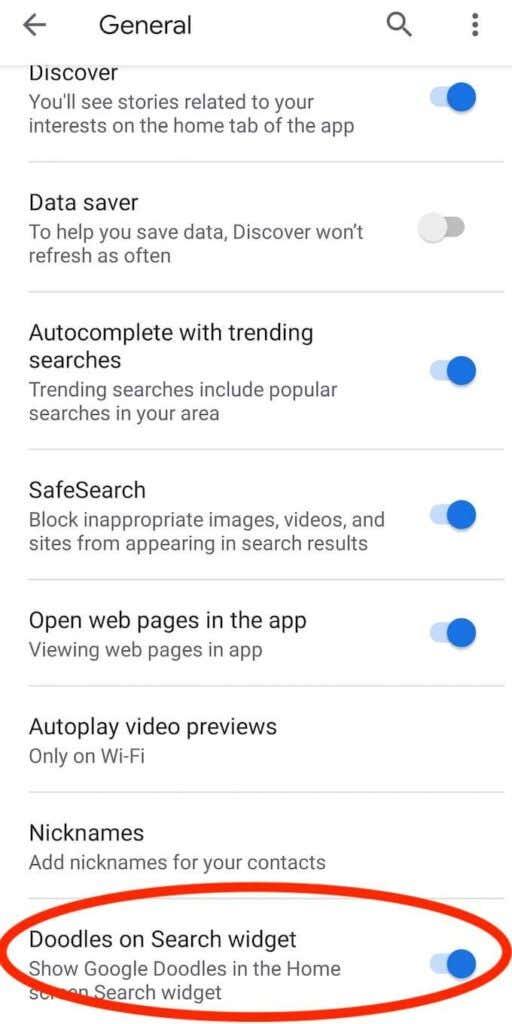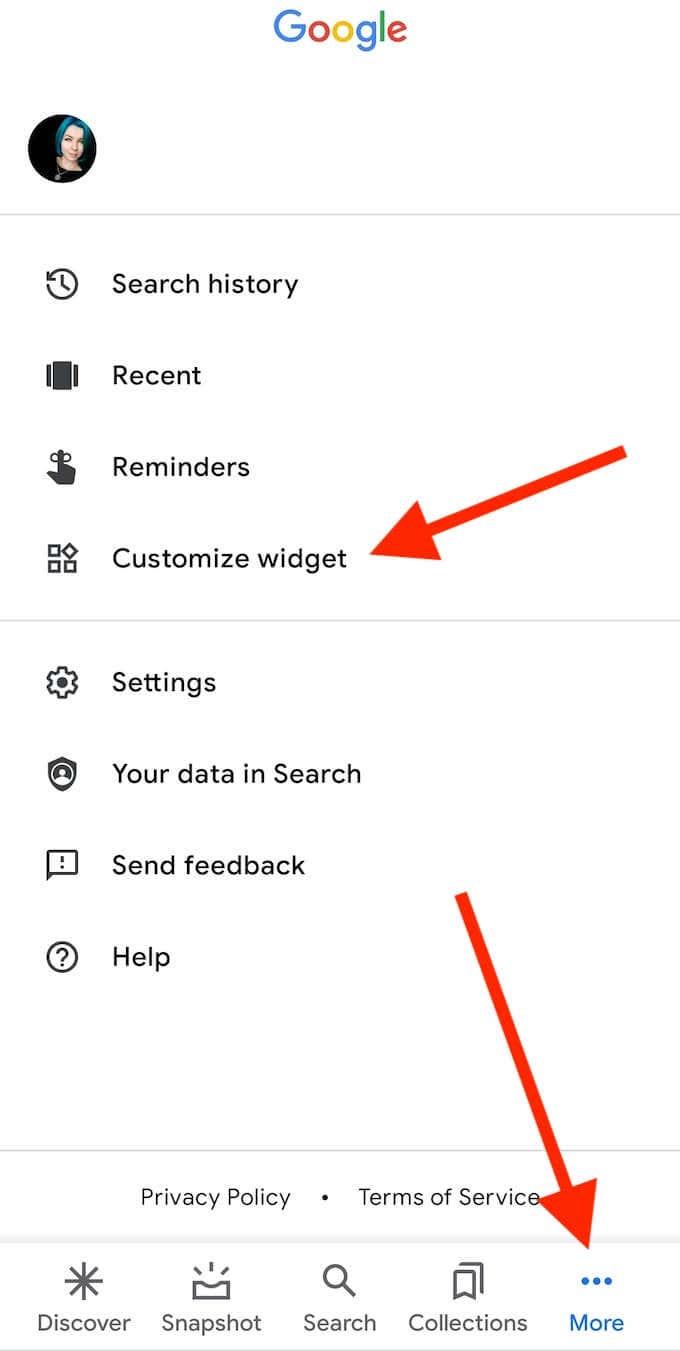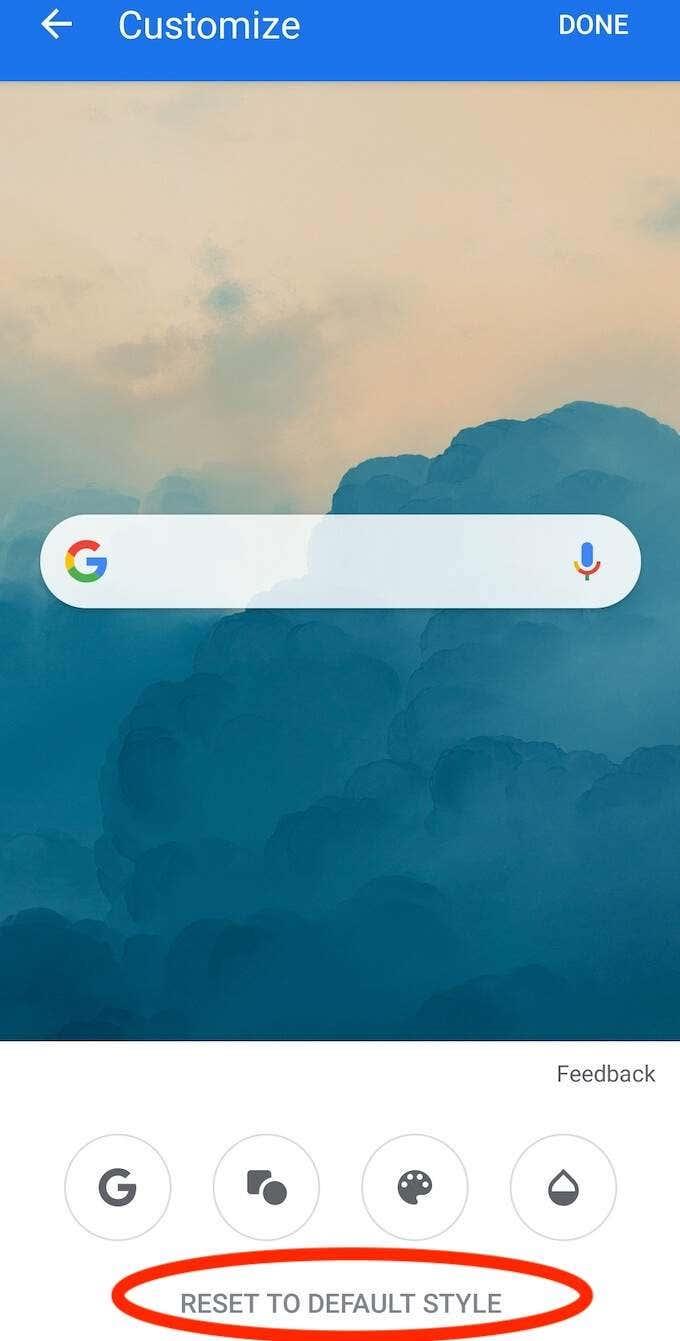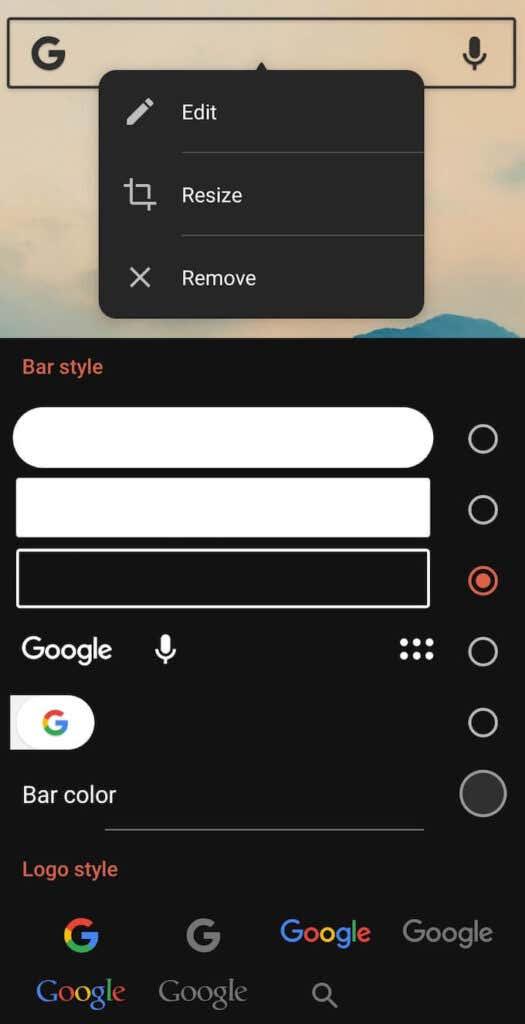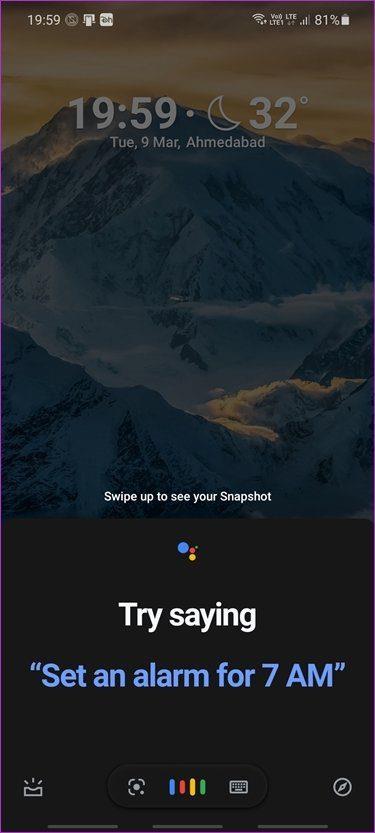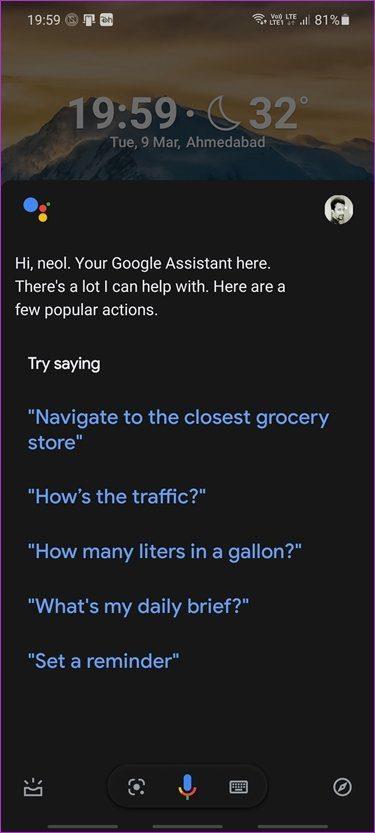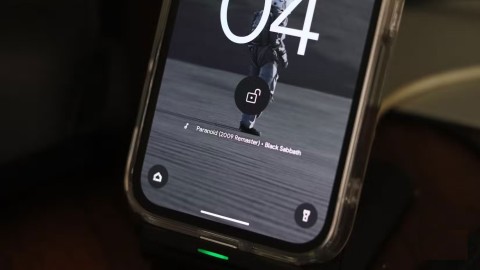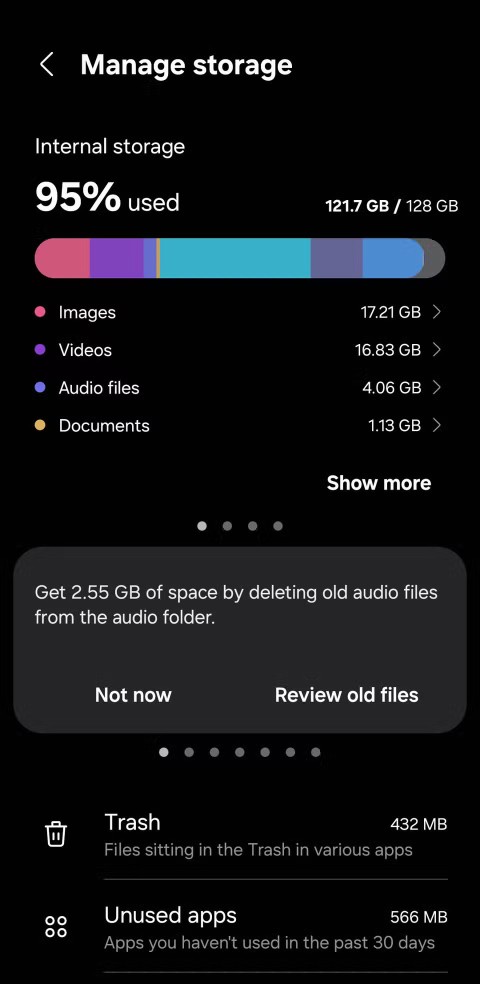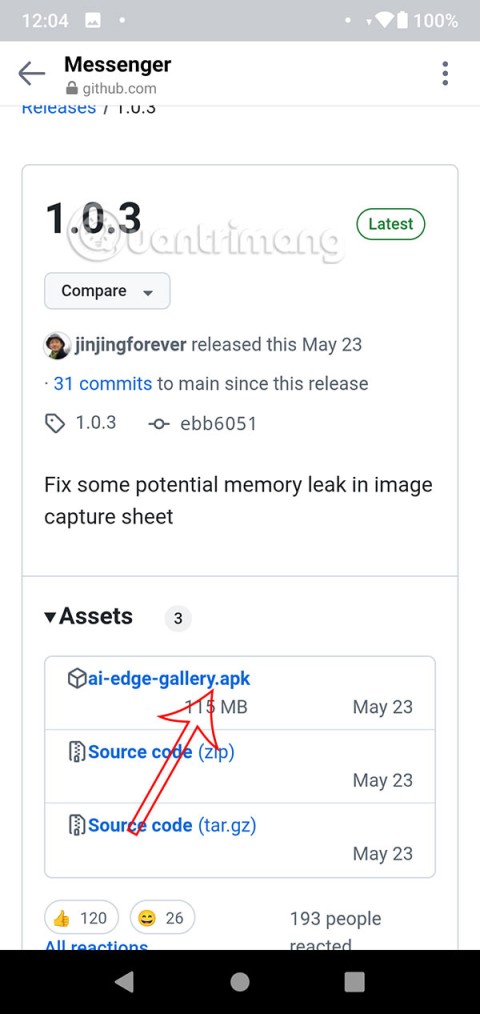Yksi Androidin parhaista tuottavuusominaisuuksista on widgetien käyttö . Niiden avulla voit käyttää puhelimeesi asentamaasi sovellusta suoraan aloitusnäytöltäsi. Ylivoimaisesti yksi käytetyimmistä widgeteistä on Google-hakupalkki.
Tavallisesti löydät Google-hakupalkin widgetin suoraan päänäytöltäsi minkä tahansa ostamasi Android-puhelimen kanssa. Jos poistit sen vahingossa, tässä on muutamia asioita, joilla voit palauttaa Google-hakupalkin takaisin älypuhelimesi aloitusnäyttöön.
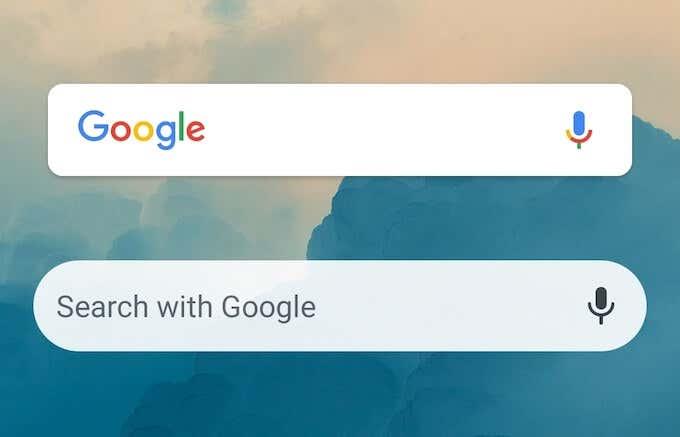
Google-hakupalkin widgetin palauttaminen
Google Search Bar -widgetin avulla voit etsiä Googlesta mitä tahansa aloitusnäytöltäsi. Jos huomaat, että Google-hakupalkki puuttuu, olet ehkä vahingossa poistanut widgetin. Voit palauttaa Google-hakupalkin widgetin päänäyttöön noudattamalla alla olevia ohjeita.
- Siirry Android-laitteen aloitusnäyttöön.
- Etsi mikä tahansa tyhjä tila ja napauta sitä ja pidä sitä painettuna.
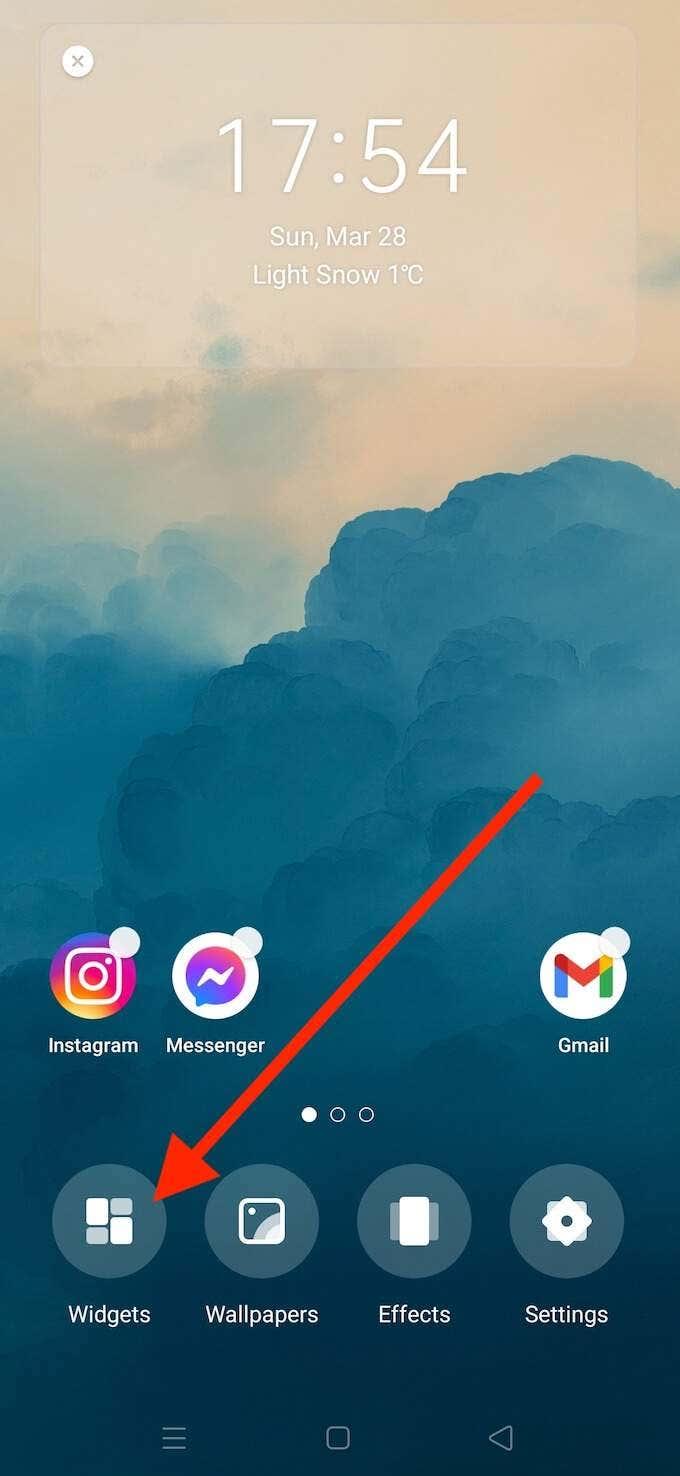
- Kun aloitusnäyttösi on muokkaustilassa, valitse Widgetit näytön alareunassa olevasta valikosta.
- Selaa käytettävissä olevien widgetien luetteloa, kunnes löydät Google-hakupalkin.
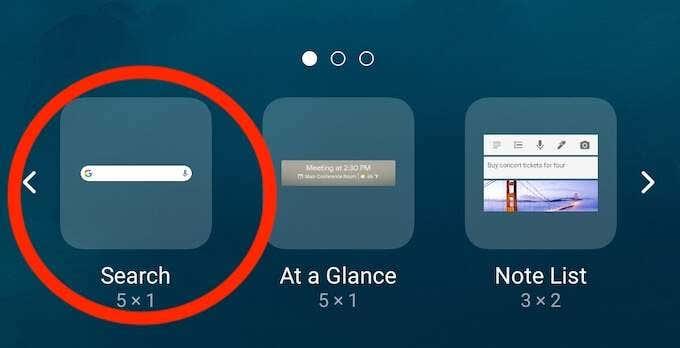
- Valitse Google-hakupalkin widget.
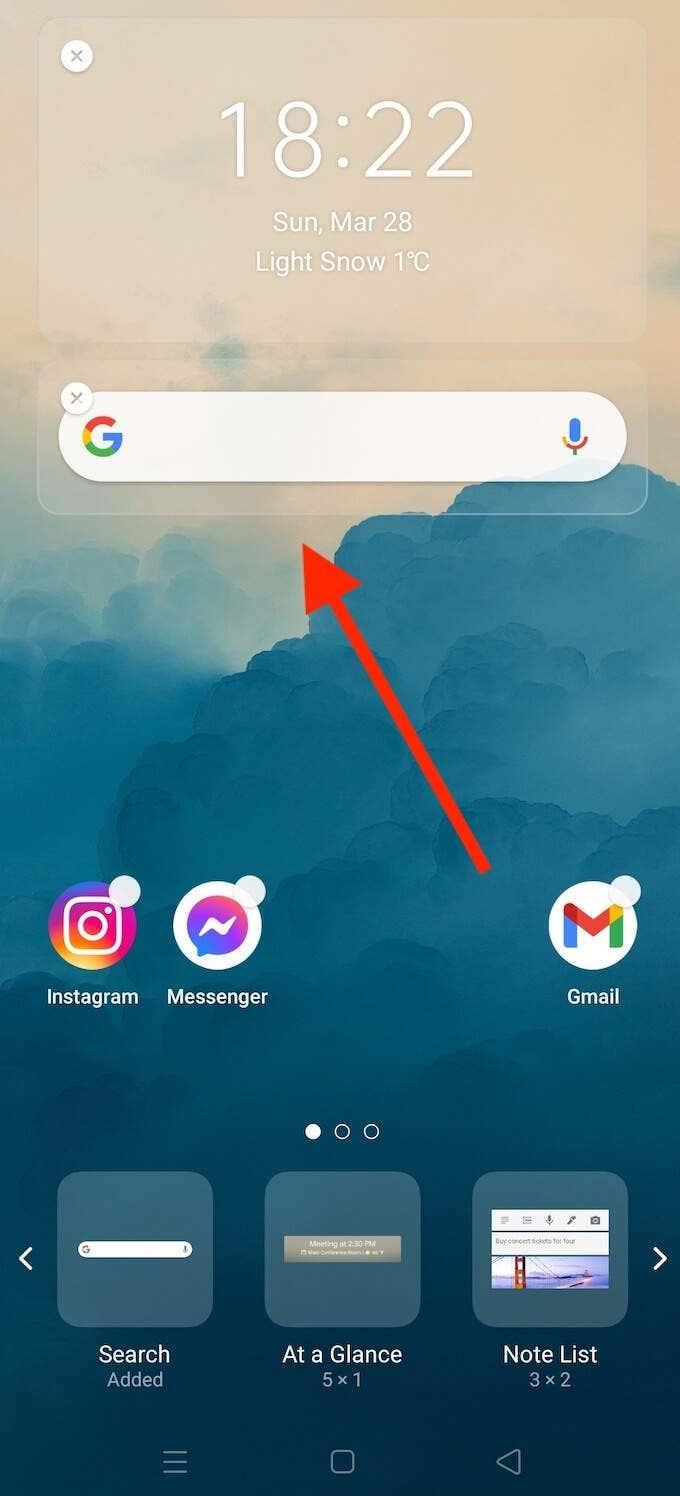
Tämä asettaa Google-hakupalkin takaisin aloitusnäyttöön. Voit muuttaa widgetin sijaintia näytöllä vetämällä ja pudottamalla sitä.
Kuinka palauttaa Google-hakupalkki Google-sovelluksella
Jos et löydä Google-hakupalkkia aloitusnäytöltäsi, vaan myös saatavilla olevien widgetien luettelosta, olet ehkä vahingossa poistanut Google-sovelluksen puhelimestasi. Tässä tapauksessa sinun on asennettava Google-sovellus uudelleen älypuhelimeesi ennen Google-hakupalkin palauttamista.
Voit tehdä tämän avaamalla Google Play Kauppa -sovelluksen ja lataamalla Google-sovelluksen. Jos sinulla ei tällä hetkellä ole ongelmia Google Playn kanssa , sen pitäisi olla ohi muutamassa minuutissa.
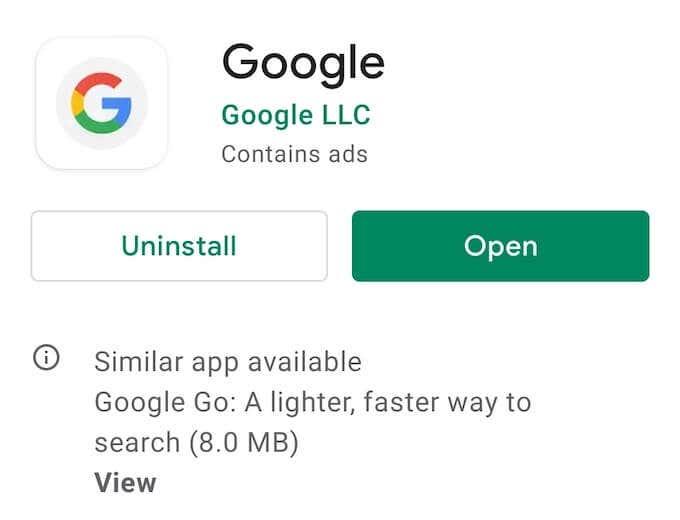
Kun olet asentanut Google-sovelluksen uudelleen puhelimeesi, voit käyttää Google-hakupalkin widgetiä aloitusnäytön muokkaustilassa. Saat Google-hakupalkin widgetin takaisin näytölle seuraamalla polkua Aloitusnäyttö > Widgetit > Google-haku . Google-hakupalkin pitäisi sitten ilmestyä uudelleen puhelimesi päänäytölle.
Google-hakupalkin lisääminen Chromella
Jos olet Google Chrome -selaimen fani, saatat haluta käyttää Chrome-hakupalkkia oletusarvoisen Google-hakupalkin widgetin sijaan. Chromen hakupalkki toimii samalla tavalla, paitsi kun haet jotain, se avaa selaimen ja näyttää hakutulokset suoraan Google Chromessa.
Ennen kuin lisäät Chrome-hakupalkin aloitusnäyttöön, varmista, että älypuhelimeesi on todella asennettu Google Chrome -selain. Muussa tapauksessa voit ladata ja asentaa sen Play Kaupasta.
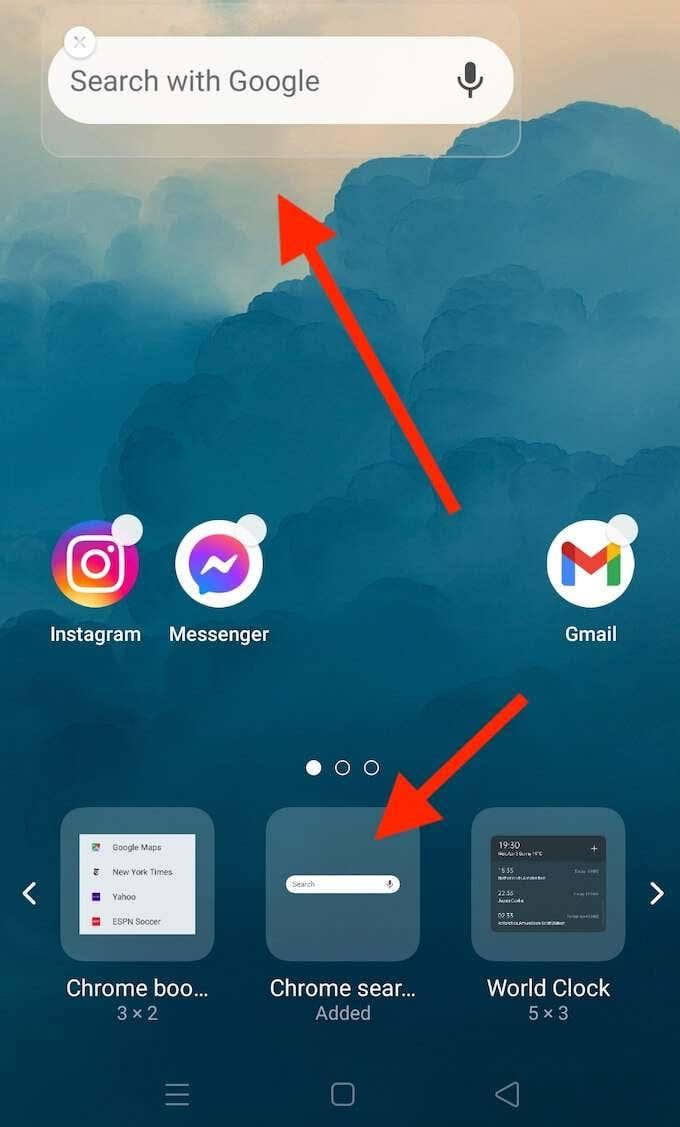
Voit lisätä Chrome-hakupalkin älypuhelimesi aloitusnäyttöön noudattamalla samoja ohjeita kuin Google-hakupalkin kanssa.
Napauta ja pidä painettuna aloitusnäytössä mitä tahansa tyhjää kohtaa avataksesi muokkaustilan. Valitse sitten Widgetit ja vieritä widgetiluetteloa, kunnes löydät Google Chromen hakupalkin . Kun se tulee näkyviin aloitusnäytölle, voit muokata widgetin kokoa ja sijaintia.
Google-hakupalkin widgetin mukauttaminen
Sen lisäksi, että voit siirtää Google-hakupalkkiasi ja muuttaa sen kokoa, voit muokata sitä edelleen Google-sovelluksella. Tässä on muutamia asioita, joita voit muuttaa tässä widgetissä.
Kytke Google Doodles päälle ja pois päältä
Doodles ovat hauskoja pieniä minipelejä , jotka löydät Google-hausta. Ne sopivat erinomaisesti tehtävien tekemiseen muutaman minuutin taukoamiseen, mutta ne saattavat myös olla ärsyttäviä. Doodles näkyy joskus Google-hakupalkin widgetissä Androidin aloitusnäytöllä.
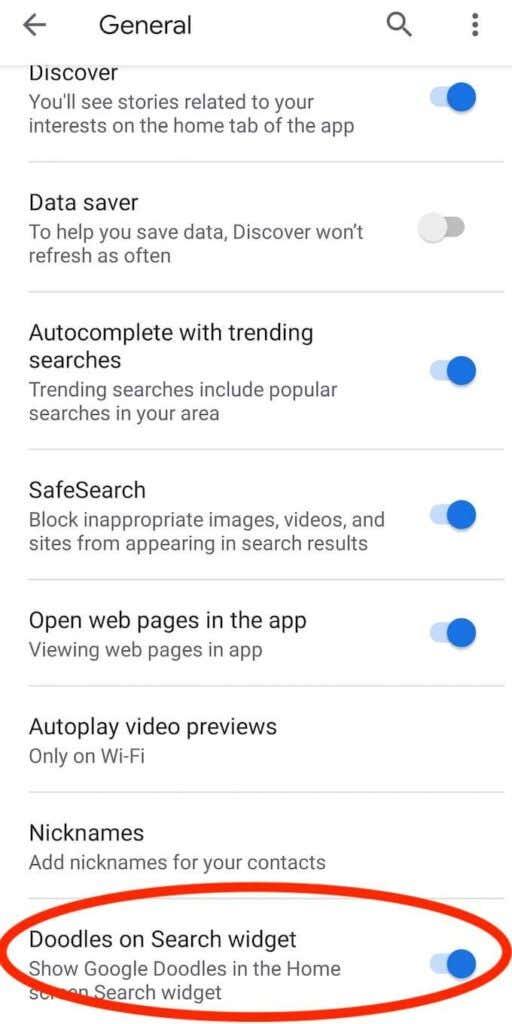
Jos et halua nähdä niitä, voit poistaa tämän asetuksen käytöstä Google-sovelluksessa. Avaa Google-sovellus älypuhelimellasi ja seuraa polkua Lisää > Asetukset > Yleiset . Vieritä alas ja valitse Doodles on Search -widget ottaaksesi ne käyttöön tai pois käytöstä.
Mukauta hakupalkin widgetiä
Voit myös muokata Google-hakupalkin widgetin ulkoasua ja muuttaa sen väriä, jakamista ja läpinäkyvyyttä Google-sovelluksessa. Voit jopa muuttaa Google-logon ulkoasua, jos haluat. Voit tehdä tämän avaamalla Google-sovelluksen ja seuraamalla polkua Lisää > Muokkaa widgetiä .
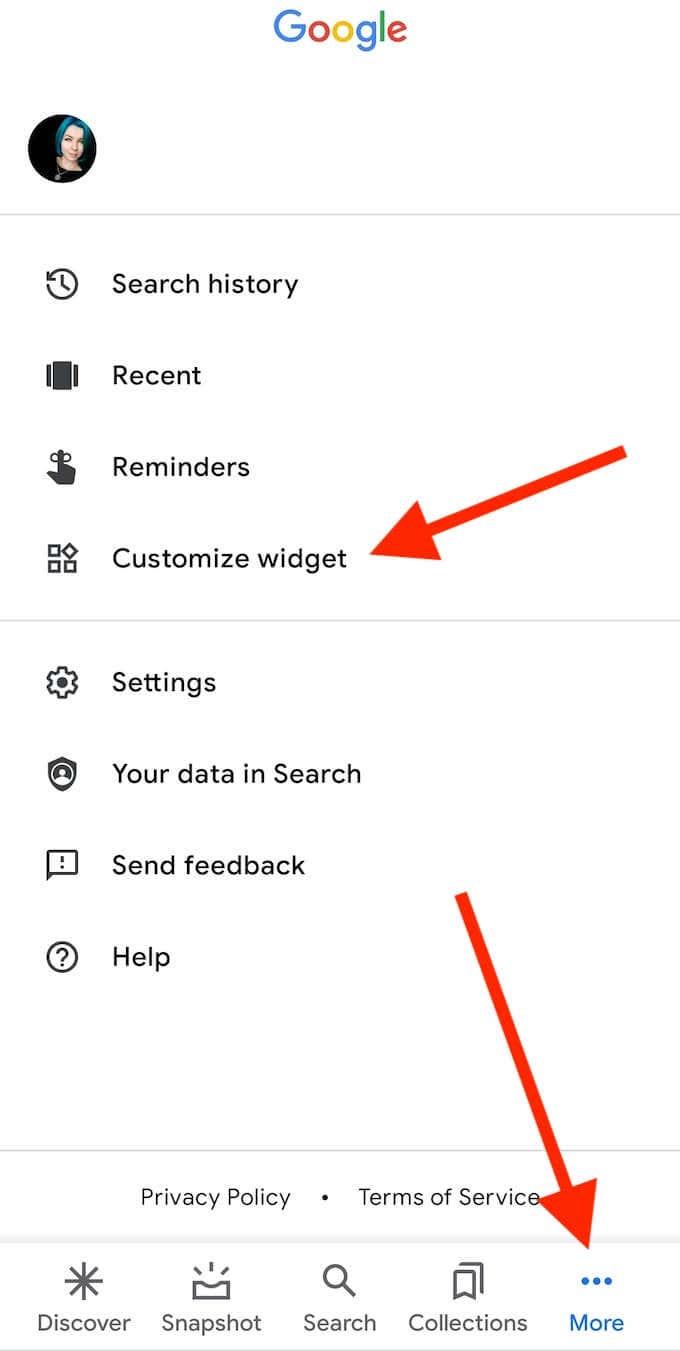
Jos haluat palata oletusulkoasuun myöhemmin, voit nollata Google-hakupalkin widgetin asetukset samassa Google-sovelluksen osiossa. Voit tehdä tämän valitsemalla Mukauta widgetiä -kohdassa Palauta oletustyyli .
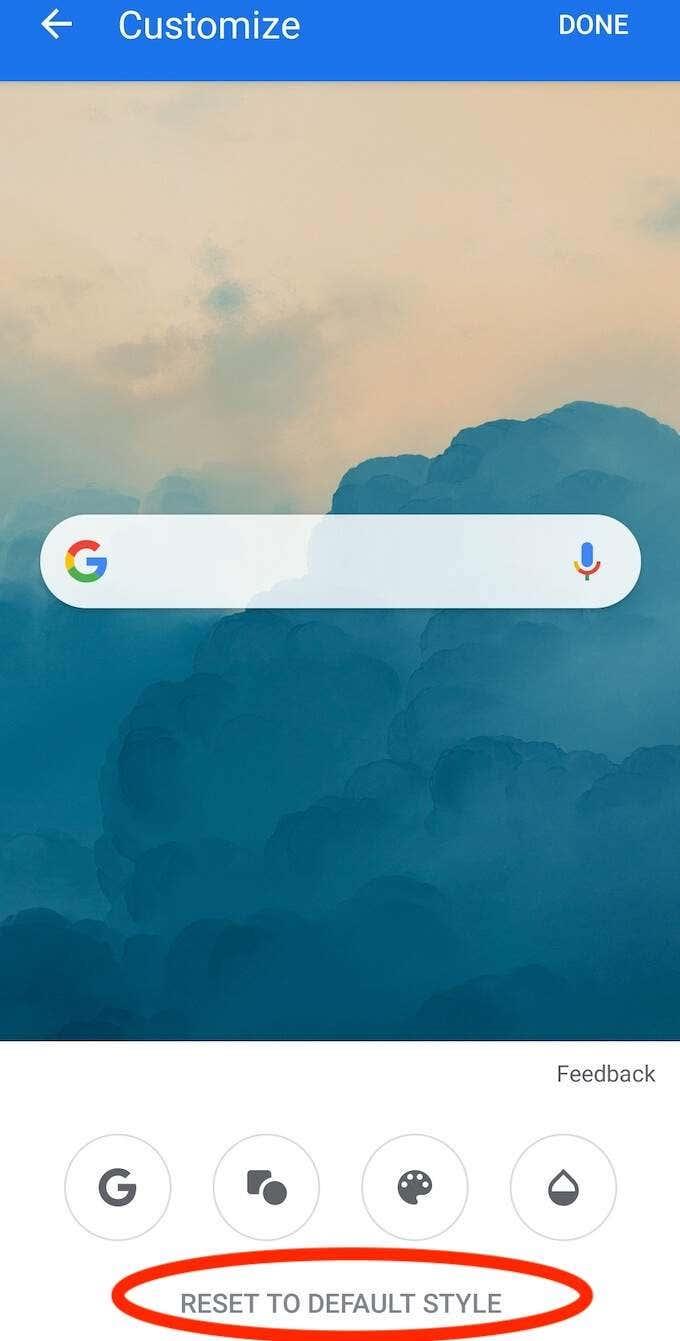
Tämä palauttaa kaikki aiemmat muutokset Google-hakupalkin widgetiin ja palauttaa oletusulkoasun.
Mukauta Google-hakupalkkia lisää Nova Launcherin avulla
Jos haluat saada kaiken irti Google-hakupalkin widgetistä, voit tehdä sen Android Launcherin avulla. On olemassa monia erinomaisia Android-käynnistysohjelmia , joiden avulla voit mukauttaa älypuhelimesi. Yksi niistä on Nova Launcher, jonka voit ladata ja asentaa Play Kaupasta.
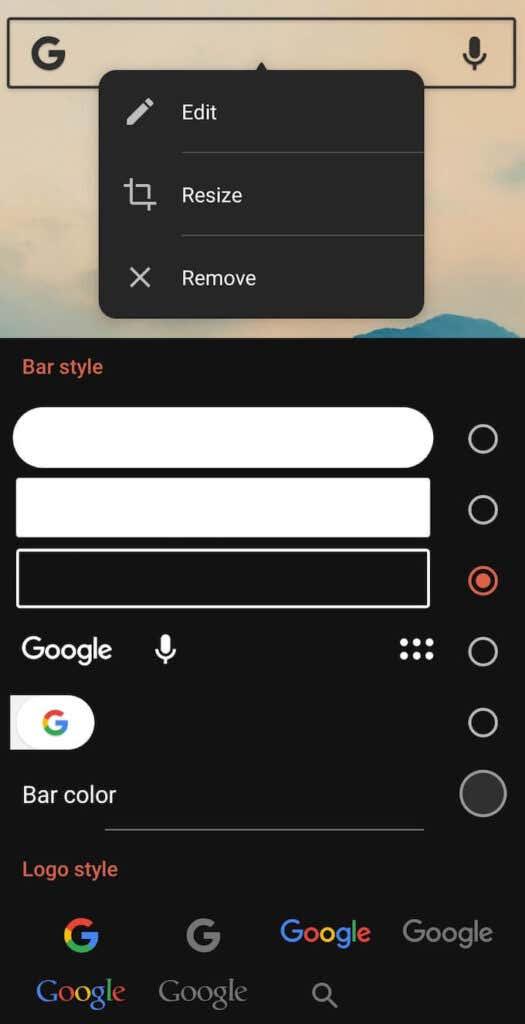
Jos haluat muokata Google-hakupalkin ulkoasua, avaa Nova Launcher ja valitse hakupalkin widget. Valitse Muokkaa muokataksesi muotoa, väriä, logotyyliä ja jopa widgetin sisällä näkyvää sisältöä.
Tarvitsetko todella Google-hakupalkki-widgetin?
Jotkut käyttäjät poistavat Google-hakupalkin widgetin aloitusnäytöstään tarkoituksella. Jos et käytä sitä niin usein tai luulet, että voit käyttää Google Chrome -sovellusta sen sijaan, sinun kannattaa poistaa se ja pitää aloitusnäyttö puhtaana ja minimalistisena.
Kuinka usein käytät Google-hakupalkin widgetiä? Pidätkö sen mieluummin aloitusnäytössäsi vai käytätkö muita sovelluksia Internetin etsimiseen? Jaa ajatuksesi kanssamme alla olevissa kommenteissa.
Käytä GOOGLE ASSISTANTIA
Google Assistant on Androidille sama kuin Siri iOS:lle. Tekoälyllä toimiva älykäs virtuaaliassistentti voi hallita puhelintasi, suorittaa useita tehtäviä ja vastata kaikenlaisiin kysymyksiin. Voit myös luoda rutiineja, jotka suorittavat sarjan tehtäviä, jotka voit esiohjelmoida suoritettavaksi tiettyyn aikaan.
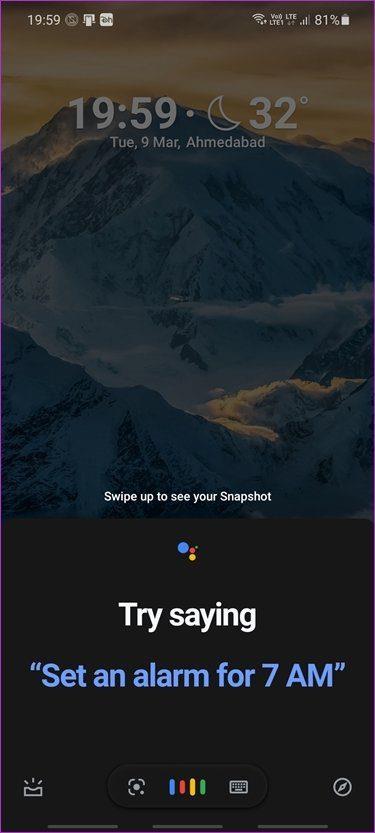
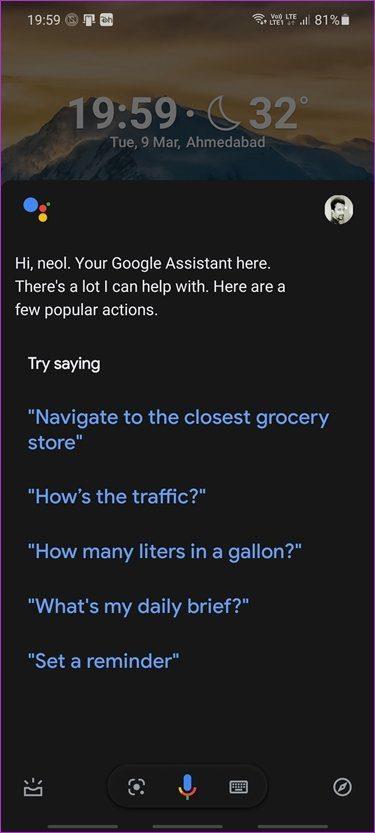
Voit aktivoida Google Assistantin ja tehdä Googlesta helposti teksti- tai äänihakuja. Se ei edes vie tilaa aloitusnäytöltä, koska voit kutsua älykkään tekoälyn eleillä. Eleiden määrittäminen riippuu käyttämästäsi Android-käynnistysohjelmasta.