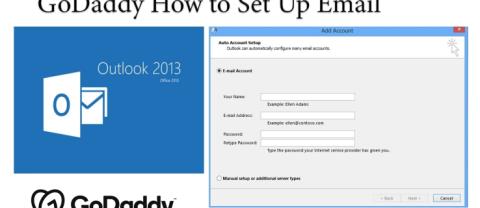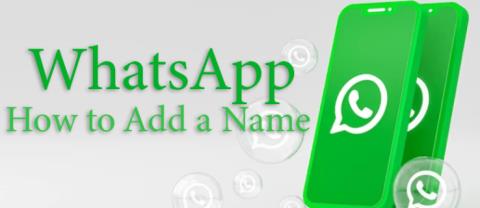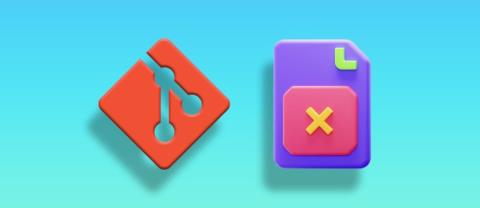Korjaus: Bluetooth-kuulokkeet eivät toimi Microsoft Teamsin kanssa

Bluetooth-kuulokkeesi ei toimi Microsoft Teamsin kanssa? Tässä oppaassa näytetään parhaat menetelmät, joilla tämä ongelma voidaan korjata.


Microsoft Teams on pilvipohjainen yhteistyösovellus Office 365:lle, joka periaatteessa muuttuu virtuaaliseksi työtilaksi, jossa tiimisi jäsenet voivat olla vuorovaikutuksessa. Järjestelmänvalvojana voit helposti luoda ryhmiä Teams-asiakassovelluksessa tai Microsoft Teamsin hallintakeskuksessa.
Sitten voit hallita tiimisi asetuksia ja käyttöoikeuksia. Jos olet vain jäsen, voit vain lähettää pyynnön ja odottaa sen hyväksymistä tai hylkäämistä. Jos olet tiimin omistaja, voit lisätä tiimiin uuden henkilön, antaa jäsenille muokkausoikeudet ja paljon muuta.
Siksi tänään näytämme sinulle, kuinka voit säätää näitä asetuksia. Mikset jatka lukemista saadaksesi lisätietoja?
Kuinka luot tiimin Microsoft Teamsissa?
1. Luo tiimi Microsoft Teamsissa

2. Lisää uusia Teams-jäseniä
Huomautus : Ryhmässä voi olla enintään 5000 jäsentä.
3. Luo kanavia tiimillesi
Huomautus : Voit helposti lisätä uusia kanavia, muokata tai jopa poistaa olemassa olevia kanavia. Et kuitenkaan voi poistaa oletusarvoista Yleistä kanavaa.
Kuten näet, ensimmäisen tiimisi rakentaminen Microsoft Teamsissa ja jäsenten tai muiden palvelun ominaisuuksien hallinta on suhteellisen helppoa. On selvää, että pyrit siihen, mutta entä jos sinulla on vaikeuksia päästä alkuun?
Voit säästää aikaa järjestämällä kaikki työsi yhteen keskukseen, jakamalla sisältöä liikkeellä ollessasi ja saamalla kaikki tuntemaan olevansa osa aktiivista tiimiä. Mikään näistä ei kuitenkaan tule tapahtumaan, ainakaan ennen kuin löytää ratkaisun, kun tiimin luominen on vaikeaa.
Täällä tutkimme parhaita tapoja ratkaista tämä ongelma ja saavuttaa helposti tavoitteesi. Lue lisää saadaksesi lisätietoja.
Mitä tehdä, jos en voi luoda tiimiä Microsoft Teamsissa?
1. Kirjaudu ulos ja käynnistä Microsoft Teams uudelleen
2. Tarvitset Microsoft Teamsin uusimman version asennettuna
Vanhentuneet sovellukset eivät välttämättä toimi kunnolla. Näin varmistat, että käytät uusinta Microsoft Teamsia ja vältät virheellisen toiminnan.
Huomautus : Kun Microsoft Teams asennetaan Ohjelmatiedostoihin asennuskomentosarjojen avulla oletussijaintien sijaan, asiakas ei voi päivittää automaattisesti, vaikka uusia versioita olisi saatavilla. Varmista, että asennat sovelluksen oletussijaintiin: userAppdata .
3. Pyydä lupa IT/Office 365 -järjestelmänvalvojaltasi
Teams on osa Office 365:tä . Tämä tarkoittaa, että kaikki Office 365 -suojausryhmät, jotka on määritetty rajoittamaan käyttäjiä luomasta Office 365 -ryhmiä, siirtyvät Teamsiin.
On siis suuri mahdollisuus huomata, että järjestelmänvalvoja on rajoittanut Office 365 -tiimin luomisen tietoturvaryhmän jäseniin. Tästä syystä sinun on todennäköisesti kysyttävä lupa IT/Office 365 -järjestelmänvalvojalta muuttaaksesi organisaatiosi suojausryhmän asetuksia.
Johtopäätös
Globaalit järjestelmänvalvojat eivät voi luoda uusia ryhmiä Teams-sovelluksessa tai verkkoportaalissa. Siksi heidän täytyy hakea apua. Jos tällaisia asetuksia ei koskaan tehty, kaksi muuta toimivaa ratkaisua tulevat peliin.
Tiedätkö muita asioita, joita voit tehdä varmistaaksesi, että tiimin luominen Microsoft Teamsissa toimii kuin helppoa? Käytä alla olevaa kommenttialuetta jakaaksesi ne muiden lukijoiden kanssa.
Usein Kysytyt Kysymykset
Ainoat henkilöt, jotka voivat poistaa ryhmiä Microsoft Teamsissa, ovat tiimien omistajat, eli henkilö, joka loi vastaavan ryhmän. Joukkueen omistajat ovat ainoita, jotka voivat muokata joukkueen nimeä.
Jos joukkueen omistaja lähtee joukkueesta, vastaava joukkue voi silti toimia ilman ongelmia. Ainoa rajoitus koskee yksityisiä kanavia, joihin ei voi lisätä uusia jäseniä eikä vanhoja jäseniä poistaa tiimeissä, joilla ei ole omistajaa.
Microsoft Teams -tiimin jäsenet voivat lisätä uusia jäseniä vain julkisissa kanavissa. Yksityisillä kanavilla uusia jäseniä voi lisätä vain tiimin jäsen.
Bluetooth-kuulokkeesi ei toimi Microsoft Teamsin kanssa? Tässä oppaassa näytetään parhaat menetelmät, joilla tämä ongelma voidaan korjata.
Amazon ja Slack ovat yhdistäneet kätensä laajentaakseen yritysasiakaskuntaansa. Slack hyödyntää useita AWS-pilvipohjaisia resursseja.
Korjataksesi sen, että Microsoft Teams ei voi lisätä vierasongelmatarkistusviiveongelmia, myöntää ongelma Powershell-komennoilla ja asentaa kaikki odottavat päivitykset.
Jos et näe kuvatiedostojasi Microsoft Teamsissa, harkitse selaimen välimuistin tyhjentämistä tai selaimen vaihtamista kokonaan.
Korjataksesi Microsoft Teamsin kaatumisen tarkista ensin Teams-palvelun tila Office 365:n hallintapaneelista, tyhjennä Microsoft Office -tunnistetiedot tai poista Teamsin välimuisti.
Korjaa Microsoft Teams -virhe Postilaatikkoa ei ole, Vahvista OAuth-kokoonpano, Poista Microsoft Teamsin asennus ja asenna se uudelleen tai palauta työ manuaalisesti.
Jos yrität kirjautua sisään Microsoft Teamsiin ja saat virhekoodin max_reload_exceeded, sinun on korjattava AD FS:n URL-ongelmat tai käytä vain verkkoasiakasta.
Saatko anteeksi, jos sinulla oli ongelmia muistikirjan virheen saamisessa? Korjaa se päivittämällä käyttäjäprofiili ja käyttämällä toista sovellusta.
Jos Microsoft Teams ei merkitse keskusteluja luetuiksi, sammuta ensin kaikki ilmoitukset, tarkista sitten, onko chat-istunto piilotettu, ja kirjaudu ulos ja kirjaudu takaisin sisään.
Kun Microsoft Teams -tehtävät eivät näy, yritä nähdä ne Android-mobiilisovelluksessa, tarkista päivitykset tai odota ilmoitusta arvioinnista.
Voit korjata virheilmoituksen, jonka mukaan Emme voineet tallentaa välilehtiasetuksiasi Microsoft Teamsissa, tarkistamalla koodisi ja varmistamalla, että URL-osoitteet on kirjoitettu oikein.
Jos Microsoft Teams -ryhmäsi käyttäjät eivät voi lähettää live-tapahtumia suurelle yleisölle, sinun on tarkistettava, onko suorien tapahtumien käytännöt asetettu.
Voit korjata Outlookin Microsoft Teams -apuohjelman puuttuvan ongelman varmistamalla, että apuohjelma on otettu käyttöön Outlookissa sekä Microsoft Teamsin kokousten tietosuoja-asetukset.
Microsoft Teams saa joukon uusia Meetings-ominaisuuksia, mukaan lukien dynaaminen näkymä, Together-tila, videosuodattimet ja live-reaktiot.
Korjaa Microsoft Teams -virhekoodi 503 kirjautumalla sisään Microsoft Team Web Client -sovelluksen kautta, tarkistamalla palveluongelmat, tyhjentämällä Credential Managerin ja ottamalla yhteyttä tukeen.
Voit korjata Microsoft Teamsin huonon pyynnön virheen Muuta vain luku -suositeltuja asetuksia, tarkista tiedostojen yhteensopivuus Vaihda verkkoselainta tai tyhjennä selaimen välimuisti.
KORJAUS: Microsoft Teams -virhekoodi 6
Jos Microsoft Teams ei synkronoi työpöydän ja mobiililaitteen välillä, katso nämä testatut ratkaisut, jotka ratkaisevat virheen varmasti.
Jos Microsoft Teams ei muodosta yhteyttä kokoukseen, sinun on suoritettava Internet-yhteyden vianetsintä ja varmistettava, että palomuurit eivät estä pääsyä.
Jos sinä tai kanavasi jäsenet eivät näe tiedostoja Microsoft Teamsissa, sinun kannattaa harkita kansioiden järjestämistä SharePointissa.
Gitissä haaran uudelleennimeäminen on kätevä taito. Saatat olla yksi harvoista ihmisistä, joilla on horjumaton suunnitelma siitä, mitä haarakonttoreiden nimien tulisi olla
Git commit -viestin muuttaminen saattaa tuntua triviaalilta, mutta teet sen todennäköisesti usein. Versionhallinnassa on melko tärkeää, oletko tehnyt kirjoitusvirheen,
Amazonin Fire tabletti on suosittu laite, joka toimii omalla Android-käyttöjärjestelmällään nimeltä Fire OS. Voit käyttää Fire-tablettia surffaamiseen
Jos sinulla on GoDaddy-työtila ja oma verkkotunnus, on järkevää määrittää vastaava sähköpostiosoite. Näin yrityksesi näyttää ammattimaiselta ja
Monet meistä ovat olleet siinä kiusallisessa tilanteessa, jossa lähetät tekstiviestin ja saat oudon vastauksen. Kävi ilmi, että henkilö, jolle lähetät tekstiviestin, ei pelastanut
Jos etsit parhaita fontteja käytettäväksi MIUI-laitteissasi, Xiaomi tekee siitä erittäin helppoa. Sinun tarvitsee vain ladata haluamasi fontti ja tallentaa se
Microsoft Teamsista on tullut suosituin työviestintäväline, joka ohittaa jopa Skypen ja Slackin. Mutta se ei voi auttaa sinua, jos se ei toimi. Jos
Soundboard on tietokoneohjelma, joka auttaa sovelluksia, kuten Discordia, luomaan hienoja äänitehosteita. Sen avulla voit myös ladata erilaisia ääniä
Onnettomuuksia tapahtuu, jos työskentelet Gitissä. Olet ehkä vahingossa lisännyt tiedoston, jonka ei pitäisi olla siellä, tai sitoumuksesi ei ole kovin selkeä. Nämä ovat vain
Opi helposti vaihtamaan viivojen värejä Procreatessa muutamalla askeleella viedäksesi digitaalisen taiteen uudelle tasolle.













![Microsoft Teams -virhekoodi 503 [RATKAISTU] Microsoft Teams -virhekoodi 503 [RATKAISTU]](https://blog.webtech360.com/resources3/images10/image-182-1008231237201.png)