10 parasta pikanäppäintä Windows 10:ssä ja niiden käyttö

Tutustu Windows 10:n 10 suosituimpaan pikanäppäimeen ja siihen, miten voit hyödyntää niitä tehokkaasti töissä, koulussa ja muissa asioissa.
Microsoft Teamsista on tullut suosituin työviestintäväline, joka ohittaa jopa Skypen ja Slackin. Mutta se ei voi auttaa sinua, jos se ei toimi. Jos sinulla on ongelmia Microsoft Teamsin kanssa, älä huoli, ongelma on yleensä helppo korjata. Tämä artikkeli auttaa sinua vianmäärityksessä, kun Microsoft Teams ei toimi.

Microsoft Teamsin palvelimet ovat poissa käytöstä
Tarkista ensin, onko Microsoft Teams -palvelin ongelmasi syy. Miljoonat ihmiset käyttävät työkalua päivittäin, joten alusta voi häiriintyä aivan kuten mikä tahansa muu. Microsoftin tiedetään myös ajoittavan palvelimen seisokkeja tarkoituksella huoltoa varten.
Siirry online-tilassa tälle " Down Detector " -sivustolle saadaksesi Microsoft Teamsin tilaraportin. Varmista, että Microsoft uskoo työkalun olevan käytössä. Jos kaikki näyttää hyvältä, voit jatkaa järjestelmän asioiden tarkistamista. Mutta jos heidän palvelimensa ovat poissa käytöstä, sinun täytyy vain vetäytyä ja odottaa, että Microsoft selvittää ongelman.
Käynnistä Microsoft Teams uudelleen
Joskus helpoin korjaus on se, joka tekee tempun. Alustan sisäisten vikojen on tiedetty aiheuttavan, että Teams ei lataudu kokonaan. Käynnistä Microsoft Teams -sovellus uudelleen nähdäksesi, korjaako tämä ongelman. Vaikka et uskoisi ohjelman olevan auki, se voi olla käynnissä taustalla. Tarkista ja käynnistä se uudelleen noudattamalla näitä ohjeita.
Windows PC:ssä:
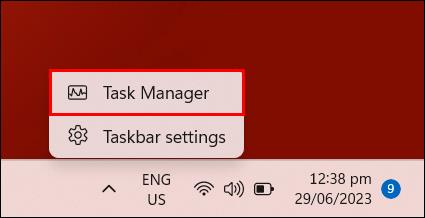
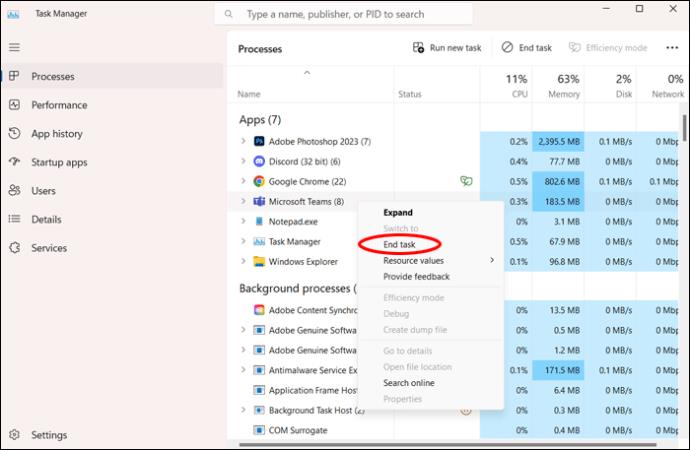
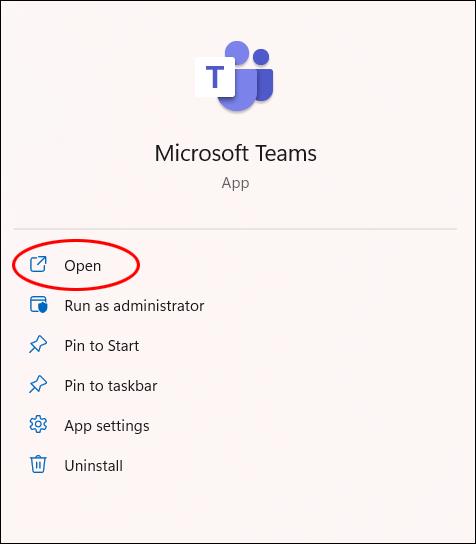
Macilla:
Käynnistä tietokoneesi uudelleen
Jos sovelluksen uudelleenkäynnistys ei poista ongelmaa, voit kokeilla tietokoneen uudelleenkäynnistystä. Ei ole koskaan haittaa antaa käyttöjärjestelmällesi uusi alku.
Onko sinulla edelleen ongelmia? Lue eteenpäin jatkaaksesi vianetsintää.
Internet-yhteys katkennut
Yksi syy, miksi Microsoft Teams ei ehkä toimi tai päivity oikein, on se, ettei se ole yhteydessä Internetiin. Tämä voi olla hieman hankalaa määrittää, onko signaalissa häiriöitä, mutta et ole tietoinen siitä. Tarkista yhteytesi avaamalla selainikkuna nähdäksesi, pääsetkö Internetiin, tai nollaamalla reitittimesi.
Laitekohtainen ongelma
Ennen kuin jatkat vianmääritystä, avaa Microsoft Teams toisella laitteella. Toimiiko siellä ihan hyvin? Jos pystyt käyttämään Teamsia toisella laitteella, tämä saattaa antaa sinulle vihjeen siitä, missä hikka piilee. Jos voit avata Teamsin toisella kannettavalla tai tabletilla, alkuperäinen laitteesi on ehkä tarkistettava. Jos et voi, tiedät sen olevan koko järjestelmän ongelma.
Tyhjennä Microsoft Teamsin välimuisti
Jos olet käyttänyt Teamsia jonkin aikaa, välimuistitiedot voivat ylittää tietokonejärjestelmän. Välimuisti voi myös vioittua, jos se on ollut siellä jonkin aikaa. Jos Microsoft Teams ei käynnisty ollenkaan, tämä voi olla syynä. Tyhjennä vanhojen Teams-tietojen välimuisti noudattamalla näitä ohjeita.
Windowsissa asetusten kautta:
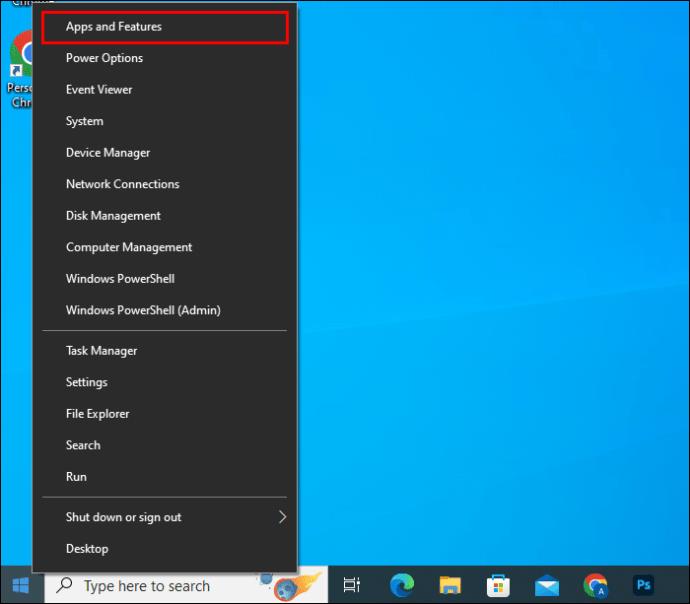
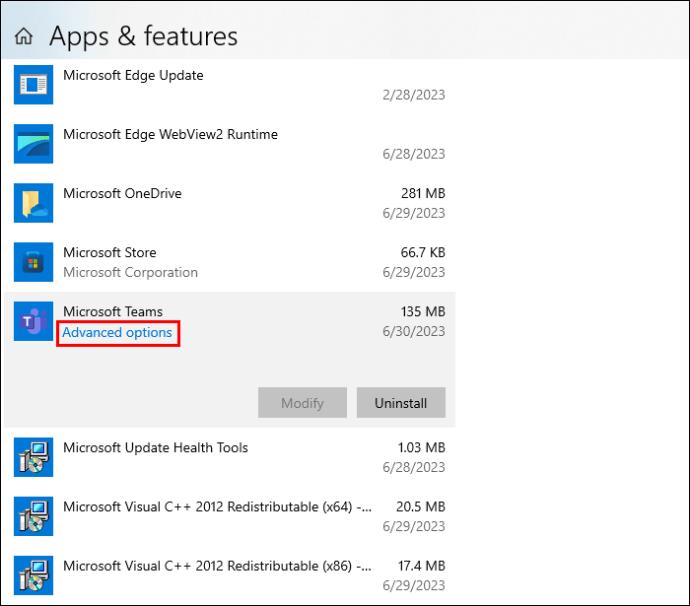
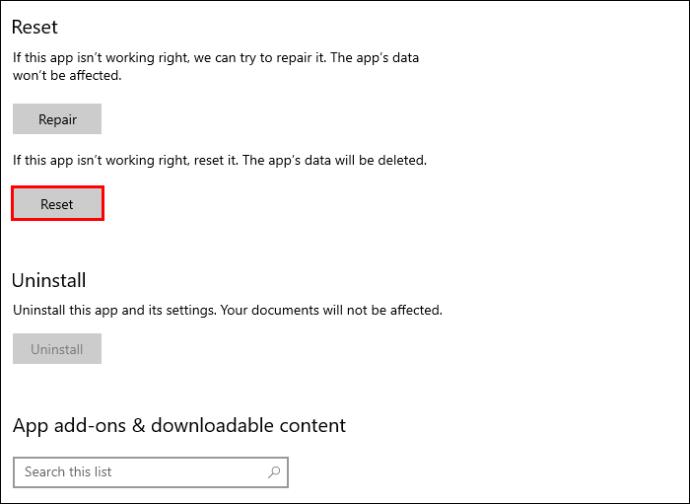
Windowsissa Resurssienhallinnan kautta:
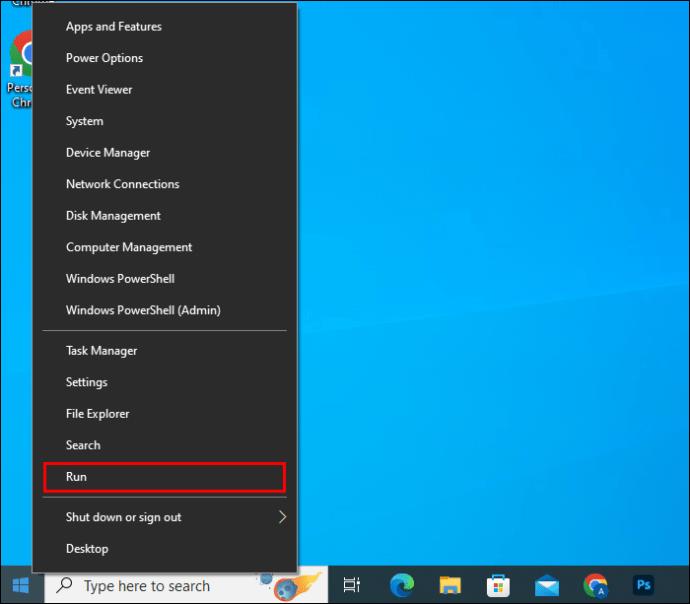
%appdata%\Microsoft\Teams".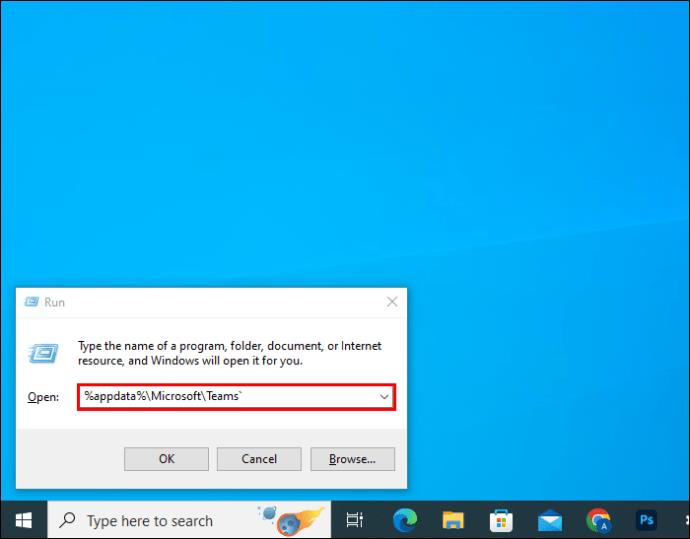
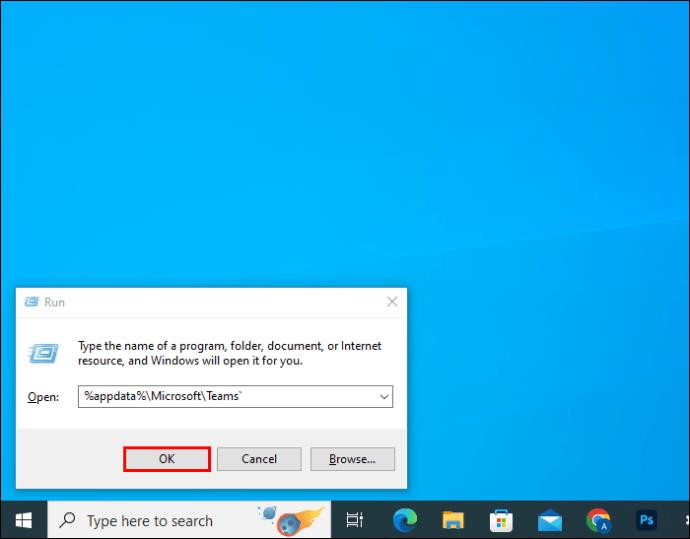
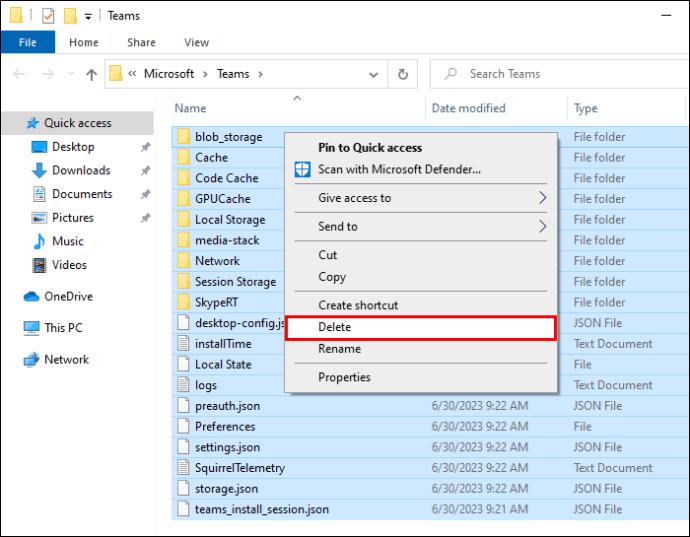
Macilla:
Teams-sovelluksesta Android-laitteella:
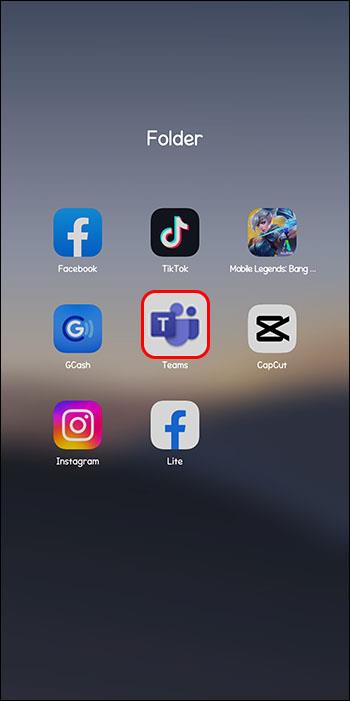
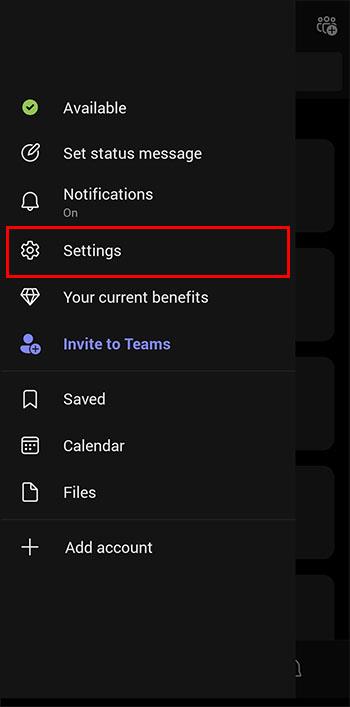
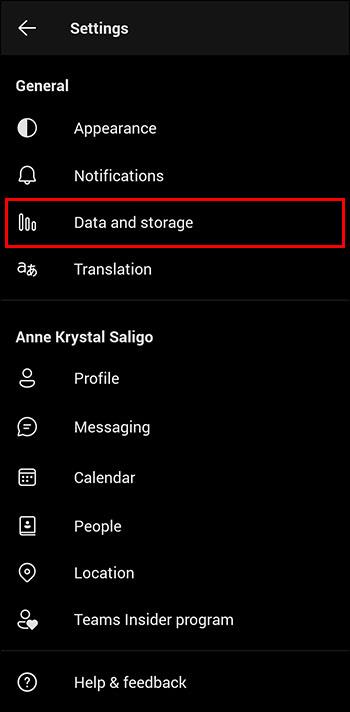
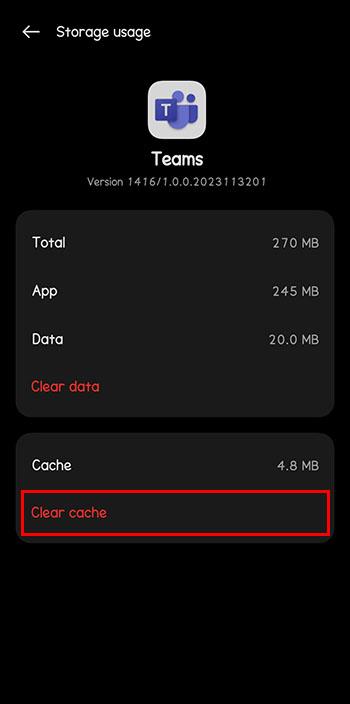
Android-laitteella:
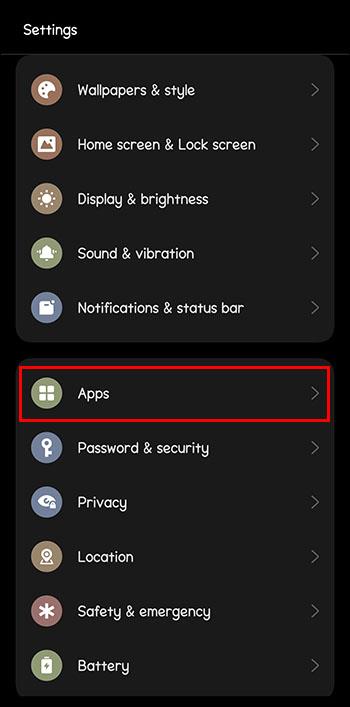

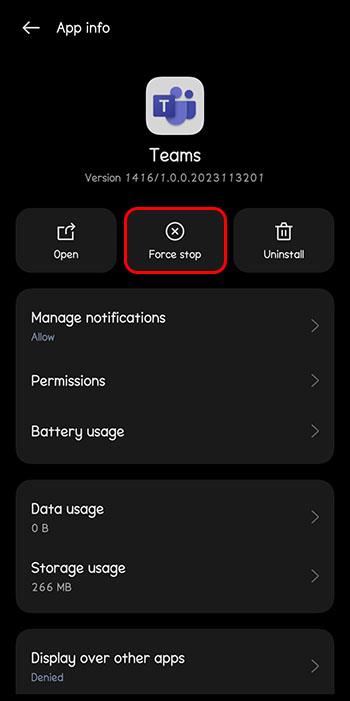
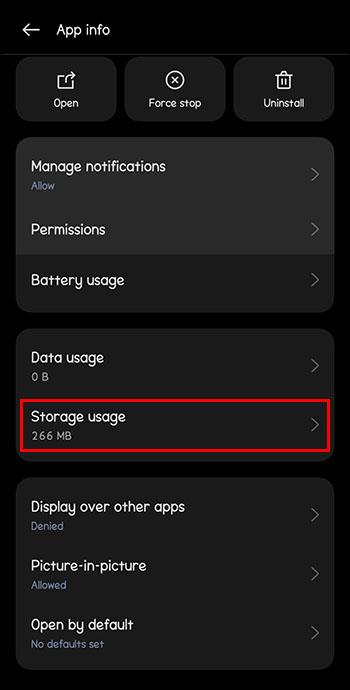
Applen mobiililaitteella:

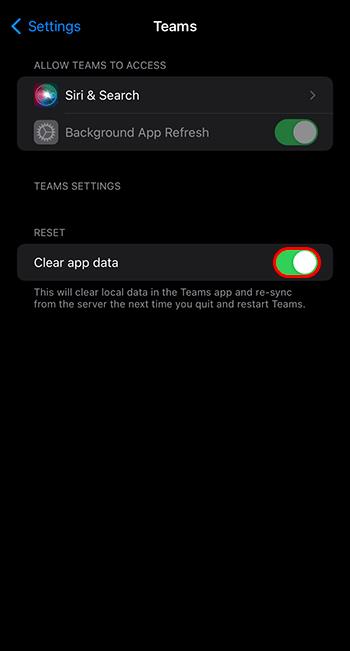
Asenna Microsoft Teams -sovellus uudelleen
Kun uudelleenkäynnistys ja korjaaminen eivät riitä, sovellus on saattanut vioittua tai se ei toimi. Poista sovelluksen asennus käyttämällä järjestelmäsi sisäänrakennettua toimintoa. Lataa sitten sovellus uudelleen ja asenna uusi kopio.
Erityiset virhekoodit
Kaikki Teamsin virheet eivät ole samoja, mutta joitain tiettyjä virheitä ilmenee usein. Yksi näistä saattaa olla sama ongelma kuin sinulla. Tarkista alla olevasta luettelosta, koskevatko nämä erityiset virheet tilannettasi:
0xCAA20004 – Pyyntöä ei hyväksytty
Tämä virhe tarkoittaa, että sinulla ei ole valtuuksia liittyä palvelimeen. Teams ei toimi ennen kuin olet hyväksynyt omistajan.
0xCAA82EE2 – Pyynnön aikakatkaisu
Tämä tarkoittaa, että yhteys kesti liian kauan ja johtuu yleensä sisäänkirjautumisen estävästä palomuurista. Sen voi aiheuttaa myös liian herkkä virustorjunta. Tarkista nämä kaksi ongelmaa korjataksesi virhe.
0xCAA20003 – Valtuutusongelma
Tämä kuulostaa pahalta, mutta se on todella helppo korjata. Jos tietokoneesi näyttää väärän päivämäärän tai kellonajan, se aiheuttaa valtuutusongelman järjestelmään. Tarkista päivämäärä ja kellonaika tietokoneeltasi ja myös, että ne vastaavat muiden verkossa olevien päivämäärää ja kellonaikaa.
0xCAA82EE7 – Palvelimen nimeä ei ole ratkaistu
Yleensä tämä virhe näytetään, kun Internet-palvelusi on häiriintynyt. Tarkista, onko Internet-yhteytesi vakaa ja onko laitteesi yhdistetty siihen.
Ota Microsoft Teams taas käyntiin
Mikään sovellus ei toimi täydellisesti koko ajan. Joskus sinulla voi olla ongelmia Microsoft Teamsin sujuvan toiminnan kanssa. Onneksi ongelma on yleensä helppo löytää ja korjata. Sinun ei pitäisi viettää liian paljon aikaa poissuljettuasi suosikkiviestintätyökalustasi.
Käytitkö vianetsintäluetteloamme Microsoft Teams -virheen korjaamiseen? Kerro meille siitä alla olevissa kommenteissa.
Tutustu Windows 10:n 10 suosituimpaan pikanäppäimeen ja siihen, miten voit hyödyntää niitä tehokkaasti töissä, koulussa ja muissa asioissa.
Opas BitLockerin käyttöön, Windows 10:n tehokkaaseen salausominaisuuteen. Ota BitLocker käyttöön ja suojaa tiedostosi helposti.
Opas Microsoft Edge -selaushistorian tarkastelemiseen ja poistamiseen Windows 10:ssä. Saat hyödyllisiä vinkkejä ja ohjeita.
Katso, kuinka voit pitää salasanasi Microsoft Edgessä hallinnassa ja estää selainta tallentamasta tulevia salasanoja.
Kuinka eristää tekstin muotoilua Discordissa? Tässä on opas, joka kertoo, kuinka Discord-teksti värjätään, lihavoidaan, kursivoitu ja yliviivataan.
Tässä viestissä käsittelemme yksityiskohtaisen oppaan, joka auttaa sinua selvittämään "Mikä tietokone minulla on?" ja niiden tärkeimmät tekniset tiedot sekä mallin nimen.
Palauta viimeinen istunto helposti Microsoft Edgessä, Google Chromessa, Mozilla Firefoxissa ja Internet Explorerissa. Tämä temppu on kätevä, kun suljet vahingossa minkä tahansa välilehden selaimessa.
Jos haluat saada Boogie Down Emoten Fortnitessa ilmaiseksi, sinun on otettava käyttöön ylimääräinen suojakerros, eli 2F-todennus. Lue tämä saadaksesi tietää, miten se tehdään!
Windows 10 tarjoaa useita mukautusvaihtoehtoja hiirelle, joten voit joustaa, miten kohdistin toimii. Tässä oppaassa opastamme sinut läpi käytettävissä olevat asetukset ja niiden vaikutuksen.
Saatko "Toiminto estetty Instagramissa" -virheen? Katso tämä vaihe vaiheelta opas poistaaksesi tämän toiminnon, joka on estetty Instagramissa muutamalla yksinkertaisella temppulla!







