10 parasta pikanäppäintä Windows 10:ssä ja niiden käyttö

Tutustu Windows 10:n 10 suosituimpaan pikanäppäimeen ja siihen, miten voit hyödyntää niitä tehokkaasti töissä, koulussa ja muissa asioissa.
Monet meistä ovat olleet siinä kiusallisessa tilanteessa, jossa lähetät tekstiviestin ja saat oudon vastauksen. Kävi ilmi, että henkilö, jolle lähetät tekstiviestin, ei tallentanut numeroasi eikä tiennyt, kuka yritti ottaa häneen yhteyttä. No, voit välttää tällaiset tilanteet, jos käytät WhatsAppia. Tämän sovelluksen avulla voit laittaa nimesi numerosi viereen, jotta joku, joka ei ole tallentanut numeroasi, näkee sen ja tietää, kuka on ottanut heihin yhteyttä.
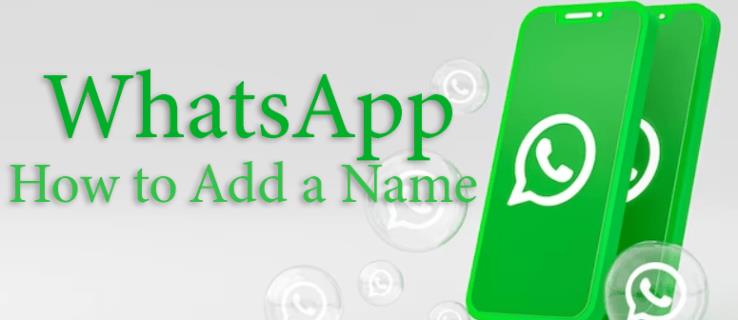
Lue lisää, kuinka voit lisätä nimesi WhatsAppiin.
Kuinka lisätä nimesi WhatsAppiin Android-laitteellasi
On normaalia, että haluat ihmisten tietävän, kuka olet, vaikka he eivät olisi tallentaneet numeroasi. Se ei ole ongelma WhatsApp-käyttäjille, koska voit lisätä nimesi numeroosi automaattisesti.
Näin voit lisätä nimesi WhatsAppiin:
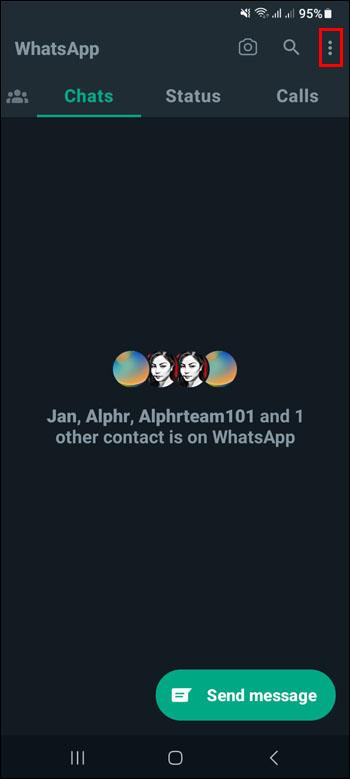
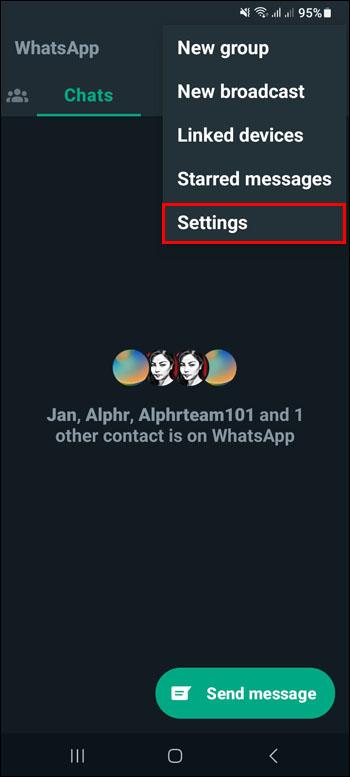
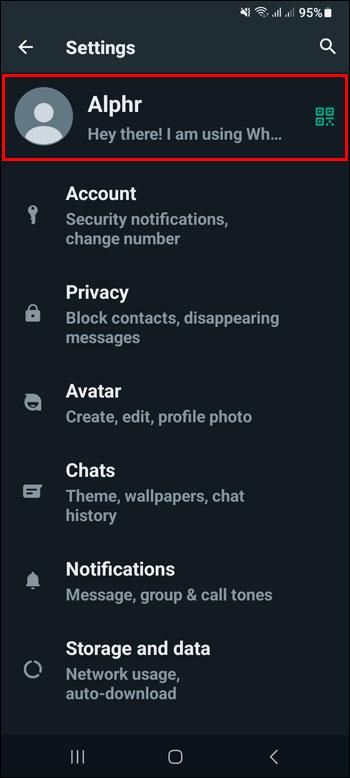

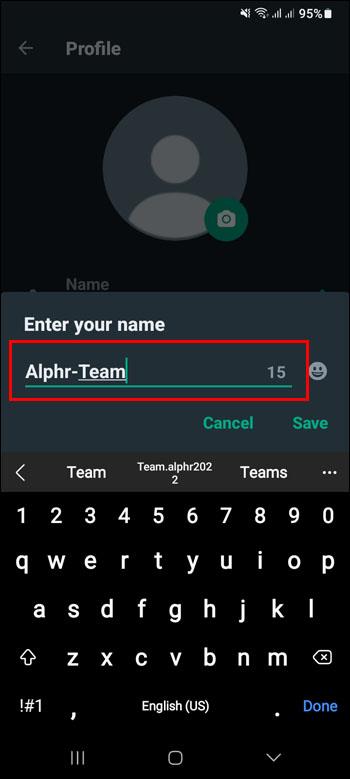
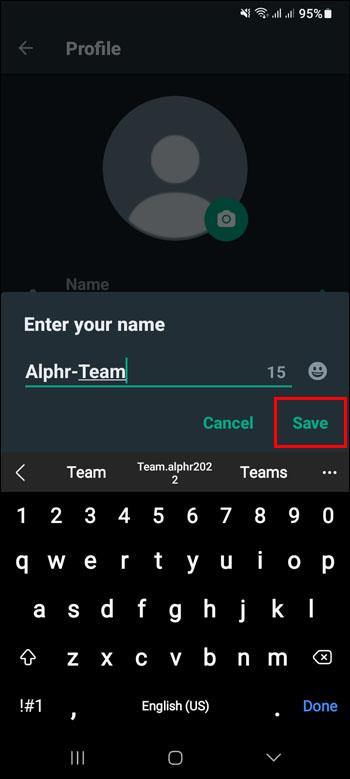
Nimesi näkyy nyt numerosi vieressä WhatsAppissa. Vastaanottaja voi silti tallentaa numerosi valitsemallaan nimellä.
Kuinka lisätä nimesi WhatsAppiin iOS-laitteellasi
Kun lisäät nimesi WhatsAppiin, ihmiset tietävät kuka olet, vaikka he eivät olisi tallentaneet sinua. Tämä on uskomattoman kätevää ryhmäkeskusteluissa.
Noudata näitä ohjeita lisätäksesi nimesi WhatsAppiin:
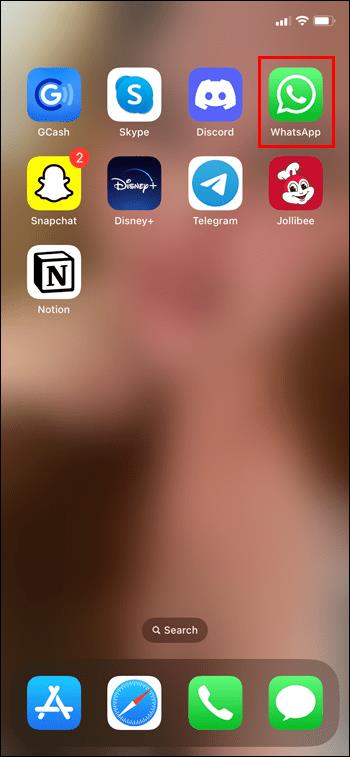
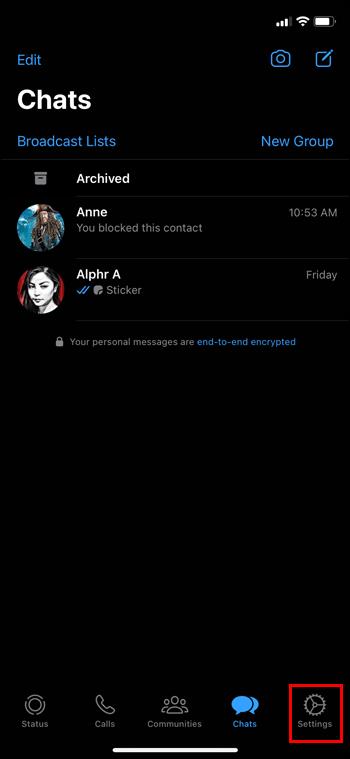

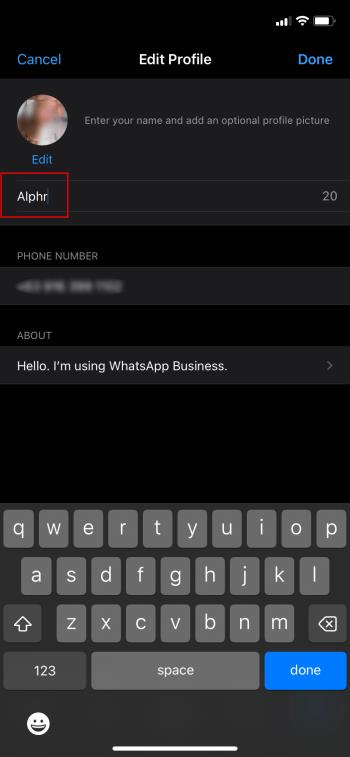
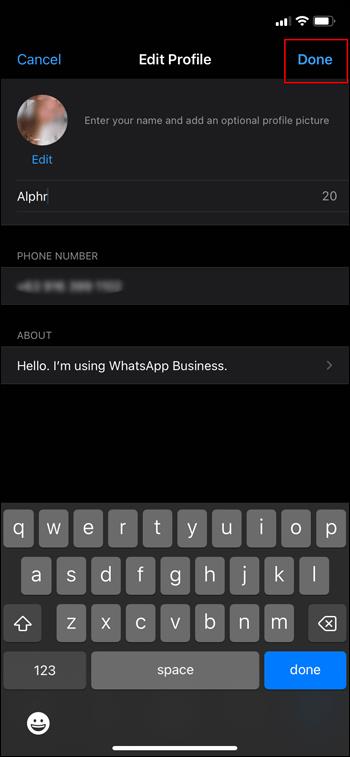
Nyt kaikki tietävät kenen kanssa he puhuvat, vaikka heillä olisi aiemmin vain numerosi.
Kuinka lisätä profiilikuva WhatsAppiin
Toinen iso osa kyberläsnäoloa on profiilikuvamme. WhatsAppin avulla voit saada profiilikuvan ja näyttää nimesi.
Näin lisäät profiilikuvan WhatsApp-tilillesi riippumatta puhelimesi käyttämästä käyttöjärjestelmästä:
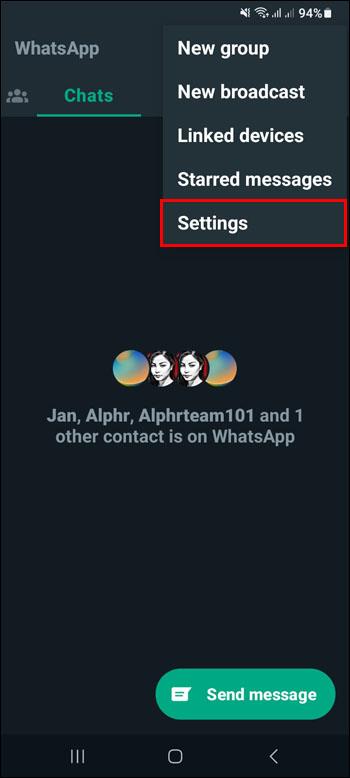
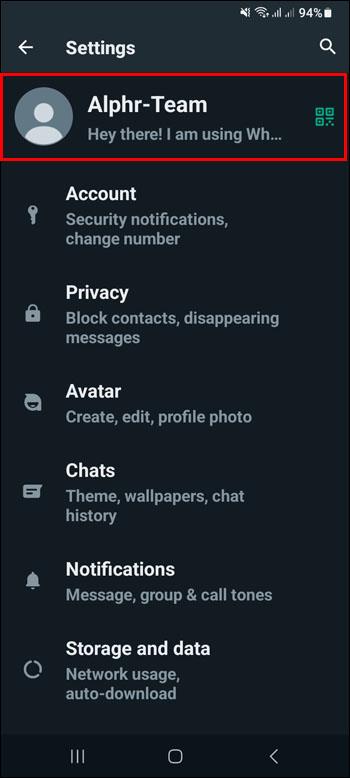

Voit lisätä kuvan galleriastasi tai ottaa reaaliaikaisen kuvan. Jos haluat poistaa valokuvan, sinulle tarjotaan tällainen vaihtoehto sen jälkeen, kun "Muokkaa" tulee näkyviin.
Kuinka muokata tietojasi WhatsAppissa Android-laitteellasi
Nimesi lisäksi voit halutessasi jakaa lyhyen kuvauksen tai suosikkisiaattisi.
Noudata näitä ohjeita lisätäksesi tietoja itsestäsi WhatsAppiin:
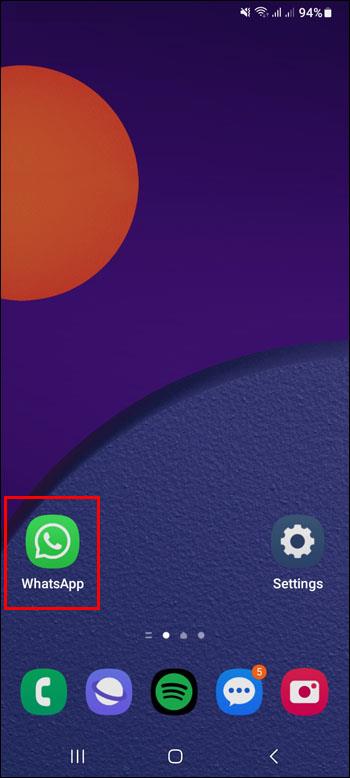
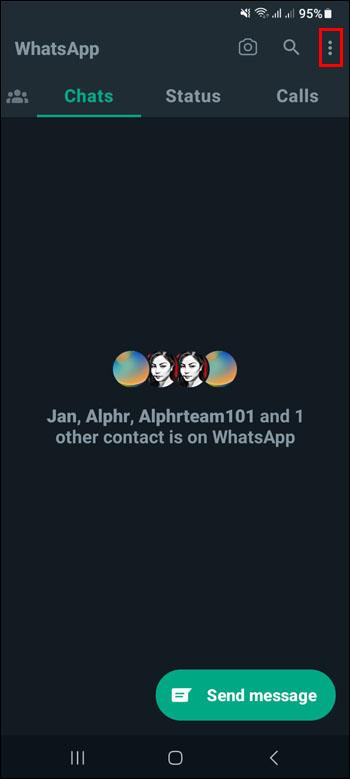
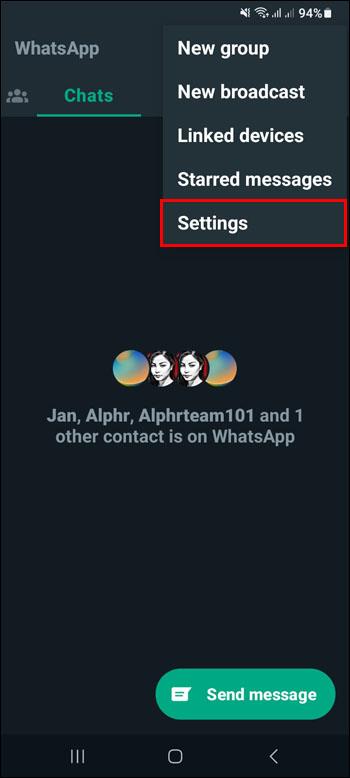
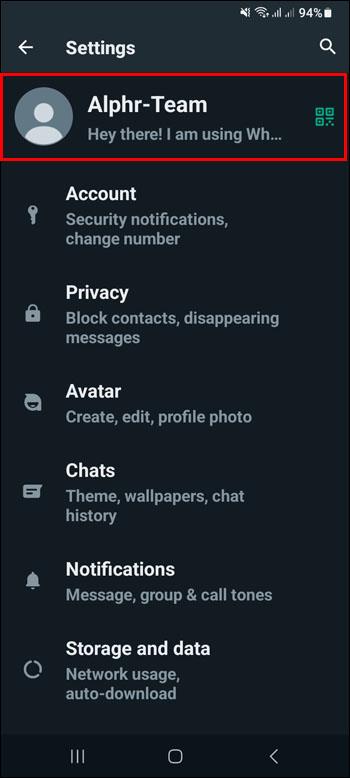
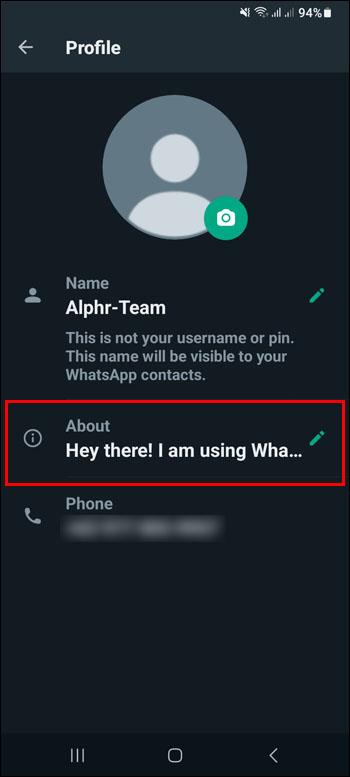
Sinulla on 139 merkin tilaa kertoaksesi ihmisille jotain, mitä haluat heidän tietävän sinusta.
Kuinka muokata tietojasi WhatsAppissa iOS-laitteellasi
Voit olla hyödyllistä kertoa ihmisille, kuka olet, jos seuraat WhatsAppia.
Näin voit päivittää tietoosi WhatsAppissa:
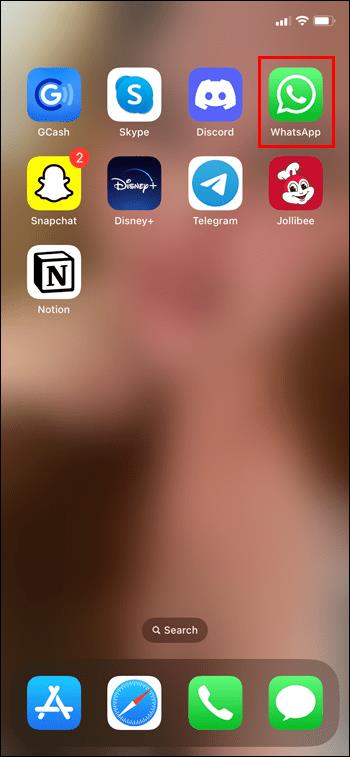
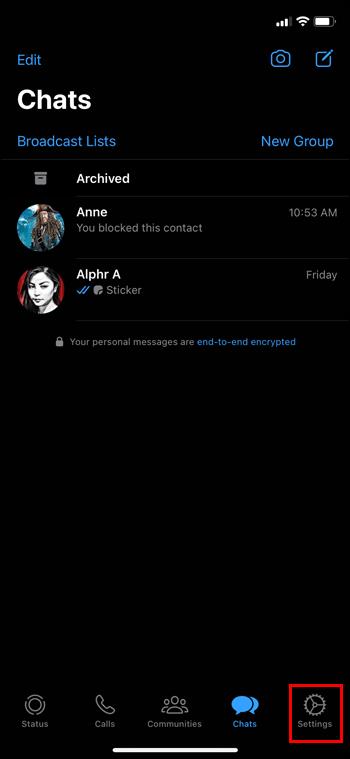

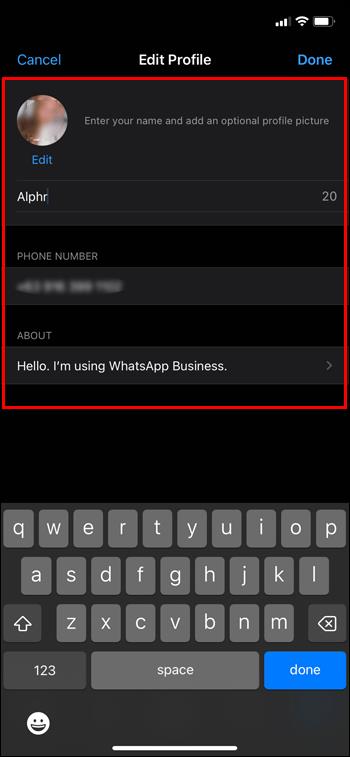
Nyt kaikki näkevät suosikkisiaattisi tai sen, mitä haluat kertoa heille ennen yhteydenottoa.
Kuinka lisätä nimi WhatsApp-ryhmään
Sinulla on juuri mahdollisuus järjestää tapahtuma tai kokoontua yhteen. Se voi olla poikamies, kouluprojekti tai jotain vastaavaa. Mikä olisikaan parempi tapa koordinoida kaikkia osallistujia kuin perustaa WhatsApp-ryhmä?
Ennen kuin lisäät jäseniä ryhmään, sinun on keksittävä tälle ryhmälle nimi. Luo ryhmä ja anna sille nimi seuraavasti:
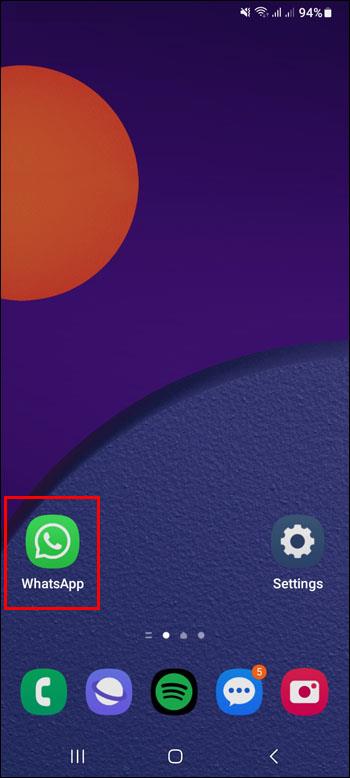

Nyt voit nopeasti löytää tietyn ryhmän WhatsAppista yhdellä silmäyksellä.
Profiilikuvan lisääminen WhatsApp-ryhmään
Jos sinulla on paljon ryhmiä WhatsAppissa, ne on helppo sekoittaa. Et näytä muistavan, mitä kukin ryhmä tekee. Profiilikuvan lisääminen ryhmään kuitenkin helpottaa sinua. Tämä voidaan tehdä ryhmää luotaessa, mutta jos et tehnyt niin, älä huoli. Voit tehdä sen myöhemmin.
Noudata näitä ohjeita lisätäksesi profiilikuvan olemassa olevaan ryhmään WhatsAppissa:
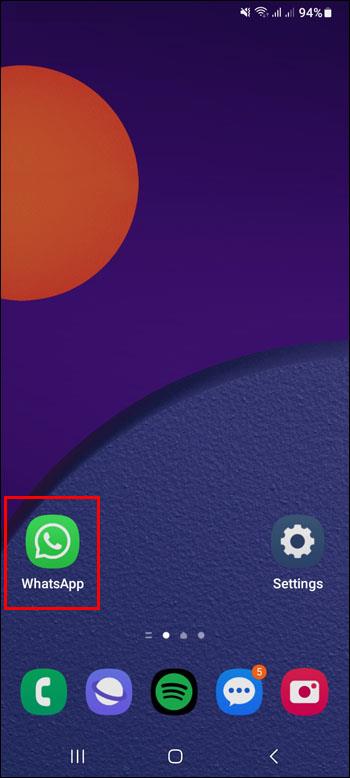
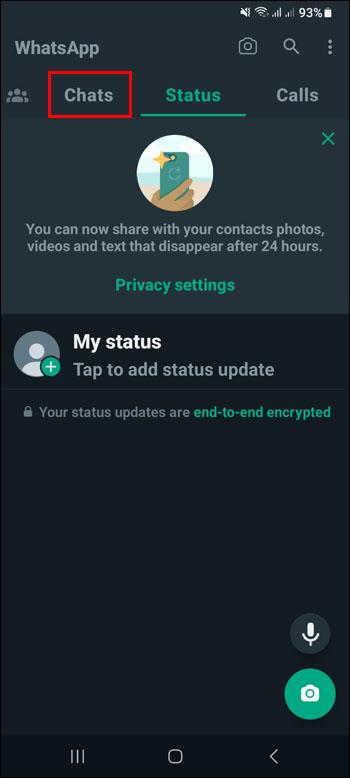
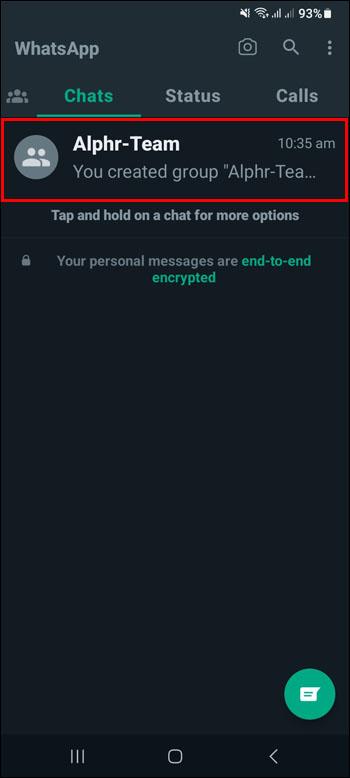
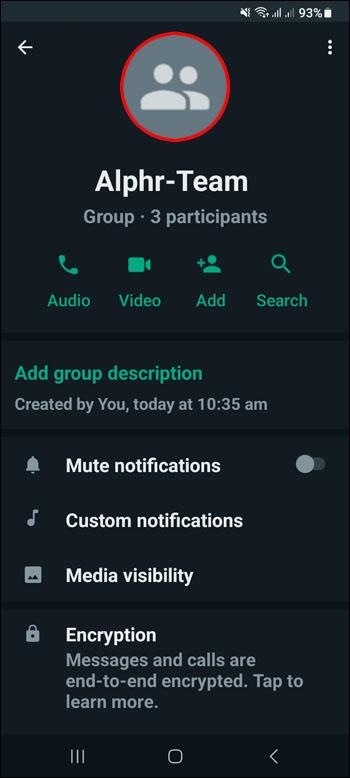
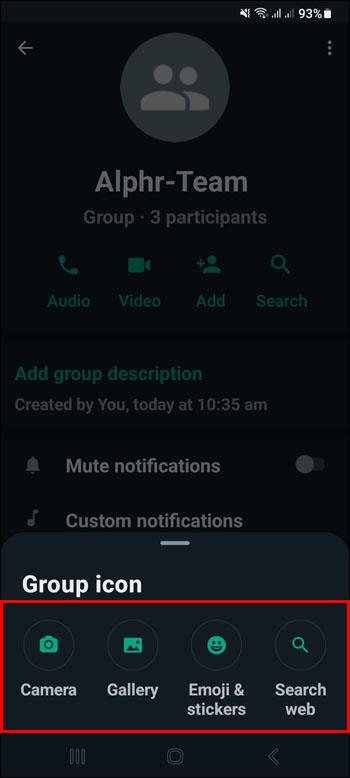
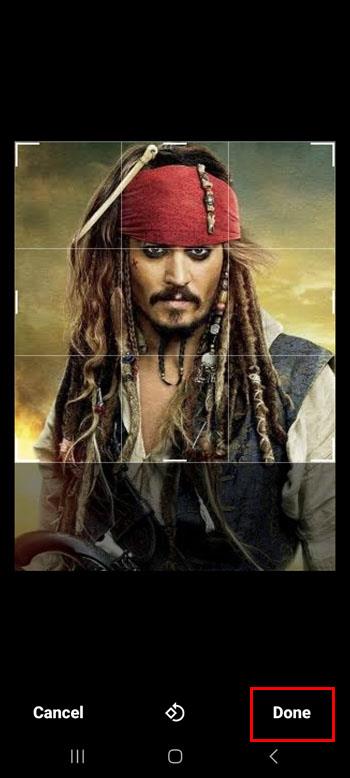
Nyt etsimäsi ryhmä on helppo löytää nopeasti.
UKK
Onko nimeni määrittämisessä WhatsAppissa rajoituksia?
Kun määrität nimesi WhatsAppiin, voit käyttää enintään 25 merkkiä. Voit myös käyttää emojia. Sen ei tarvitse edes olla oikea nimesi, jos niin valitset.
Näkyykö nimeni edelleen WhatsAppissa, jos joku on tallentanut numeroni?
Itsellesi valitsemasi nimi tulee näkyviin vain, jos et ole kyseisen henkilön yhteystietoluettelossaan. Muussa tapauksessa he näkevät sinut listattuna sinulle valitsemansa nimen alla, kun he lisäävät numerosi yhteystietoluetteloonsa.
Kuka voi nähdä profiilikuvani ja tietojani WhatsAppissa?
Tämä riippuu valitsemistasi tietosuoja-asetuksista. Voit tehdä sen näkyväksi kenelle tahansa tai vain kontakteillesi.
Voiko joku estämäni nähdä profiilikuvani tai minusta -osion?
Estämäsi henkilö ei näe mitään näistä kahdesta luokasta. Voit myös valita, kenelle haluat nähdä nämä. Vaikka et olisi estänyt ketään, sinun ei tarvitse jakaa näitä tietoja hänen kanssaan, ellet halua.
Kuka voi lisätä minut ryhmään WhatsAppissa?
Voit saada kutsulinkin keneltä tahansa, jolla on numerosi. Jos olet ryhmän luonut, ole varovainen sen suhteen, kenelle jaat kutsulinkin. Et halua kenenkään tulevan ryhmään, jota et aikonut kutsua.
Saa ihmiset tietämään, kuka olet
Jokainen haluaa jättää jäljen ja olla ikimuistoinen. Ensimmäinen askel sen tekemisessä on kertoa ihmisille, kuka olet.
WhatsApp antaa sinun lisätä nimesi, joka liitetään numeroosi. Tällä tavalla kaikki, jotka saavat sinulta viestin ja joiden yhteystietoluettelossa ei ole sinua, näkevät nimesi. Nimen lisääminen säästää epämiellyttäviltä tilanteilta, joissa ihmiset eivät tiedä, kenelle he puhuvat, ja he epäröivät vastata. Täydentääksesi profiiliasi, voit lisätä profiilikuvan ja lyhyitä tietoja itsestäsi. Lisäksi muuttamalla tietosuoja-asetuksiasi voit päättää, näkevätkö kaikki valokuvasi ja kuvauksesi vai haluatko sen olevan vain yhteystietosi.
Oletko jo määrittänyt nimesi WhatsAppiin? Kerro meille alla olevassa kommenttiosassa.
Tutustu Windows 10:n 10 suosituimpaan pikanäppäimeen ja siihen, miten voit hyödyntää niitä tehokkaasti töissä, koulussa ja muissa asioissa.
Opas BitLockerin käyttöön, Windows 10:n tehokkaaseen salausominaisuuteen. Ota BitLocker käyttöön ja suojaa tiedostosi helposti.
Opas Microsoft Edge -selaushistorian tarkastelemiseen ja poistamiseen Windows 10:ssä. Saat hyödyllisiä vinkkejä ja ohjeita.
Katso, kuinka voit pitää salasanasi Microsoft Edgessä hallinnassa ja estää selainta tallentamasta tulevia salasanoja.
Kuinka eristää tekstin muotoilua Discordissa? Tässä on opas, joka kertoo, kuinka Discord-teksti värjätään, lihavoidaan, kursivoitu ja yliviivataan.
Tässä viestissä käsittelemme yksityiskohtaisen oppaan, joka auttaa sinua selvittämään "Mikä tietokone minulla on?" ja niiden tärkeimmät tekniset tiedot sekä mallin nimen.
Palauta viimeinen istunto helposti Microsoft Edgessä, Google Chromessa, Mozilla Firefoxissa ja Internet Explorerissa. Tämä temppu on kätevä, kun suljet vahingossa minkä tahansa välilehden selaimessa.
Jos haluat saada Boogie Down Emoten Fortnitessa ilmaiseksi, sinun on otettava käyttöön ylimääräinen suojakerros, eli 2F-todennus. Lue tämä saadaksesi tietää, miten se tehdään!
Windows 10 tarjoaa useita mukautusvaihtoehtoja hiirelle, joten voit joustaa, miten kohdistin toimii. Tässä oppaassa opastamme sinut läpi käytettävissä olevat asetukset ja niiden vaikutuksen.
Saatko "Toiminto estetty Instagramissa" -virheen? Katso tämä vaihe vaiheelta opas poistaaksesi tämän toiminnon, joka on estetty Instagramissa muutamalla yksinkertaisella temppulla!







