10 parasta pikanäppäintä Windows 10:ssä ja niiden käyttö

Tutustu Windows 10:n 10 suosituimpaan pikanäppäimeen ja siihen, miten voit hyödyntää niitä tehokkaasti töissä, koulussa ja muissa asioissa.
Soundboard on tietokoneohjelma, joka auttaa sovelluksia, kuten Discordia, luomaan hienoja äänitehosteita. Sen avulla voit myös ladata erilaisia ääniä Discord-palvelimesi Soundpackiin. Ja puhelujen aikana yhteisön jäsenet voivat toistaa ääniä, jotka kaikki äänikanavan osallistujat voivat kuulla. Tässä artikkelissa selitämme Soundboardin määrittämisen ja käytön Discordissa sekä muuta hyödyllistä tietoa.

Soundboardin määrittäminen Discordissa
Jotta voit käyttää Soundboardia Discordissa, sinun on ohjattava mikrofoni virtuaalisen äänilaitteen kautta. Tässä on ohjeet Soundboardin lisäämiseen Discordiin.
Valitse virtuaalinen äänilaite ja asenna
Ensinnäkin, jotta voit käyttää Soundboardia Discordissa, sinun on ladattava ja asennettava virtuaalinen äänilaite, kuten VB-CABLE . Seuraavaksi sinun on määritettävä Soundboard.
Soundboardin määrittäminen Discordissa
Voit määrittää Soundboardin Discordissa seuraavasti:
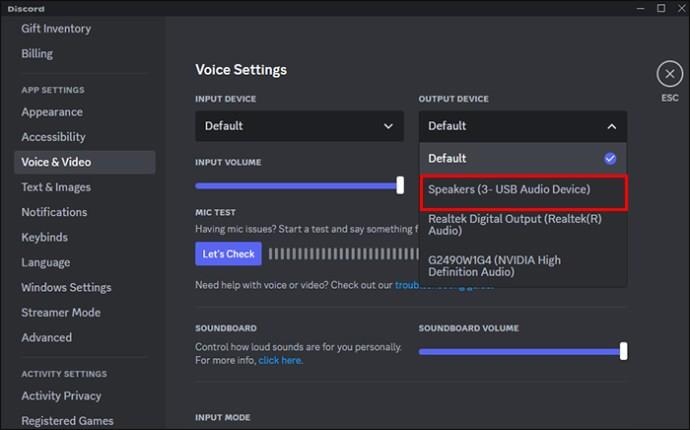
Aseta Discord-mikrofonisi kaapelilähtöön
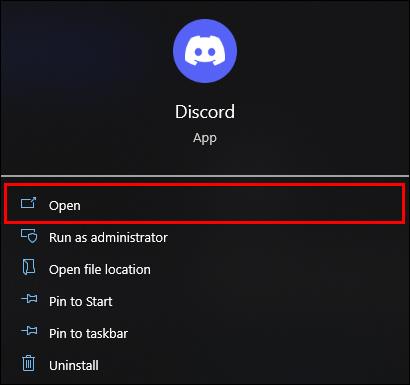
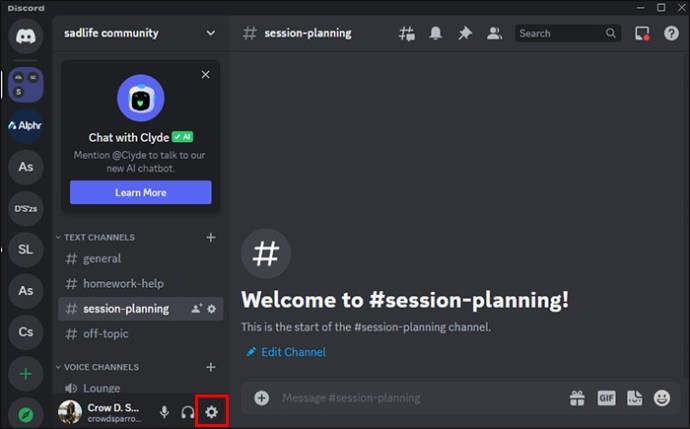
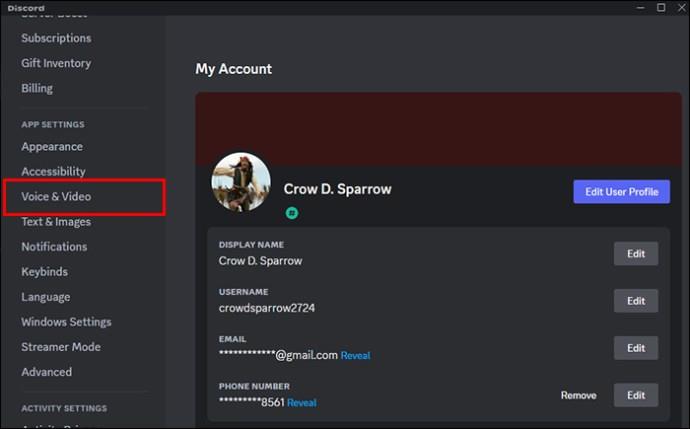
Kun olet tehnyt tämän, kaikki äänikeskustelun jäsenet kuulevat tietokoneestasi tulevat äänet.
Ohjaa mikrofonisi virtuaalisen äänilaitteen kautta
Koska syöttölaitteesi on vaihdettu, kukaan ei voi kuulla sinua. Voit ratkaista tämän seuraavasti:
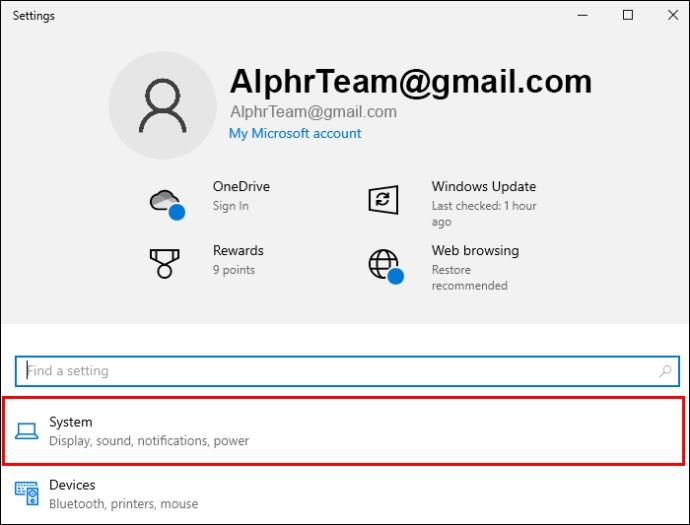
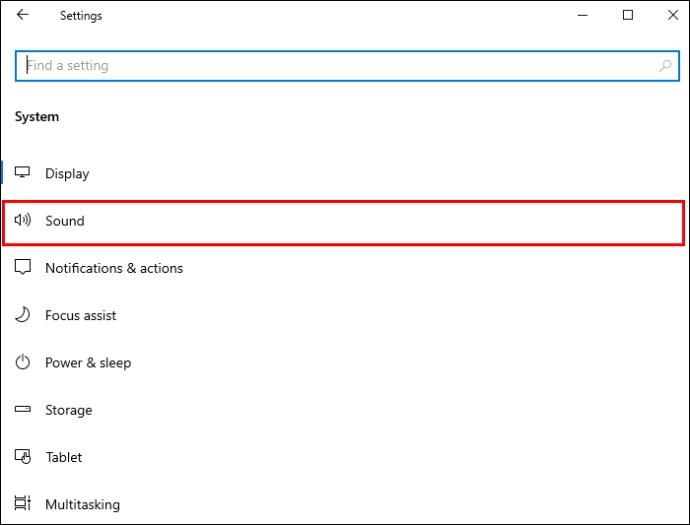
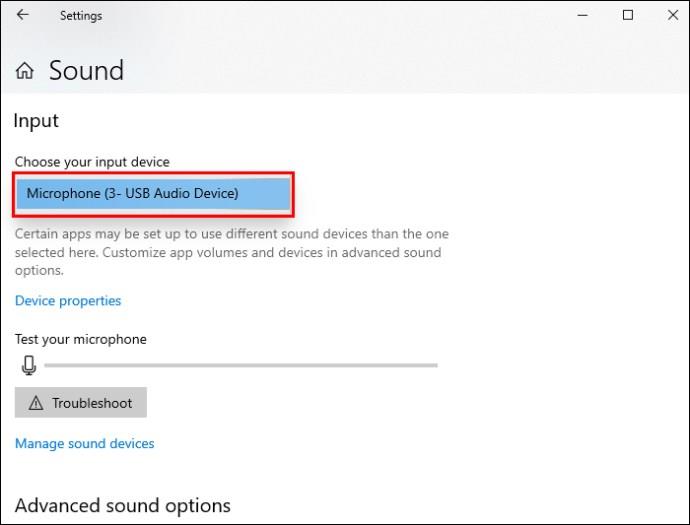
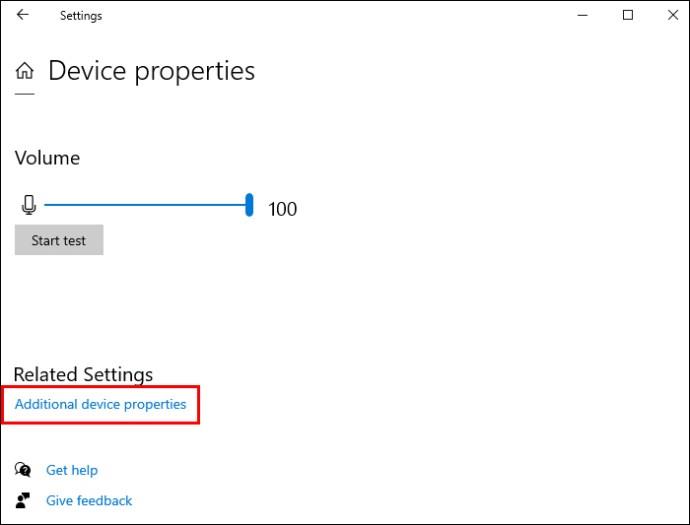
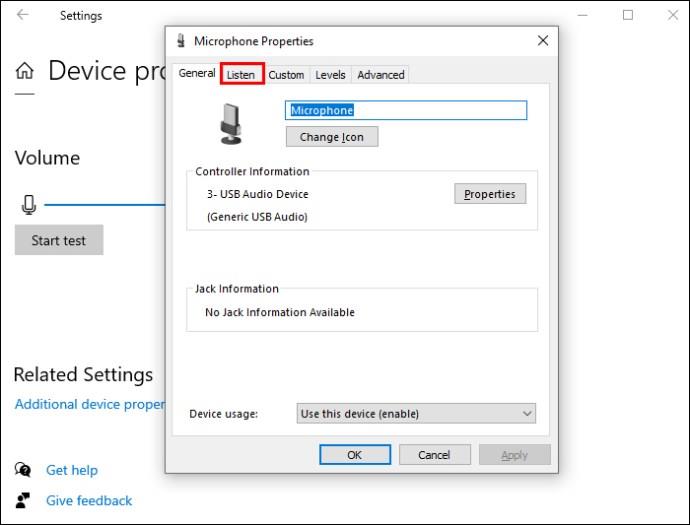
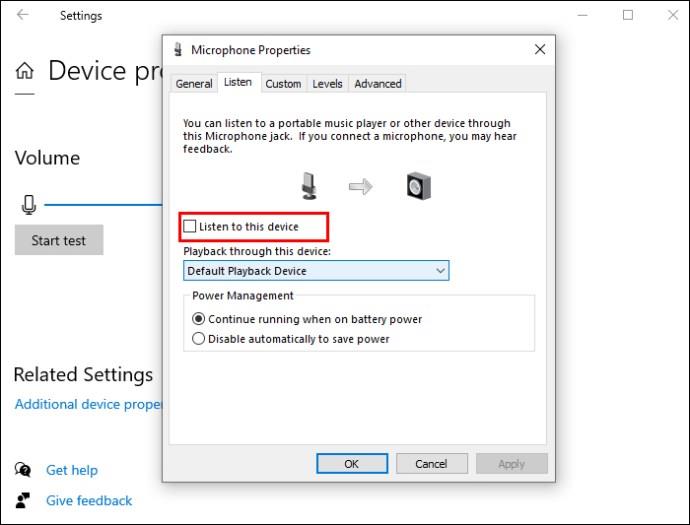
Nyt Discord Soundboard ja kaikki tietokoneen äänet toistetaan äänikeskustelussasi sekä mikrofonissasi.
Soundboardin käyttäminen Discordissa
Voit käyttää Soundboardia Discordissa seuraavasti:
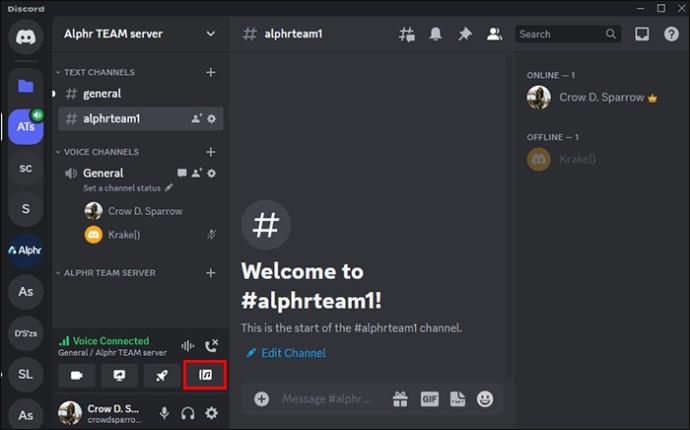
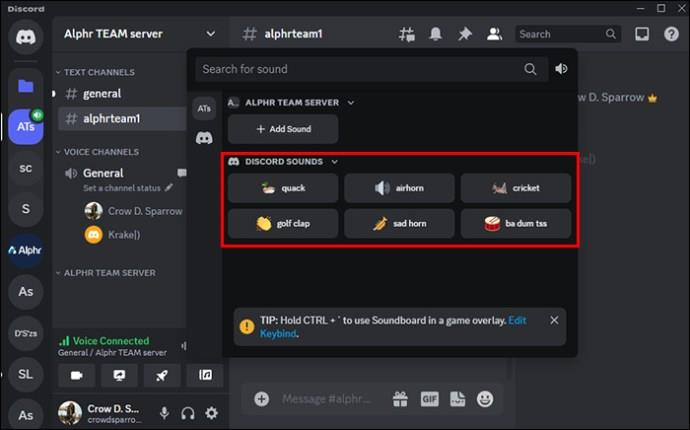
Päästäksesi Soundboardiin äänikanavalla, voit myös painaa "Soundboard"-kuvaketta vasemmassa alakulmassa, kun olet yhteydessä.
Soundboardin hallinta palvelimen järjestelmänvalvojana
Voit muokata asetuksia siten, että tietyt ihmiset voivat käyttää Soundboardia. Voit vaihtaa "Käytä Soundboard" -käyttöoikeuksia tietyille rooleille tai tietyille palvelimen jäsenille. Voit muuttaa tätä palvelimen tasolla seuraavasti:

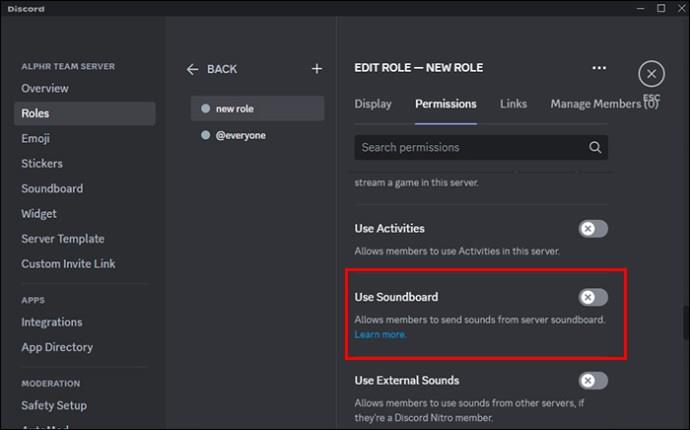
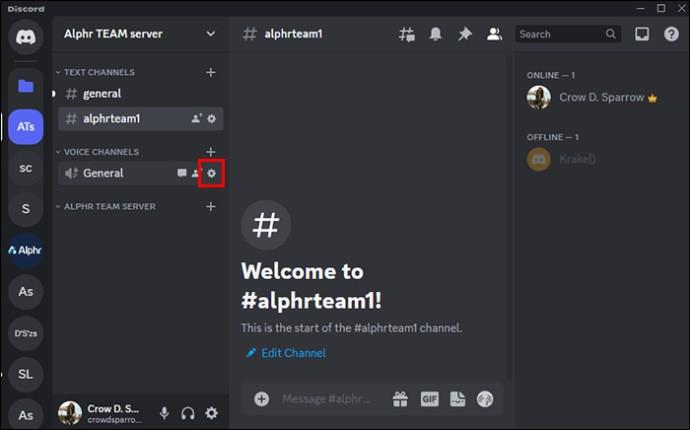
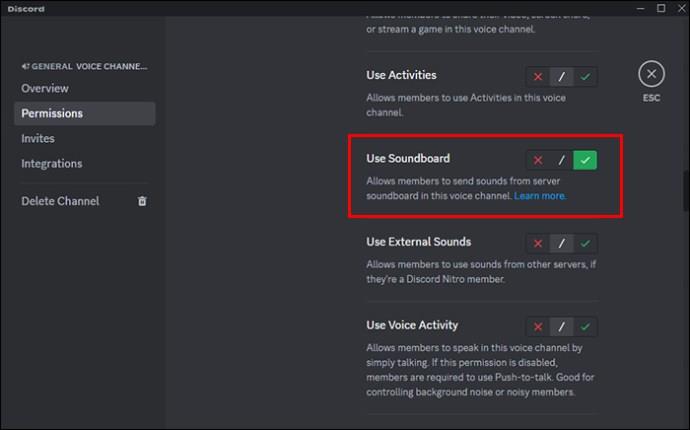
Jos haluat hallita nykyistä Soundboardiasi palvelimelta, siirry kohtaan Palvelinasetukset ja sitten Soundboard. Voit lisätä tai poistaa ääniä luettelosta. Voit poistaa lataamasi äänen painamalla "X"-painiketta äänen vieressä.
Vain käyttäjät, joilla on lausekkeiden hallintaoikeudet otettu käyttöön roolissaan, voivat muuttaa tai poistaa mukautettuja ääniä palvelimessa. Näin roolille annetaan lupa tehdä tämä:

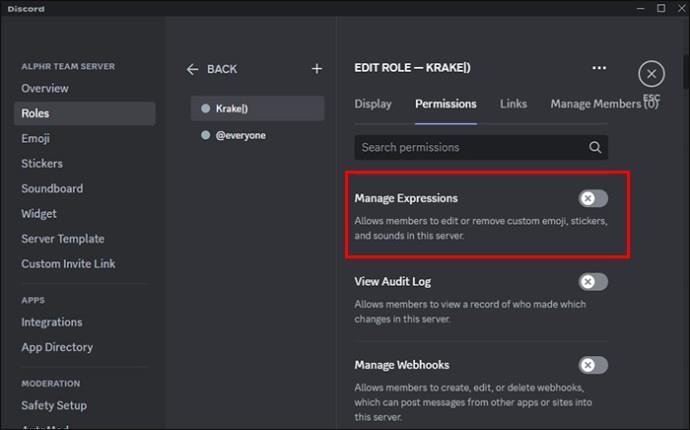
Jotta käyttäjät voivat lisätä mukautettuja ääniä palvelimelle, sinun on annettava heille "Luo ilmaisuja" -oikeudet. Tehdä tämä:

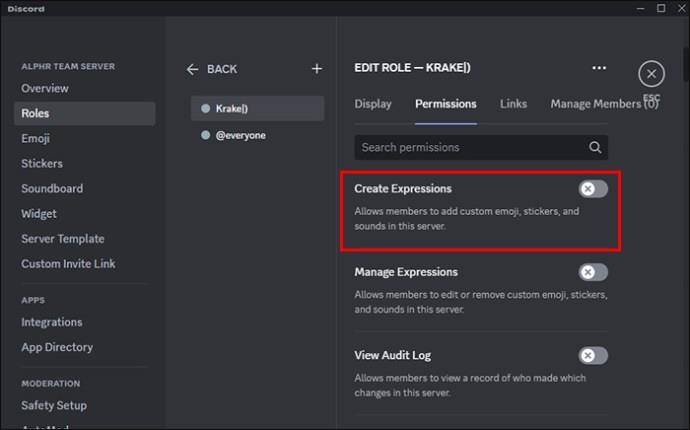
Erilaiset Soundboard-sovellukset, joita voit käyttää Discordissa
Alla on joitain hienoja vaihtoehtoja Soundboard-sovelluksille, joita voit käyttää Discordissa.
Resananssi
Resanance on loistava ilmainen soundboard-vaihtoehto käytettäväksi Discordissa. Tämä sovellus toimii Windows 7:ssä, Windows 10/11:ssä ja Windows 8.1/8 64-bitissä. Se toimii myös muiden sovellusten, kuten Zoom, Curse, Skype, Teamspeak ja muiden kanssa.
EXP Soundboard
EXP Soundboard tukee WAVS- ja MP3-tiedostoja. Voit laukaista sen äänet käyttämällä mukautettuja näppäimistön pikanäppäimiä ja toistaa niitä kahden eri lähdön, kuten virtuaalisen äänikaapelin ja kaiuttimiesi kautta. Mikrofonisi voi kulkea myös virtuaalisen äänikaapelin läpi, kun sallit mikrofonin injektorin.
Voicemod
Voicemod on loistava Discord-tehosteille ja -äänille. Voit asettaa erilaisia painikkeita tuottamaan erilaisia äänitehosteita.
UKK
Missä voin muuttaa äänenvoimakkuutta Soundboardissa?
Voit muuttaa Soundboardin äänenvoimakkuutta siirtymällä kohtaan "Käyttäjäasetukset" ja sitten "Puhe ja video". Siirry Soundboardissa Soundboard Volume -kohtaan ja pelaa liukusäätimellä, kunnes asetat ihanteellisen äänenvoimakkuuden. Tämä synkronoidaan jokaisen laitteen kautta. Jos et halua kuulla ääntä, aseta se arvoon 0%.
Onko Soundboardissa näppäinsidonta Windowsissa pelin peittokuvaa varten?
Soundboardin Windows-näppäimistö on CTRL +, ja sitä voidaan käyttää pelin peittokuvassa.
Voivatko muut käyttää Soundboard-ääniä miltä tahansa palvelimelta?
Sinulla on oltava aktiivinen Nitron tilaus voidaksesi käyttää Soundboard-ääniä millä tahansa palvelimella. Mutta et tarvitse Nitroa käyttääksesi Soundboardia palvelimella.
Kuinka voin lisätä äänen Discord Soundboardiini?
Siirry kohtaan Palvelinasetukset ja sitten Soundboard. Napsauta Lataa-painiketta” ja valitse ääni, jonka haluat ladata laitteestasi. Nimeä ääni, lisää halutessasi emoji ja napsauta sitten Lataa.
Et voi kyllästyä Soundboardia käyttäessäsi
Tee kaikista äänikeskusteluistasi Discord-palvelimilla hauskoja äänillä Soundboardin avulla. Soundboard on hieno sovellus, jota käytetään Discord-palvelimissa. Se antaa kaikille Discord-yhteisösi jäsenille mahdollisuuden käyttää äänipaketteja, jotka on ladattu palvelimellesi Soundpack. Jos olet Discord Nitron tilaaja, voit toistaa yhteisösi ääniä kaikilla palvelimilla. Sinun tarvitsee vain liittyä äänikanavaan, valita Musiikkialbumi-painike (löytyy toimintojen vierestä) ja käyttää Soundboard-paneelia. Kaikki moderaattorit voivat hallita Soundboardin käyttöä ja kenet rooli- ja kanavaoikeuksilla.
Mikä on parasta Soundboardin käyttämisessä Discordissa? Mitä Soundboard-sovellusta käytät mieluiten? Kerro meille alla olevissa kommenteissa.
Tutustu Windows 10:n 10 suosituimpaan pikanäppäimeen ja siihen, miten voit hyödyntää niitä tehokkaasti töissä, koulussa ja muissa asioissa.
Opas BitLockerin käyttöön, Windows 10:n tehokkaaseen salausominaisuuteen. Ota BitLocker käyttöön ja suojaa tiedostosi helposti.
Opas Microsoft Edge -selaushistorian tarkastelemiseen ja poistamiseen Windows 10:ssä. Saat hyödyllisiä vinkkejä ja ohjeita.
Katso, kuinka voit pitää salasanasi Microsoft Edgessä hallinnassa ja estää selainta tallentamasta tulevia salasanoja.
Kuinka eristää tekstin muotoilua Discordissa? Tässä on opas, joka kertoo, kuinka Discord-teksti värjätään, lihavoidaan, kursivoitu ja yliviivataan.
Tässä viestissä käsittelemme yksityiskohtaisen oppaan, joka auttaa sinua selvittämään "Mikä tietokone minulla on?" ja niiden tärkeimmät tekniset tiedot sekä mallin nimen.
Palauta viimeinen istunto helposti Microsoft Edgessä, Google Chromessa, Mozilla Firefoxissa ja Internet Explorerissa. Tämä temppu on kätevä, kun suljet vahingossa minkä tahansa välilehden selaimessa.
Jos haluat saada Boogie Down Emoten Fortnitessa ilmaiseksi, sinun on otettava käyttöön ylimääräinen suojakerros, eli 2F-todennus. Lue tämä saadaksesi tietää, miten se tehdään!
Windows 10 tarjoaa useita mukautusvaihtoehtoja hiirelle, joten voit joustaa, miten kohdistin toimii. Tässä oppaassa opastamme sinut läpi käytettävissä olevat asetukset ja niiden vaikutuksen.
Saatko "Toiminto estetty Instagramissa" -virheen? Katso tämä vaihe vaiheelta opas poistaaksesi tämän toiminnon, joka on estetty Instagramissa muutamalla yksinkertaisella temppulla!







