10 parasta pikanäppäintä Windows 10:ssä ja niiden käyttö

Tutustu Windows 10:n 10 suosituimpaan pikanäppäimeen ja siihen, miten voit hyödyntää niitä tehokkaasti töissä, koulussa ja muissa asioissa.
Procreatessa erilaisia asetuksia voidaan säätää suotuisan lopputuloksen saamiseksi. Tämä on erittäin hyödyllinen digitaalisen maalauksen taiteilijoille ja luovuuden ystäville. Yksi asioista, joita voit muuttaa, on viivojen väri. Tämä voi muuttaa taidettasi vain muutamalla yksinkertaisella vaiheella. Lisätietoja viivojen värien muuttamisesta Procreatessa tässä oppaassa.

Procreatessa on useita tapoja värittää viiva uudelleen. Ne sisältävät:
Tämä on yksi yksinkertaisimmista vaihtoehdoista värjätä viivoja uudelleen Procreatessa. Jos viiva ei ole liian ohut, tämä vaihtoehto on helpoin.
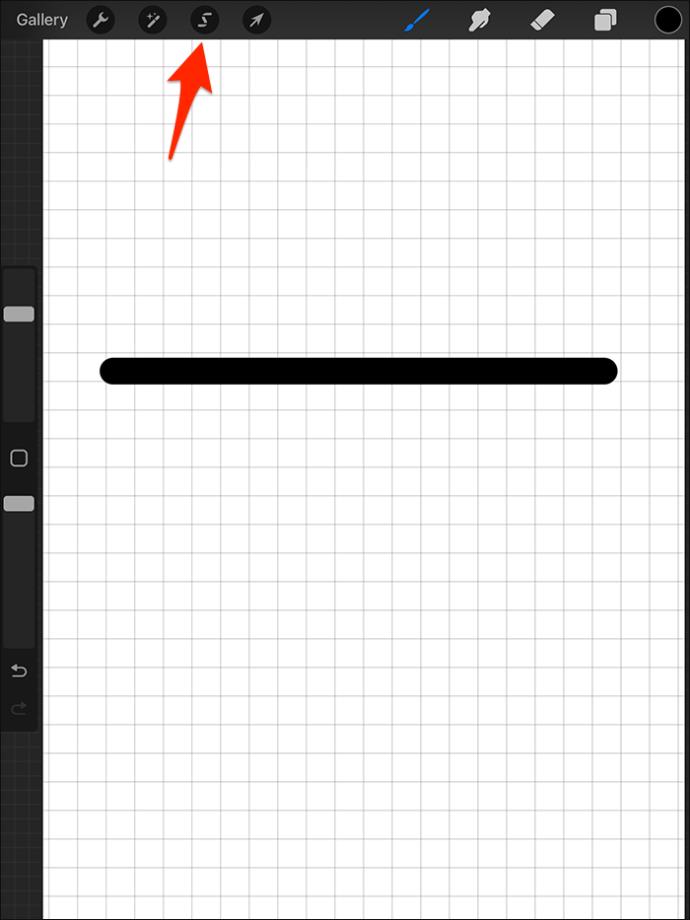
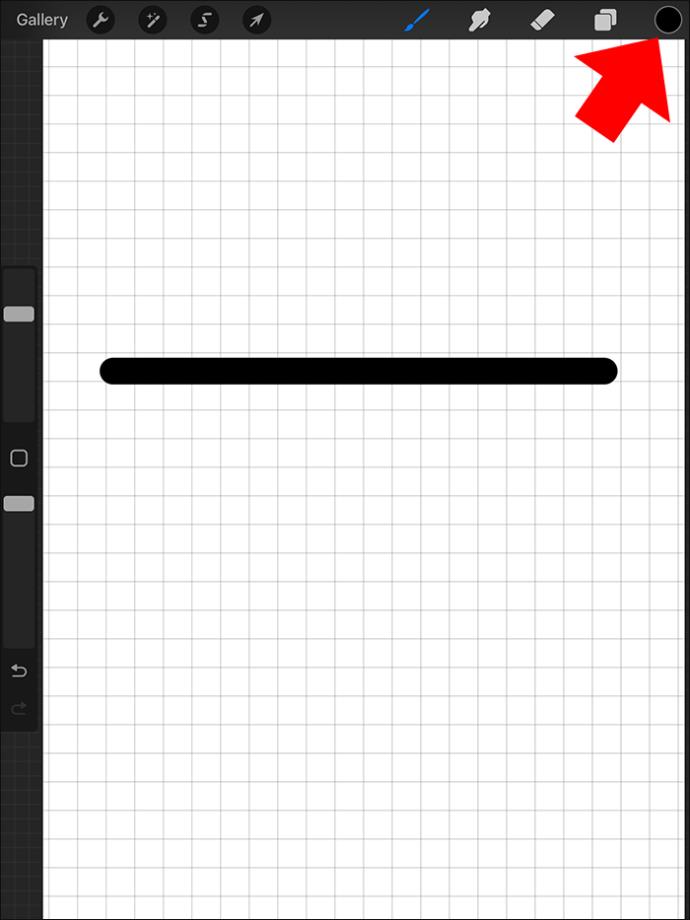
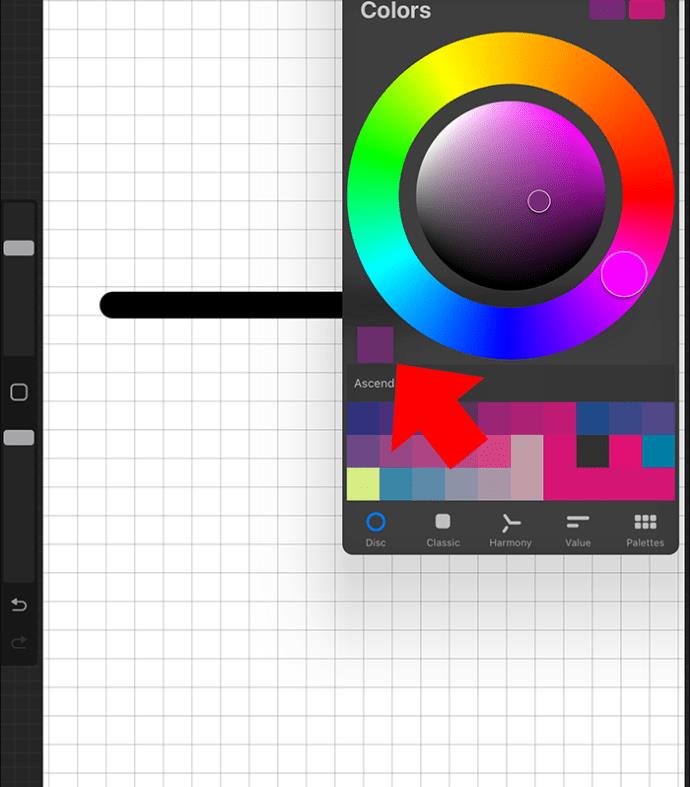
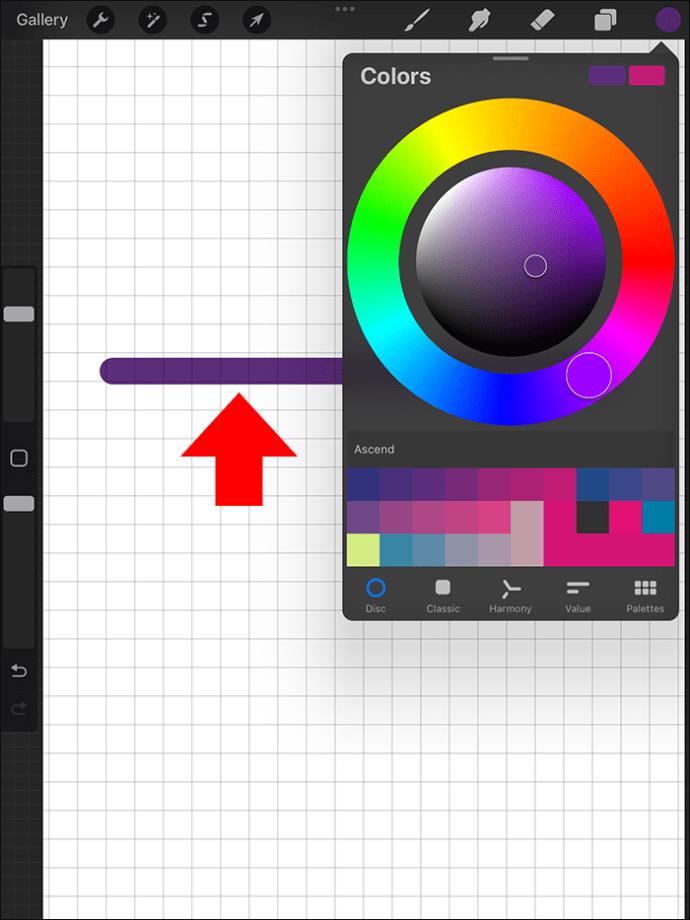
Tällä tekniikalla on joitain rajoituksia. Jos tekemäsi viiva on ohut tai käytit karkeaa rakennetta, se ei toimi. Voit värittää ohuet viivat onnistuneesti zoomaamalla niitä niin paljon kuin on tarpeen. Tämä auttaa saavuttamaan tarkemman värin pudotuksen vaikuttamatta muihin alueisiin.
Kun olet vaihtanut viivan väriä, voit kopioida sen Procreaten kopioi ja liitä -toiminnolla .
Alpha Lock on ominaisuus, jota käytetään tasojen peittämiseen. Tämän ominaisuuden ansiosta käyttäjät voivat hallita enemmän muunnoksia ja muokkauksia tiettyihin tasoihin ja muotoihin. Tehosteet eivät ylitä asetettuja rajoja.
Tässä menetelmässä on tärkeää, että viiva, jonka haluat värjätä uudelleen, on omalla tasollaan. Tämä menetelmä auttaa sinua värjäämään viivan uudelleen valumatta yli. Alpha Lockin käyttäminen:
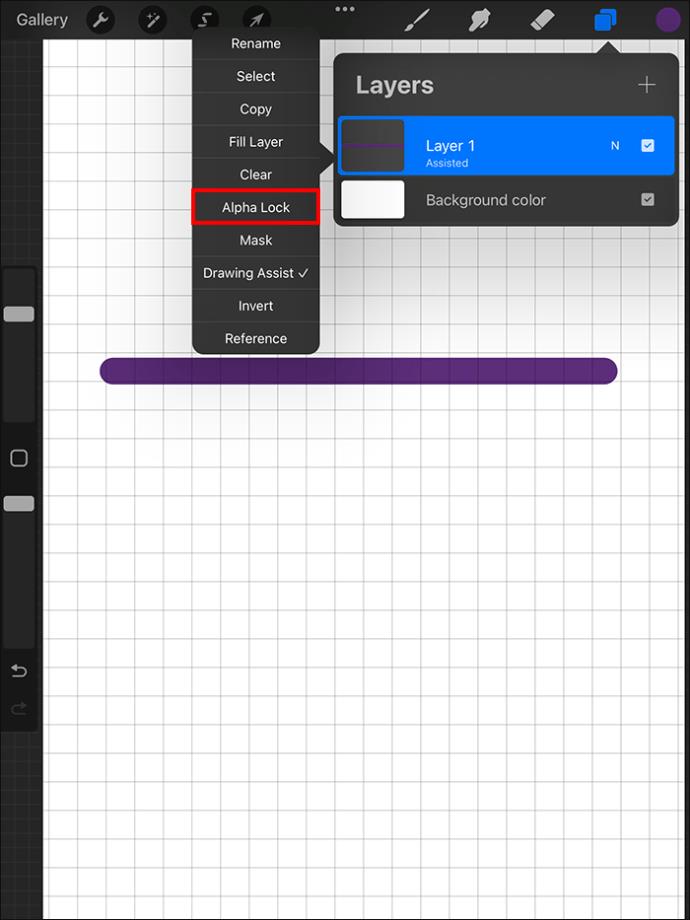
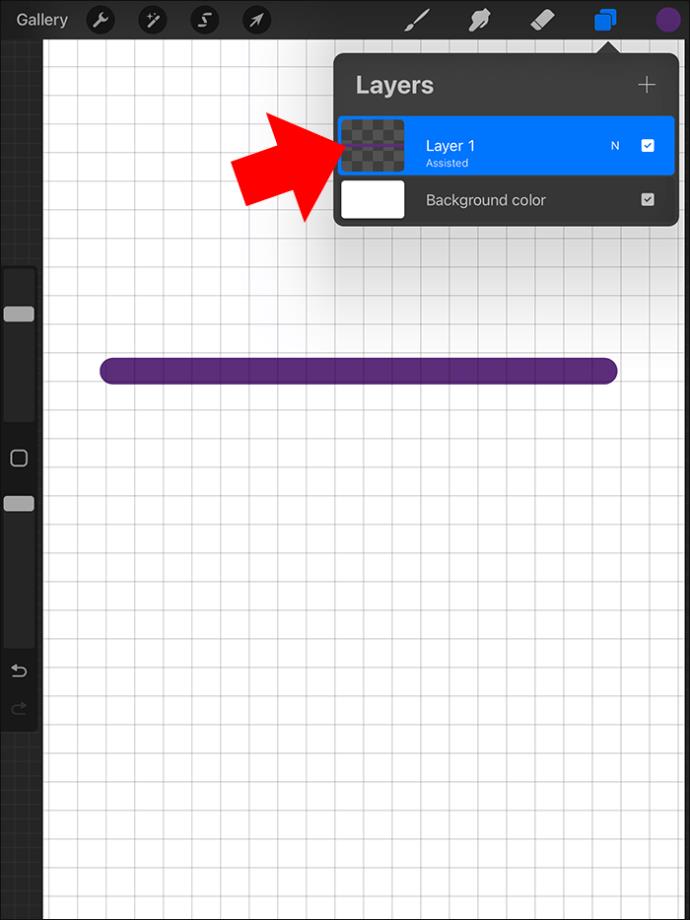
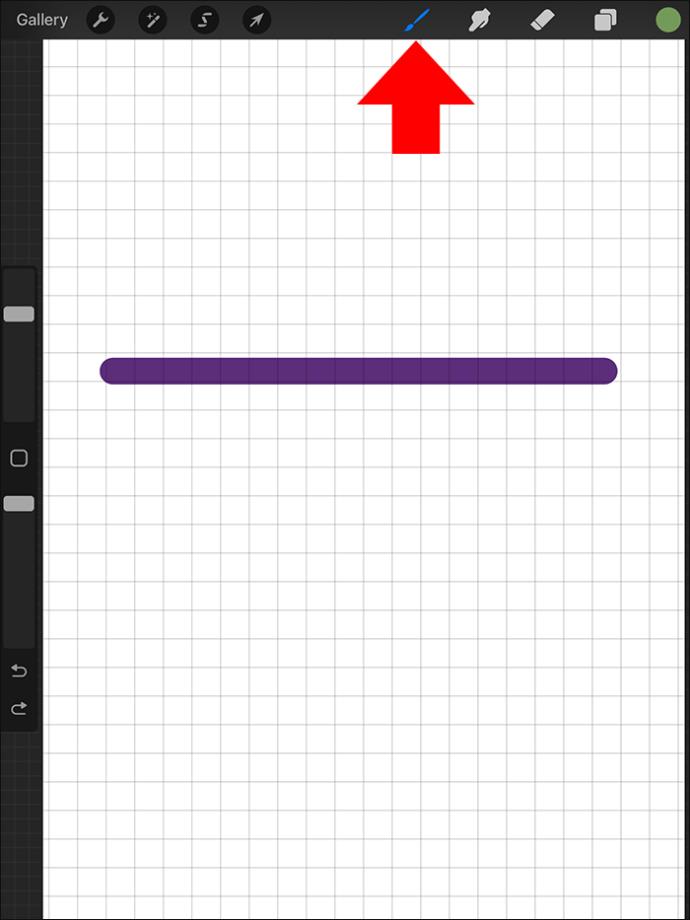
Tässä menetelmässä valitaan ensin kerros .
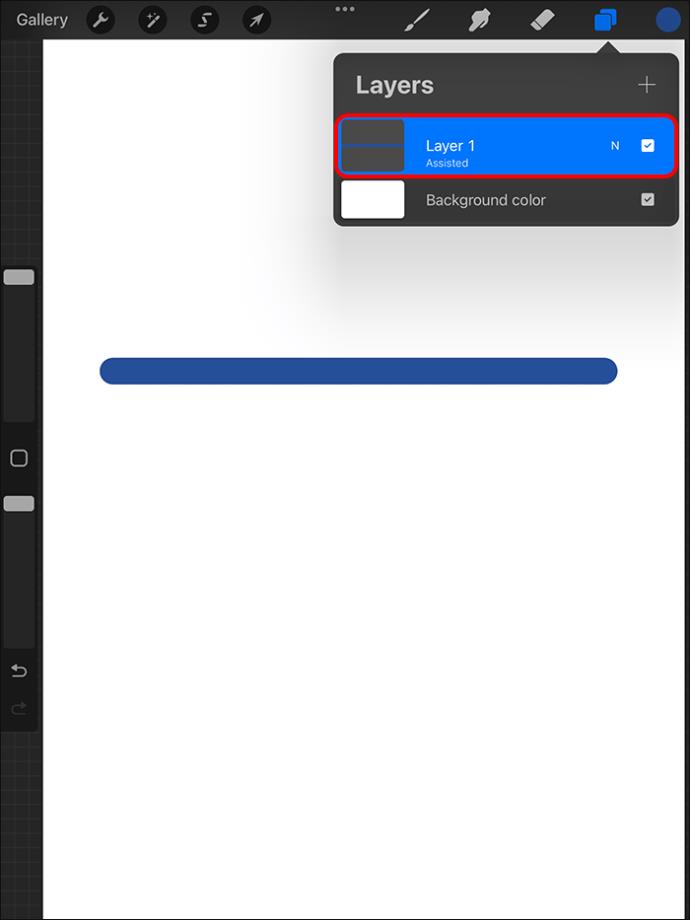
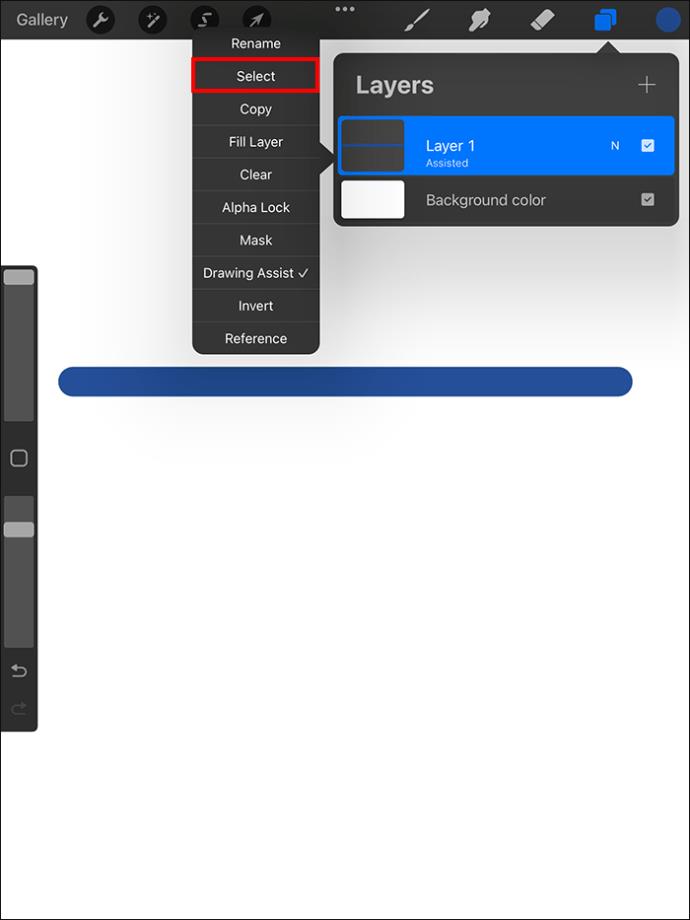
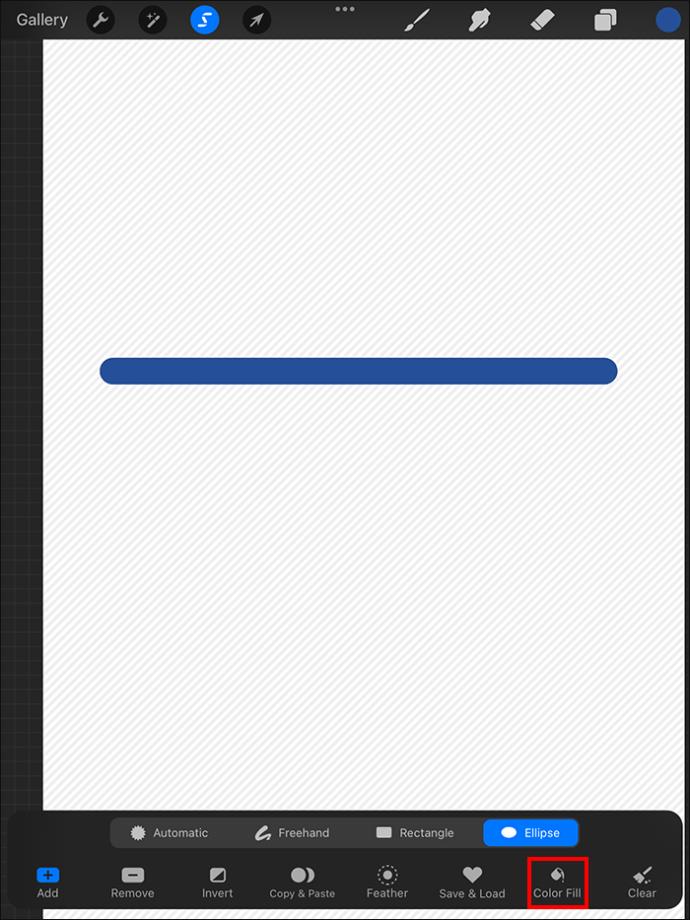
Tämä täyttää automaattisesti tason viivan valitsemallasi värillä.
Jos haluat värittää kohteita uudelleen Procreatessa (mukaan lukien viivat) helpommin, sinun on helpotettava Recolor-työkalun käyttöä. Tee tämä lisäämällä se pikavalikkoon . Kun haluat värittää taideelementtejä, sinun tarvitsee vain napauttaa Väritä uudelleen .
Voit käyttää Recolor-työkalua vanhemmissa Procreate-versioissa Säädöt-valikon kautta. Recolor ei ole tässä valikossa uudessa versiossa, mutta sitä voi silti käyttää. Sen pitäminen lähellä on parempi, koska se voi olla melko hyödyllistä.
Procreatessa harjoitteleminen on paras tapa ymmärtää, miten asiat toimivat. On paljon parempi oppia aikaisin, varsinkin jos aiot käyttää Procreatea pitkällä aikavälillä. Varhainen oppiminen auttaa säästämään aikaa tulevaisuudessa ja hankkimaan kaikki tarvittavat taidot menestyäksesi alustalla. Toista vaiheet usein hallitaksesi ne ja laajentaaksesi taitojasi. Procreatessa on monia tutkimisen arvoisia alueita.
Nyt kun tiedät kuinka muuttaa viivan väriä, sinun pitäisi oppia tekemään taustasta läpinäkyvä Procreaten avulla .
Onko mahdollista värittää sisäisiä muotoja?
Joo. Voit värittää sisäisiä muotoja Procreatessa vedä ja pudota -menetelmällä. Vedä haluamasi väri oikealla olevasta pyörästä ja vapauta se sitten muodon sisällä. Tämä täyttää muodon valitsemallasi värillä.
Voinko täyttää Procreateen värillä?
Joo. Vedä väri yläreunassa olevasta pyörästä ja pudota se tekstiin, muotoon tai tasoon, jonka haluat täyttää. Tila täyttyy väreillä.
Miksi väripudotus ei toimi?
Tämä tapahtuu useimmiten, jos Alpha Lock on poistettu käytöstä. Tarkista tämä ja yritä uudelleen. Toinen mahdollinen syy on se, että saatat yrittää pudota väärälle alueelle. Tarkista, että sinulla on oikea taso, ja yritä uudelleen.
Pitäisikö minun aina käyttää Alpha Lockia viivojen värjäämiseen Procreatessa?
Ei. Väripudotusmenetelmän pitäisi toimia hyvin viivojen käsittelyssä. Jos kuitenkin haluat värjätä hienompia viivoja, Alpha Lock toimii paremmin ja antaa hyviä tuloksia. Se on viisain tapa valita tällaisessa tilanteessa.
Onko Procreatessa luomaani piirustukseen sopivaa tapaa värittää?
Ensinnäkin voit varjostaa tai värittää Procreate-piirustuksen täyttämällä kaikki muodot valkoisella tai millä tahansa neutraalilla värillä. Aktivoi sitten Alpha Lock; sinun pitäisi pystyä värittämään ylittämättä viivoja.
Tutustu Windows 10:n 10 suosituimpaan pikanäppäimeen ja siihen, miten voit hyödyntää niitä tehokkaasti töissä, koulussa ja muissa asioissa.
Opas BitLockerin käyttöön, Windows 10:n tehokkaaseen salausominaisuuteen. Ota BitLocker käyttöön ja suojaa tiedostosi helposti.
Opas Microsoft Edge -selaushistorian tarkastelemiseen ja poistamiseen Windows 10:ssä. Saat hyödyllisiä vinkkejä ja ohjeita.
Katso, kuinka voit pitää salasanasi Microsoft Edgessä hallinnassa ja estää selainta tallentamasta tulevia salasanoja.
Kuinka eristää tekstin muotoilua Discordissa? Tässä on opas, joka kertoo, kuinka Discord-teksti värjätään, lihavoidaan, kursivoitu ja yliviivataan.
Tässä viestissä käsittelemme yksityiskohtaisen oppaan, joka auttaa sinua selvittämään "Mikä tietokone minulla on?" ja niiden tärkeimmät tekniset tiedot sekä mallin nimen.
Palauta viimeinen istunto helposti Microsoft Edgessä, Google Chromessa, Mozilla Firefoxissa ja Internet Explorerissa. Tämä temppu on kätevä, kun suljet vahingossa minkä tahansa välilehden selaimessa.
Jos haluat saada Boogie Down Emoten Fortnitessa ilmaiseksi, sinun on otettava käyttöön ylimääräinen suojakerros, eli 2F-todennus. Lue tämä saadaksesi tietää, miten se tehdään!
Windows 10 tarjoaa useita mukautusvaihtoehtoja hiirelle, joten voit joustaa, miten kohdistin toimii. Tässä oppaassa opastamme sinut läpi käytettävissä olevat asetukset ja niiden vaikutuksen.
Saatko "Toiminto estetty Instagramissa" -virheen? Katso tämä vaihe vaiheelta opas poistaaksesi tämän toiminnon, joka on estetty Instagramissa muutamalla yksinkertaisella temppulla!







