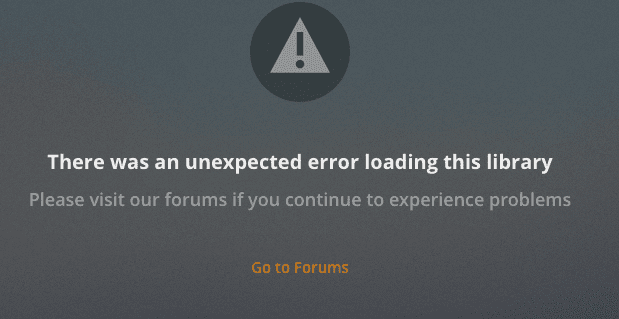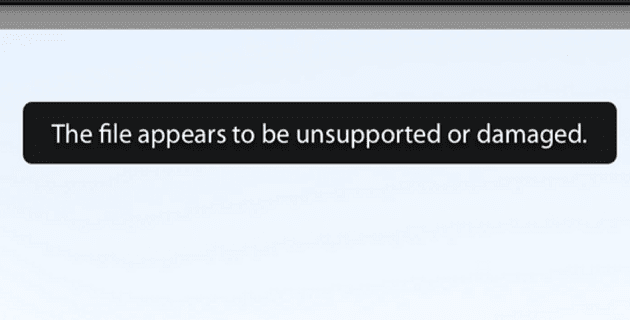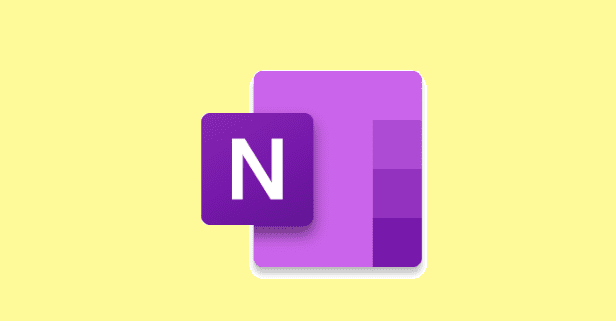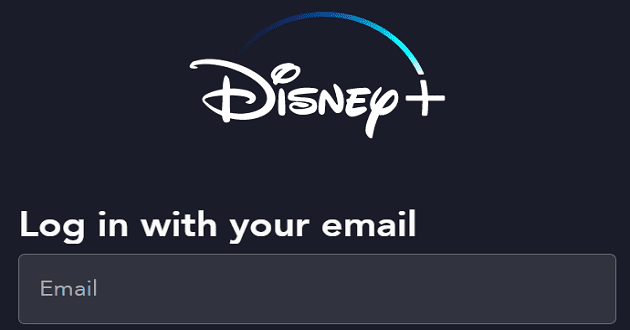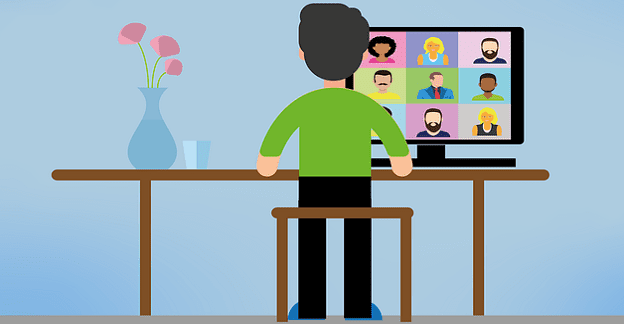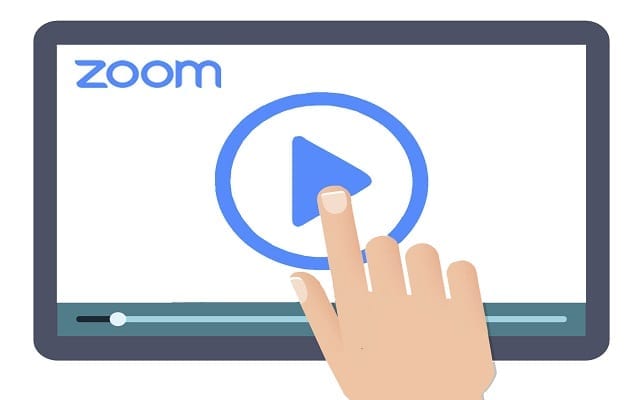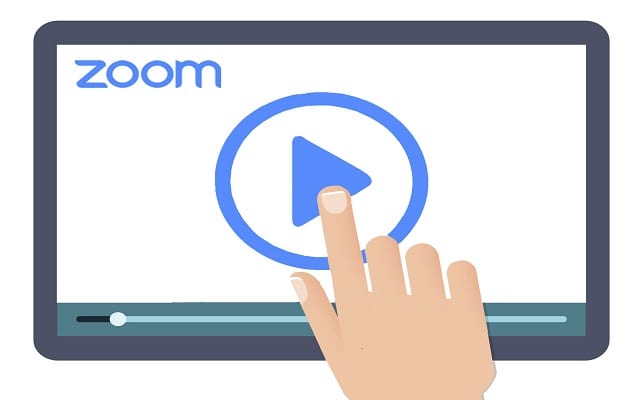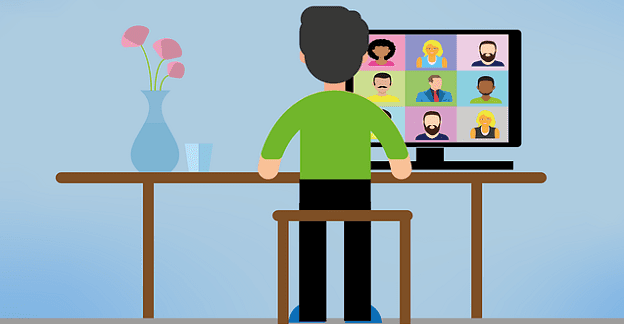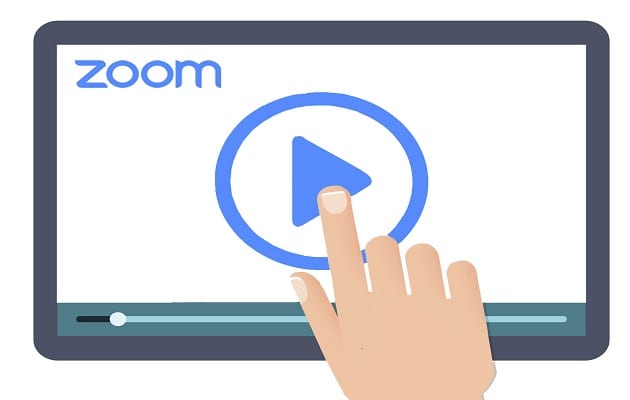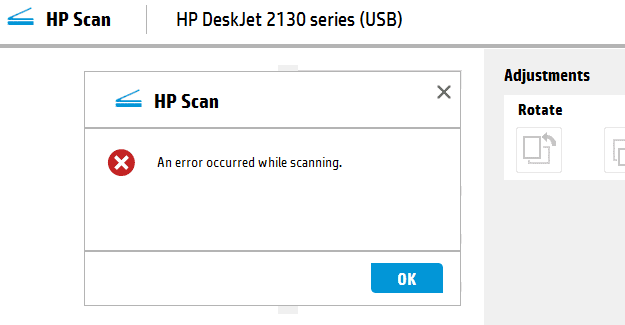Androidi kaamera ei tööta – näpunäiteid selle parandamiseks

Teie Android-seadme kaamera võib erinevatel põhjustel igal ajal töötamise lõpetada. Proovige neid kasulikke näpunäiteid selle parandamiseks.
Kolleegide mitte kuulmine ega nägemine on üks hullemaid asju, mis videokonverentsiga liitudes juhtuda võib. Tegelikult on see üks levinumaid veebikoosolekul osalejaid puudutavaid probleeme ja GoToMeeting pole erand. Sageli on selle probleemi põhjuseks valed heliseaded.
Siin on mõned kiired kontrollid, mida saate GoToMeetingu heli- ja videoprobleemide tõrkeotsinguks käivitada.
Valige õiged sisend- ja väljundseadmed . Kui kasutate mitut heliseadet, näiteks arvuti sisseehitatud kõlareid, kõrvaklappe või väliseid kõlareid, olete võib-olla valinud valed heliseadmed. Võib-olla saadab GoToMeeting lihtsalt heli valesse seadmesse. Vale heliseadme kasutamine võib mõjutada teie võimet kuulata teisi osalejaid ja vastupidi.
Kui kasutate GoToMeetingut võrgus, navigeerige jaotisse Seaded , minge jaotisse Heli ja kontrollige oma praegust helikonfiguratsiooni.
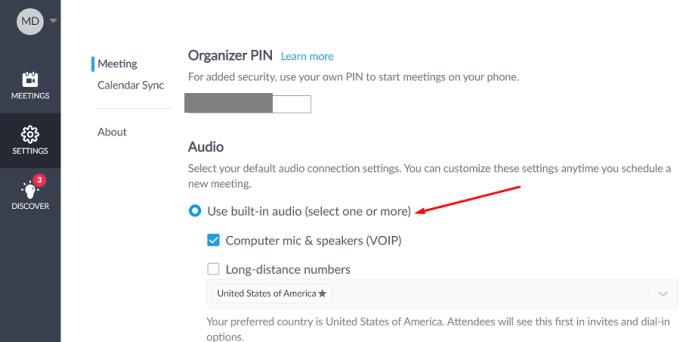
Kontrollige oma GoToMeetingi helirežiimi . Kui kasutate töölauarakendust GoToMeeting, kontrollige enne koosolekuga liitumist veel kord oma helirežiimi. Näiteks kui soovite kasutada arvuti sisseehitatud mikrofoni ja kõlareid, valige arvutirežiim . Ja keelake kindlasti valik " Ma ei vaja heli ".
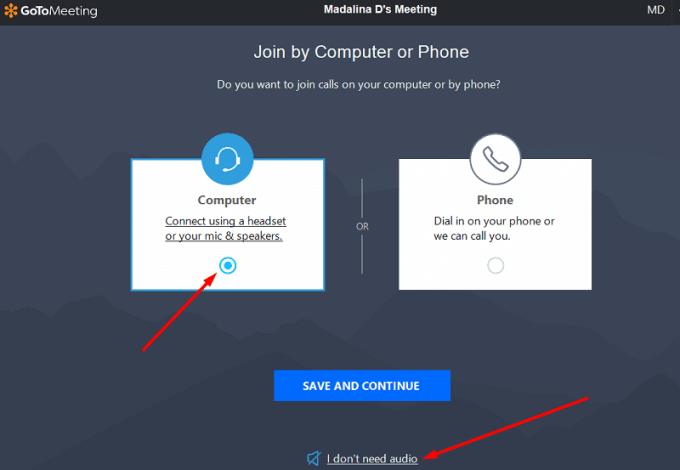
Seejärel valige käsitsi heliseadmed, mida soovite kasutada. Ärge jätke seda sammu vahele, kui arvutiga on ühendatud mitu heliseadet.
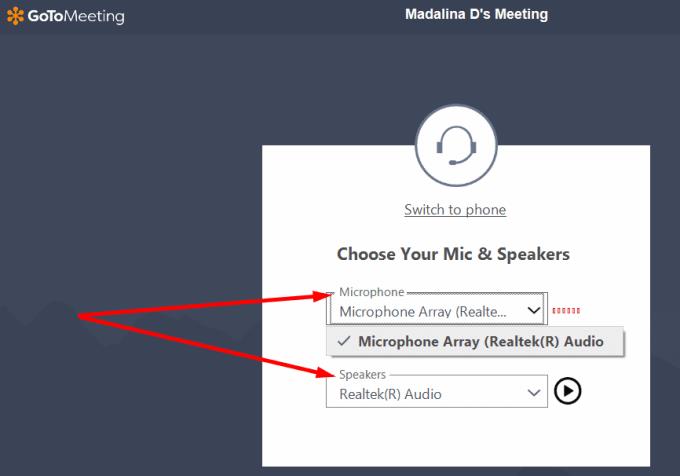
Teise võimalusena võite paremklõpsata tegumiribal oma GoToMeetingu ikoonil, valida Eelistused , klõpsata heli ja valida käsitsi seadmed, mida soovite kasutada. Seejärel klõpsake veebikaameral ja muutke ka oma videoseadeid. Rakendus kasutab neid seadeid automaatselt kõigi teie koosolekute jaoks.
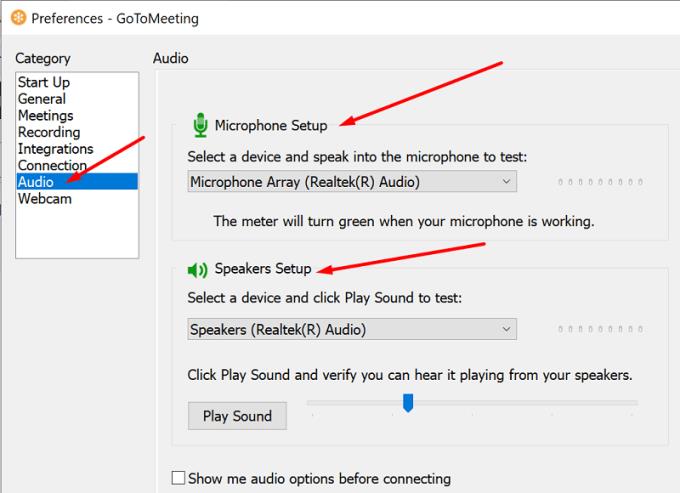
Kui kasutate oma brauseris GoToMeetingut, käivitage teenus Chrome'is. Võimalik, et saate GoToMeetingut kasutada ka teistes brauserites, kuid erinevate tõrgete tekkimise tõenäosus on üsna suur.
Kui rakendus ei pääse juurde teie mikrofonile ja kaamerale, ärge imestage, kui teised koosolekul osalejad teid ei kuule.
Operatsioonisüsteemis Windows 10 avage Seaded ja valige Privaatsus .
Seejärel minge jaotisse Rakenduse load (vasakpoolne paan).
Valige Mikrofon ja veenduge, et teie rakendustel oleks sellele juurdepääs. Lülitage sisse järgmised seaded: lubage rakendustel juurdepääs teie mikrofonile ja lubage töölauarakendustel juurdepääs mikrofonile .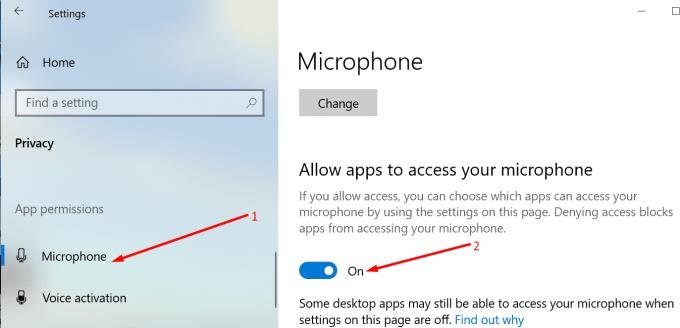
Seejärel valige Kaamera ja veenduge, et lubaksite oma veebikaamera jaoks samad valikud.
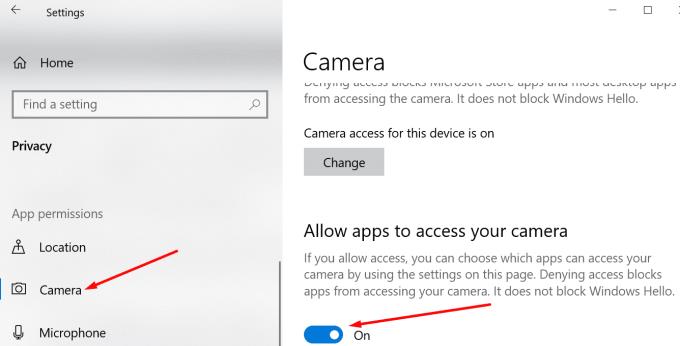
Kui miski ei tööta nii, nagu ette nähtud, võib Windows 10 tõrkeotsingu komplekt päeva päästa.
Liikuge jaotisse Seaded ja valige Värskendus ja turvalisus .
Valige vasakpoolsel paanil Tõrkeotsing ja klõpsake valikul Täiendavad tõrkeotsingud .
Käivitage järgmised heli tõrkeotsingud: heli , kõne ja Bluetoothi esitamine (kui teie välised heliseadmed on Bluetoothi kaudu ühendatud).
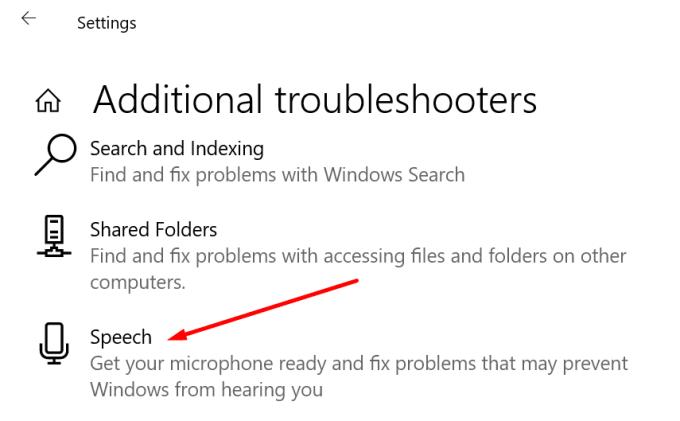
Kui te ei saa heli- ja videoprobleemide tõttu keskenduda oma GoToMeetingi konverentsile, on see tõesti masendav. Kuid peaksite saama probleemi kiiresti lahendada, valides õiged heliseaded. Kui probleemi põhjuseks on halb ühendus, lahkuge koosolekust ja liituge mõne sekundi pärast uuesti. Kas see juhend aitas teil GoToMeetingi heli- ja videoprobleemide tõrkeotsingut teha? Jagage oma tagasisidet allolevates kommentaarides.
Teie Android-seadme kaamera võib erinevatel põhjustel igal ajal töötamise lõpetada. Proovige neid kasulikke näpunäiteid selle parandamiseks.
Kui te ei saa oma QuickBooksi kontole sisse logida, kasutage alternatiivset sisselogimislinki. Seejärel lisage QuickBooks usaldusväärse saidina ja loputage oma DNS.
Vaadake, kuidas saate oma arvutit kiirendada ja lõpuks taas kiiremaks muuta. Hankige näpunäiteid, mida vajate aeglase arvuti parandamiseks.
Thunderbird võib mõnikord esitada veateate, mis ütleb, et ühendus meiliserveriga on lähtestatud. Probleemi lahendamiseks keelake viirusetõrje.
Plexi tõrge võib ilmneda kõikjal: selle teegi laadimisel ilmnes ootamatu tõrge. Parandage see andmebaasi parandamisega.
See juhend käsitleb Adobe Lightroomi viga, mis ütleb, et fail näib olevat toetamata või kahjustatud, ja selle parandamise kohta.
Viga 13003 näitab, et teie arvuti ei saanud suumi installida ebapiisavate õiguste tõttu. Vea parandamiseks käivitage installiprogramm administraatorina.
Suumi tõrkekood 614 näitab, et programmil ei õnnestunud teie salvestust teisendada kettaruumi vähesuse tõttu. Vabastage probleemi lahendamiseks ruumi.
Kui OneNote'i kasutajad proovivad märkmikku avada, kuvab programm mõnikord järgmise hoiatuse: Selle märkmiku sünkroonimiseks logige OneNote'i sisse.
Sinise ekraani probleemid on Androidis üsna haruldased, kuid nende parandamine nõuab tavaliselt aku eemaldamist ja tehaseseadetele lähtestamist.
Tekkis ootamatu probleem, mis võib mõnikord takistada Display Plusi kasutajatel sisse logimast. Siin on, kuidas seda parandada.
Kui ClickMeeting ei tööta korralikult, värskendage oma brauserit, tühjendage vahemälu, keelake laiendused või lülituge teisele brauserile.
Suumivead 5000, 5003 ja 5004 näitavad, et teie arvutil ei õnnestunud valede võrgusätete tõttu luua ühendust Zoomsi serveritega.
Suumi tõrkekood 3113 näitab, et te ei lubanud koosoleku jaoks pääsukoodi ega ooteruumi. Tehke seda ja viga kaob.
Kui Sony Vegas ei saanud meediumifaili luua, sulgege kõik taustal olevad rakendused ja taaskäivitage programm. Seejärel käivitage administraatorina Sony Vegas.
Veateate parandamiseks Google Meet ei ühildu selle seadmega, värskendage oma operatsioonisüsteemi ja tühjendage Google Play vahemälu.
Suumitõrge 1005 näitab, et võrguühenduse probleem ei lase teil rakendust installida või käivitada.
Kui teie HP printer lõpetas skannimise, värskendage draivereid ja käivitage rakendus HP Smart ühilduvusrežiimis. Seejärel käivitage Print and Scan Doctor.
Kui te ei saa oma ekraani GoToMeetingiga jagada, installige rakenduse uusim versioon või avage uus inkognito brauseri vahekaart.
Kui teie iPhone ei suuda Microsoft Teamsi teatisi edastada, kontrollige teavitusseadeid nii telefonis kui ka Teamsi rakenduses.
Kui teie Windows 10 explorer ei tööta, oleme teid kaitsnud. Lugege ajaveebi, et leida lahendus, kui failiuurija ei tööta.
Kuidas värskendada draivereid Windows 11-s probleemide lahendamiseks ja seadmete ühilduvuse tagamiseks.
File Explorer on Windows 10 põhifunktsioon, mis võimaldab hõlpsasti leida ja hallata faile. Õppige, kuidas konfigureerida File Explorer avama "Seda arvutit" alates arvuti käivitamisest.
Kuidas kasutada Windows 11 otsingut tõhusalt ja kiiresti. Hanki kasulikud näpunäited ja parimad praktikad Windows 11 otsingufunktsiooni jaoks.
Iga arvutiga ühendatud seadet ja selle sees olevaid komponente haldavad seadmedraiverid. Draiverite värskendamine Windows 10-s on oluline mitmesuguste probleemide vältimiseks.
Kas näete File Explorer ei reageeri veateadet? Siit leiate tõhusad lahendused, et lahendada Windows 10 mittetöötava File Exploreri probleem.
Kuidas saada Windows 10-s abi - leidke parimad lahendused pea iga küsimusele, mis teil Microsoft Windows 10 kohta on.
Failiuurija ei reageeri tõrge Windows 10-s. File Explorer või Windows Exploreri protsess ei tööta operatsioonisüsteemis Windows 10. Hangi uued lahendused.
Uuri, kuidas tuua tagasi "Minu arvuti" ikoon Windows 11-s ja avada see lihtsalt, et pääseda oma failidele ja seadetele.
Kas te ei saa Windows 11 arvutis faile ja kaustu avada? Siit leiate teavet selle kohta, kuidas parandada, et Explorer.exe ei laadita käivitamisel ja tööle naasta.