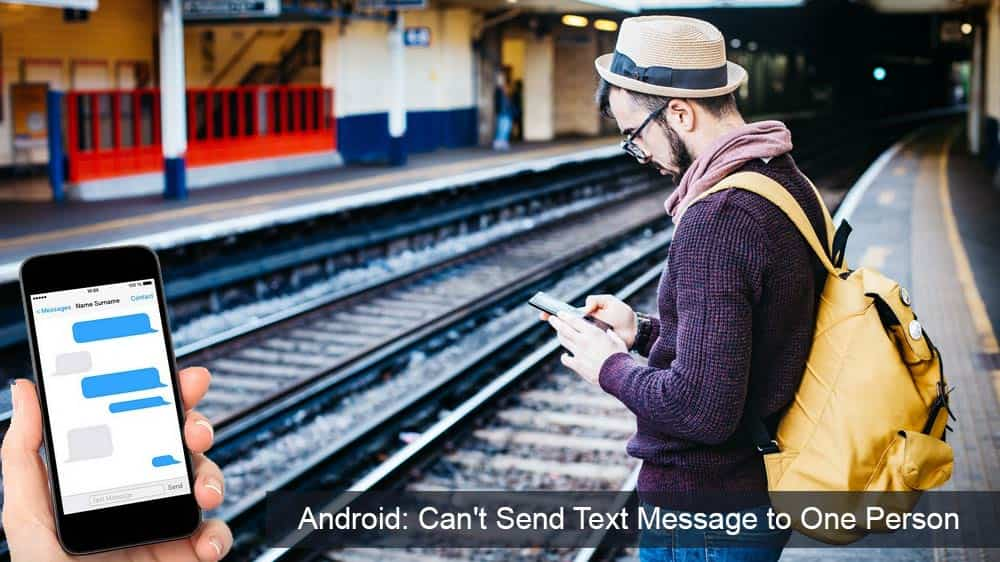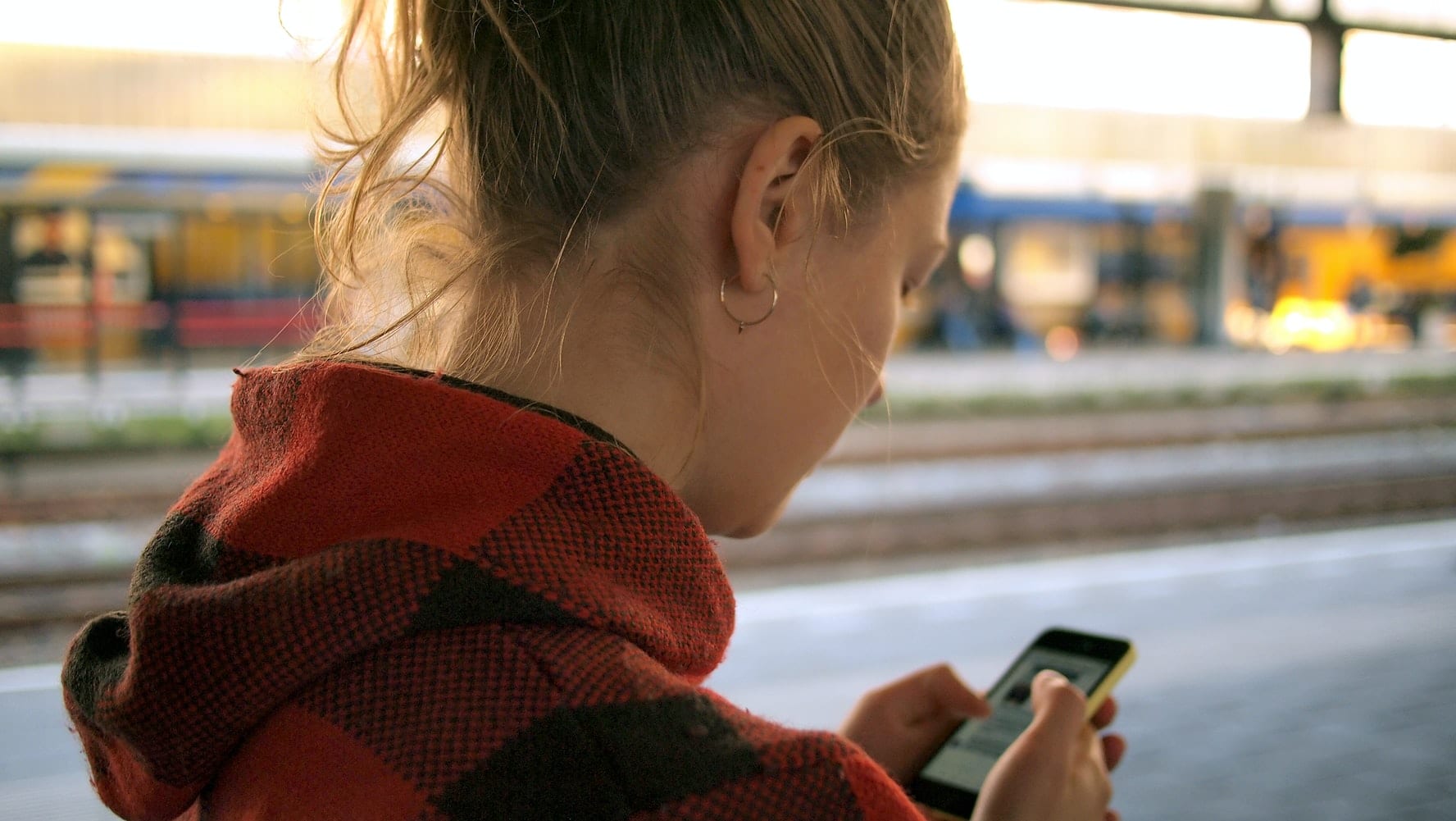Määrake lugu kordama iPhoneis, iPadis ja iPod Touchis

Seadke oma muusika Apple iPhone'is, iPadis või iPod Touchis korduma, kasutades seda lihtsat õpetust.
Kui kasutate töötelefonina iPhone'i, soovite saada kõik tööga seotud teatised niipea, kui need on saadaval. Isegi väike viivitus, vaid viis minutit, võib sundida teie tööandjat või kaastöötajaid teile kiiresti helistama.
Noh, kui teie iPhone ei suuda Microsoft Teamsi teatisi edastada , kasutage probleemi lahendamiseks seda juhendit.
Kui keelasite kogemata Microsoft Teamsi märguanded, ärge imestage, kui teie iPhone neid ei edasta. Avage Seaded → Märguanded . Kerige alla Teamsi rakenduseni ning lubage märguanded ja hoiatused.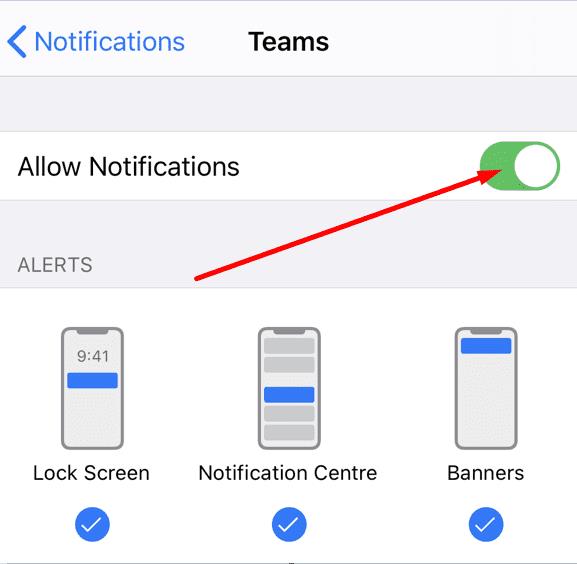
Veenduge, et see režiim poleks aktiivne. Avage Seaded → , toksake Ära sega ja lülitage see valik välja, kui see on sisse lülitatud.

Puudutage rakendust Teams ja avage Seaded .
Seejärel valige Teavitused ja lubage see valik, kui see on välja lülitatud.
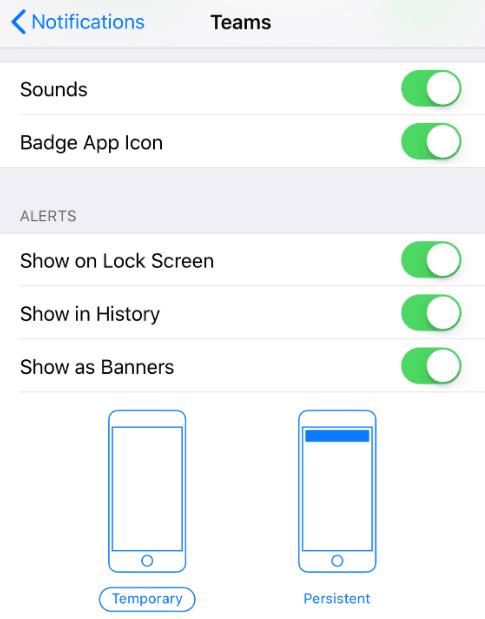
Valige, kuidas soovite, et teie iPhone kuvaks Teamsi teatisi. Kui neid kuvatakse ajutiste bänneritena, kaovad need automaatselt. Kui kontrollite oma iPhone'i mõni minut pärast märguannete saamist, ei näe te neid.
Seadke oma iPhone'i ekraan kuvama Teamsi märguandeid püsivate bänneritena. Sel viisil jäävad märguanded nähtavaks seni, kuni te midagi ette võtate. Nii et te ei jäta ühtegi neist ilma.
Käivitage Teams, avage Seaded ja valige Märguanded .
Lülitage jaotises Hoiatused sisse Näita bänneritena .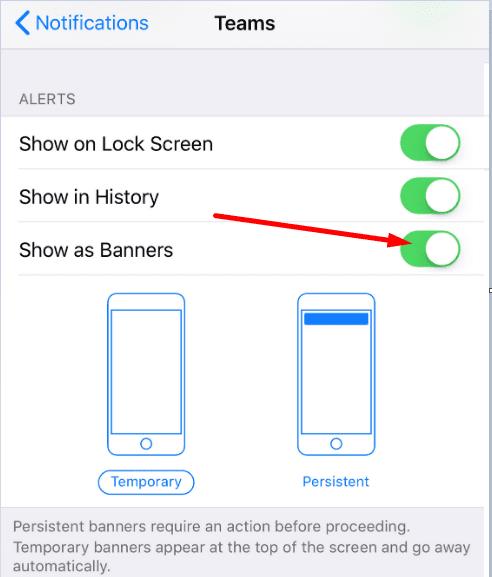
Kontrollige, kas filtreerisite teatud teatised välja
Microsoft Teams võimaldab teil filtreerida, milliseid teatisi soovite saada. Kui saate mõningaid teatisi, kuid mitte kõiki, võib-olla filtreerisite need lihtsalt välja.
Käivitage Teams ja puudutage rakenduse menüüd.
Avage jaotis Märguanded ja kontrollige järgmiste kategooriate teavitusseadeid: Üldine tegevus , Kanalid ja Koosolekud .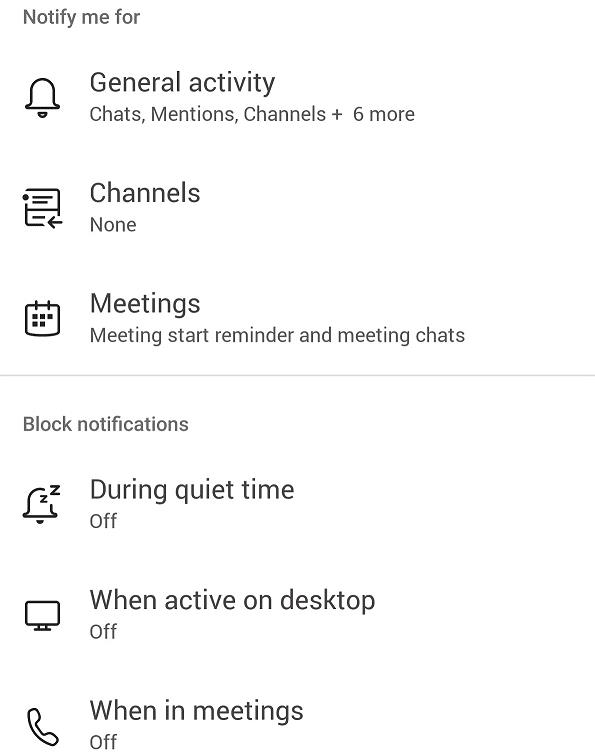
Seejärel navigeerige jaotisse Blokeeri teatised ja kontrollige, kas blokeerisite märguanded vaikse ajal või koosolekute ajal.
Kui Microsoft Teams on teie arvutis aktiivne, summutab teenus automaatselt teie iOS-i seadmes märguanded. See säte on vaikimisi aktiivne. Pole vahet, kas kasutate töölauarakendust või Teamsi veebiversiooni. Kuni jääte arvutis aktiivseks, ei saa te oma mobiilseadmesse Teamsi märguandeid. Microsoft Teams loeb teid oma töölauarakenduses passiivseks pärast kolmeminutilist tegevusetust.
Ettevõte võttis selle strateegia kasutusele, et vähendada segajaid ja keskenduda käsilolevatele ülesannetele. Siiski saate oma iPhone'is Teamsi märguandeid saada ka siis, kui olete arvutis aktiivne.
Käivitage oma iPhone'is Teams ja puudutage rakenduse menüüd.
Minge jaotisse Teatised ja leidke Blokeeri märguanded .
Valige Kui töölaual aktiivne .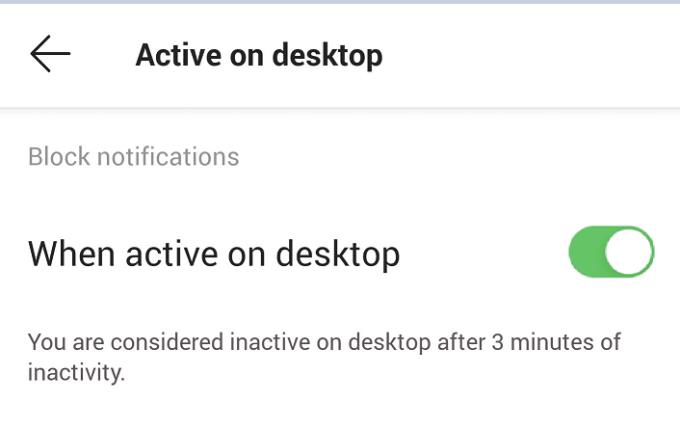
Luba märguanded, kui see on töölaual aktiivne.
Loodame, et pärast teavitusseadete kontrollimist on teavitusprobleem edukalt lahendatud. Kas leidsite selle probleemi lahendamiseks muid lahendusi? Andke meile allolevates kommentaarides teada.
Seadke oma muusika Apple iPhone'is, iPadis või iPod Touchis korduma, kasutades seda lihtsat õpetust.
Kui iTunes ei saanud teie iPhone'i Windows 10-s varundada, kuna varundusseanss ebaõnnestus, eemaldage kõik välisseadmed ja lähtestage lukustuskaust.
Selle veaotsingu juhendi abil saate lahendada probleemi, mille korral tekstsõnumid ei jõua ainult ühe adressaadini.
Mõnikord vajate telefonis rohkem salvestusruumi ja otsustate ruumi vabastamiseks kustutada vanad tekstsõnumid. Aga siis lähed kustutamisele ja
Näitame teile mitmeid viise raadio väljalülitamiseks Apple iPhone'is, iPadis või iPod Touchis.
VPN-i seadistamine telefonis on suurepärane viis tagada, et teie sirvimistegevus jääb mobiilse andmesideteenuse pakkuja privaatseks. Mingil hetkel siiski,
iPhone'ide vähetuntud funktsioon on võimalus määrata iMessage'i kaudu automaatne vastus, kui te pole saadaval, täpselt nagu teeksite seda siis, kui olete väljas
Kuidas lahendada probleem, kus kaardinavigeerimine ja GPS-i funktsioonid Apple iPhone'is korralikult ei tööta.
Abi Apple iPhone'is või iPadis puuduva App Store'i ikooni leidmisel.
Lahendage probleem, mille puhul te ei saa rakendust oma Apple iPhone'ist või iPadist eemaldada, kuna X ei ilmu ootuspäraselt.
Vaadake, kuidas kustutada oma Apple iPhone'is ja iPadis Siri rakenduse soovitusi.
Lahendage probleem, mille puhul mikrofon puudub või ei tööta Apple iPhone'i või iPadi klaviatuuril.
Pakume 3 võimalust Gmaili töölauaversiooni vaatamiseks oma Apple iOS-i seadmes.
Kuidas esitada aegluubis videot Apple iPhone'is või iPadis.
Lightning on teine nimi patenteeritud 8-kontaktilise ühenduskaabli jaoks, mille on välja töötanud ja kasutab Apple Inc. Toitepistik võeti kasutusele 2012. aastal, et asendada see
Kuidas Apple iPhone'is, iPod Touchis või iPadis muusikat edasi- või tagasi kerida.
Kui soovite peatada rakenduse Photos avamise, kui ühendate oma iPhone'i Windows 10 arvutiga, peate automaatse esituse keelama.
Kui teil on probleeme suurte märkmike sünkroonimisega, millel on palju manuseid rakenduses OneNote for iOS, on siin võimalik lahendus.
Kui kasutate iOS-i seadmetes Netflixi, võib teil olla aeg-ajalt ilmnenud viga 10023. Selle parandamiseks taaskäivitage seade.
Kui Dropbox ei leia ja ei leia teie iPhone'ist uusi fotosid, veenduge, et kasutate iOS-i ja Dropboxi rakenduse uusimaid versioone.
Selle lihtsa ja kiire õpetuse abil saate samm-sammult teada, kuidas rakenduses Notepad++ klõpsatavad lingid välja lülitada.
Vabanege saatest Apple TV+ saates Up Next ilmumisest, et hoida oma lemmiksaateid teiste eest saladuses. Siin on sammud.
Avastage, kui lihtne on oma arvutis ja Android-seadmes Disney+ konto profiilipilti muuta.
Kas otsite Microsoft Teamsi alternatiive lihtsaks suhtluseks? Leidke 2023. aastal enda jaoks parimad alternatiivid Microsoft Teamsile.
See postitus näitab, kuidas videoid kärpida Microsoft Windows 11 sisseehitatud tööriistade abil.
Kui kuulete palju moesõna Clipchamp ja küsite, mis on Clipchamp, lõpeb teie otsing siin. See on parim juhend Clipchampi valdamiseks.
Tasuta helisalvestiga saate luua salvestisi ilma oma Windows 11 arvutisse kolmanda osapoole tarkvara installimata.
Kui soovite luua vapustavaid ja kaasahaaravaid videoid mis tahes eesmärgil, kasutage parimat tasuta videotöötlustarkvara Windows 11 jaoks.
Vaadake näpunäiteid, mida saate kasutada oma ülesannete korraldamiseks Microsoft To-Do abil. Siin on lihtsad näpunäited, isegi kui olete algaja.
Lahendage selle dokumendi avamisel ilmnes viga. Ligipääs keelatud. tõrketeade, kui proovite avada PDF-faili meilikliendist.