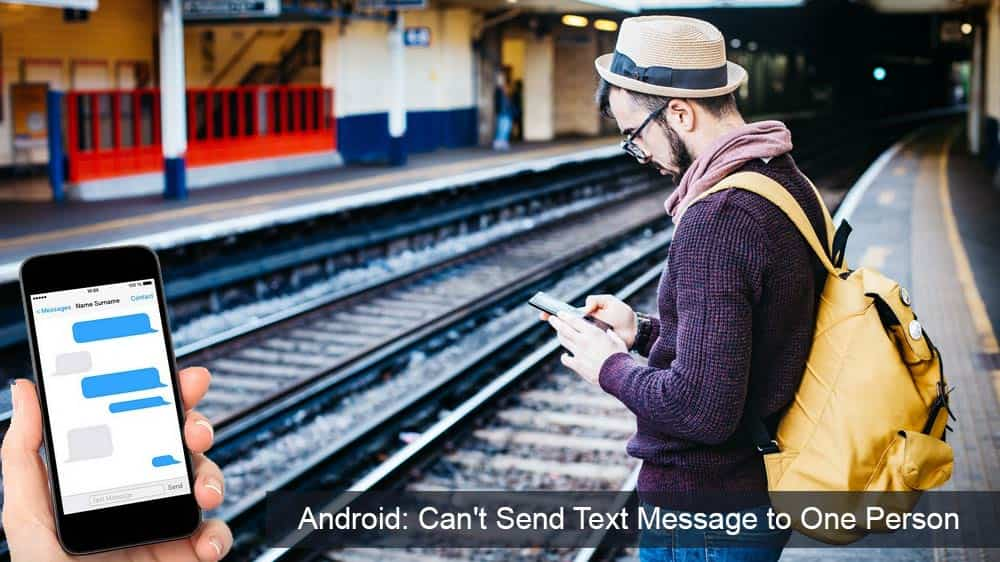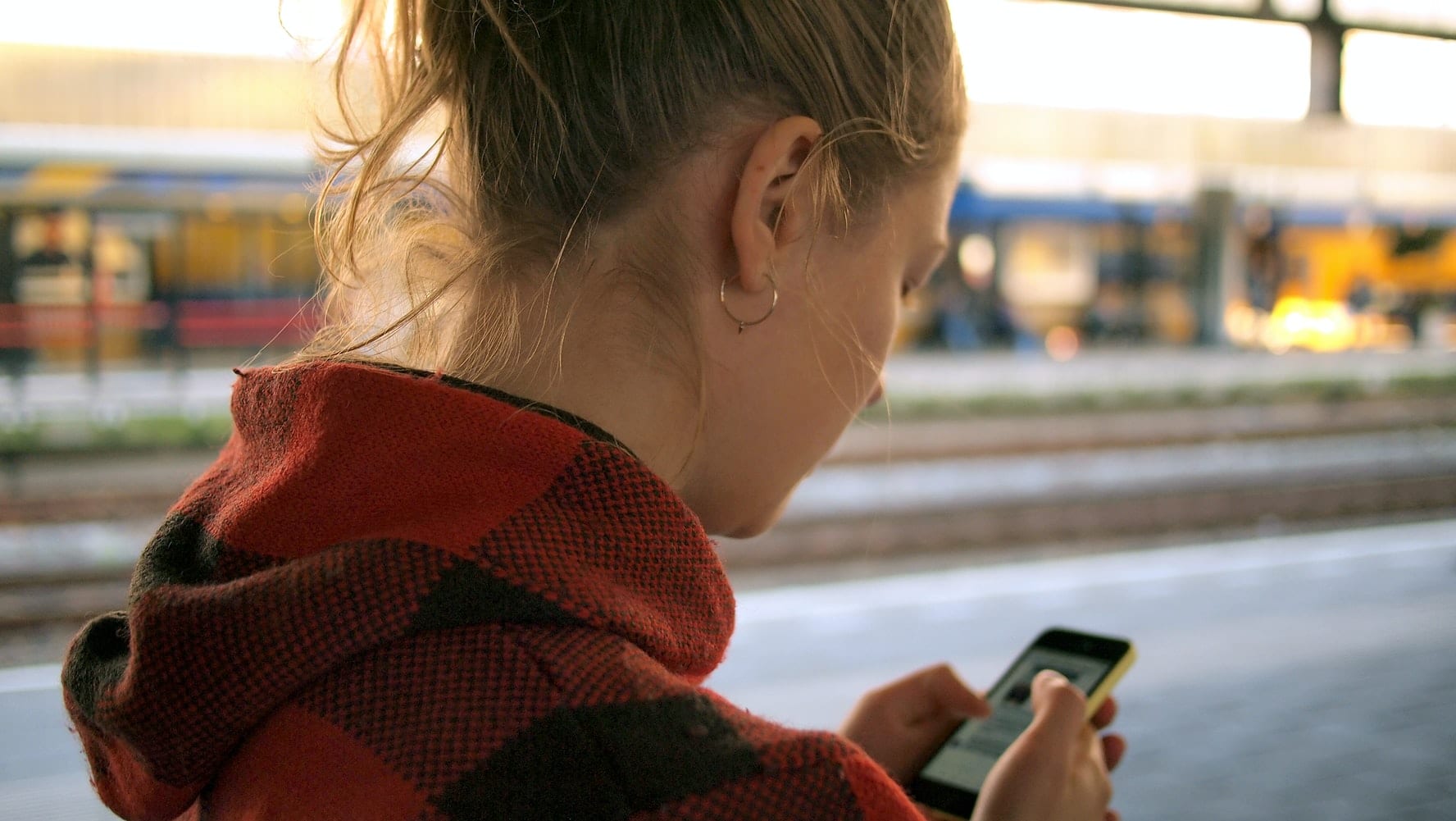Määrake lugu kordama iPhoneis, iPadis ja iPod Touchis

Seadke oma muusika Apple iPhone'is, iPadis või iPod Touchis korduma, kasutades seda lihtsat õpetust.
Kui soovite peatada rakenduse Photos avanemise, kui ühendate oma iPhone'i Windows 10 arvutiga, on see juhend teie jaoks.
Kuid kõigepealt vaatame, miks rakendus Photos käivitub automaatselt, kui ühendate oma iPhone'i arvutiga.
See on automaatesituse funktsioon
Automaatne esitus on väga kasulik Windows 10 funktsioon, mis näeb ette, kuidas soovite arvutiga ühendatud välisseadmetega suhelda.
Teisisõnu skannib AutoPlay teie iPhone'i ja eeldab, et soovite telefoni salvestatud meediumifaile ja fotosid vaadata, redigeerida või alla laadida. Seetõttu ilmub ekraanile rakendus Photos.
Kuid fotode ja meediumifailide vaatamine või edastamine ei pruugi sel päeval olla see, mida soovite teha. Võib-olla olete selline kasutaja, kes ei impordi kunagi oma telefonist pilte arvutisse.
Üks kiiremaid lahendusi Photos avanemise takistamiseks on lihtsalt automaatesituse keelamine.
Minge Windowsi otsinguribale ja tippige autoplay.
Seejärel topeltklõpsake valikul AutoPlay Settings .
Kui soovite automaatse esituse täielikult keelata, lülitage välja suvand Kasuta automaatset esitust kõigi meediumite ja seadmete jaoks .

AutoPlay konfigureerimiseks ainult oma iPhone'i jaoks kerige alla Apple iPhone'i juurde. Klõpsake rippmenüül. Valige Ära tee midagi .
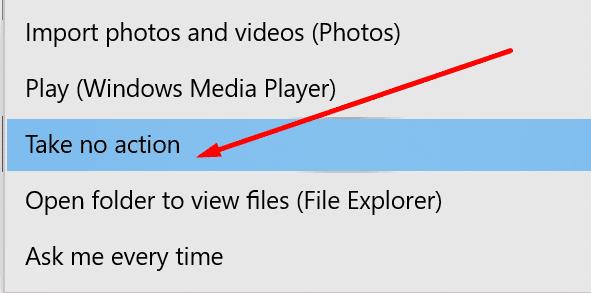
Kui see seade on lubatud, ei käivitu rakendus Photos enam automaatselt iPhone'i ühendamisel.
Valige mälukaartide jaoks toiming
Arvuti käitumise täpsemaks määramiseks mälukaardiga seadme (nt telefoni või digikaamera) ühendamisel järgige alltoodud samme.
Klõpsake valiku Mälukaart all rippmenüüd.
Teile pakutakse viis võimalust: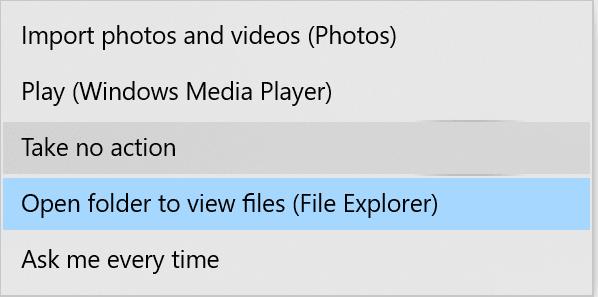
Fotode ja videote importimine (Fotod) . See käivitab telefoni ühendamisel automaatselt rakenduse Photos.
Esita (Windows Media Player) . Media Player käivitub, kui AutoPlay tuvastab, et mälukaardile on salvestatud videofaile.
Ärge võtke midagi ette. Valige see suvand, kui te ei soovi, et seadme arvutiga ühendamisel ükski programm avaneks.
Failide vaatamiseks avage kaust (File Explorer) . See valik kuvab kõik teie välisseadmesse salvestatud kaustad.
Küsi minult iga kord . Windows 10 palub teil valida toimingu iga kord, kui ühendate mälukaardiseadme arvutiga.
Valige eemaldatavate draivide jaoks toiming
Saate seadistada ka irdketaste jaoks individuaalseid sätteid.
Jaotises Irdketas klõpsake rippmenüüd.
Teil on neli võimalust, mille hulgast saate valida: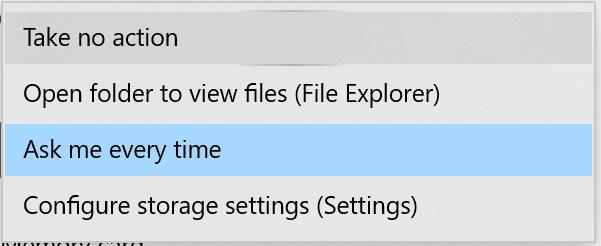
Ärge võtke midagi ette . Teisisõnu, välisseadme arvutiga ühendamisel ei juhtu midagi.
Failide vaatamiseks avage kaust (File Explorer) . File Explorer näitab teile, millised kaustad see irdkettalt leidis.
Küsi minult iga kord . Arvuti palub teil valida toimingu iga kord, kui ühendate irdketta USB-porti.
Salvestusseadete seadistamine . See suvand võimaldab teil seadistada teatud salvestusseadeid.
Saate automaatse esituse välja lülitada ka registriredaktori abil.
Tippige Windowsi otsinguribale regedit.
Käivitage registriredaktor .
Järgige seda teed: HKEY_CURRENT_USER\Software\Microsoft\Windows\CurrentVersion\Explorer\AutoplayHandlers.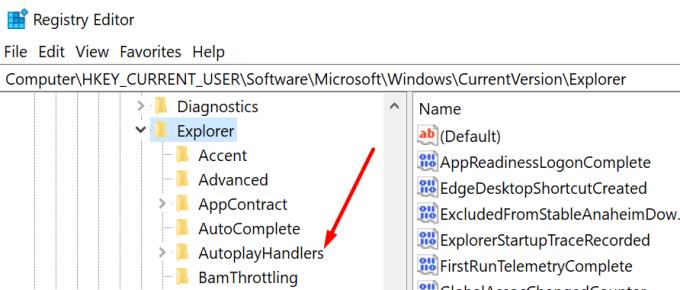
Vastavalt AutoPlayHandlers failide kaustast DisableAutoPlay võti.
Topeltklõpsake klahvi.
Muutke selle väärtust vahemikus 0 (null) kuni 1 .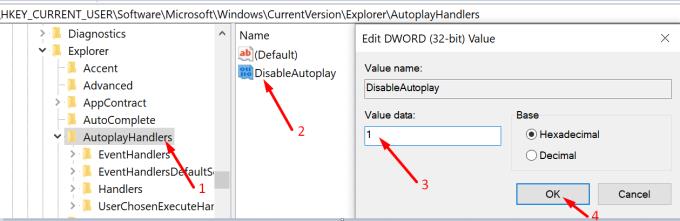
Seejärel salvestage muudatused ja taaskäivitage arvuti.
Rakendus Photos ei tohiks enam ekraanile ilmuda, kui ühendate oma iPhone'i Windows 10 arvutiga.
Seadke oma muusika Apple iPhone'is, iPadis või iPod Touchis korduma, kasutades seda lihtsat õpetust.
Kui iTunes ei saanud teie iPhone'i Windows 10-s varundada, kuna varundusseanss ebaõnnestus, eemaldage kõik välisseadmed ja lähtestage lukustuskaust.
Selle veaotsingu juhendi abil saate lahendada probleemi, mille korral tekstsõnumid ei jõua ainult ühe adressaadini.
Mõnikord vajate telefonis rohkem salvestusruumi ja otsustate ruumi vabastamiseks kustutada vanad tekstsõnumid. Aga siis lähed kustutamisele ja
Näitame teile mitmeid viise raadio väljalülitamiseks Apple iPhone'is, iPadis või iPod Touchis.
VPN-i seadistamine telefonis on suurepärane viis tagada, et teie sirvimistegevus jääb mobiilse andmesideteenuse pakkuja privaatseks. Mingil hetkel siiski,
iPhone'ide vähetuntud funktsioon on võimalus määrata iMessage'i kaudu automaatne vastus, kui te pole saadaval, täpselt nagu teeksite seda siis, kui olete väljas
Kuidas lahendada probleem, kus kaardinavigeerimine ja GPS-i funktsioonid Apple iPhone'is korralikult ei tööta.
Abi Apple iPhone'is või iPadis puuduva App Store'i ikooni leidmisel.
Lahendage probleem, mille puhul te ei saa rakendust oma Apple iPhone'ist või iPadist eemaldada, kuna X ei ilmu ootuspäraselt.
Vaadake, kuidas kustutada oma Apple iPhone'is ja iPadis Siri rakenduse soovitusi.
Lahendage probleem, mille puhul mikrofon puudub või ei tööta Apple iPhone'i või iPadi klaviatuuril.
Pakume 3 võimalust Gmaili töölauaversiooni vaatamiseks oma Apple iOS-i seadmes.
Kuidas esitada aegluubis videot Apple iPhone'is või iPadis.
Lightning on teine nimi patenteeritud 8-kontaktilise ühenduskaabli jaoks, mille on välja töötanud ja kasutab Apple Inc. Toitepistik võeti kasutusele 2012. aastal, et asendada see
Kuidas Apple iPhone'is, iPod Touchis või iPadis muusikat edasi- või tagasi kerida.
Kui soovite peatada rakenduse Photos avamise, kui ühendate oma iPhone'i Windows 10 arvutiga, peate automaatse esituse keelama.
Kui teil on probleeme suurte märkmike sünkroonimisega, millel on palju manuseid rakenduses OneNote for iOS, on siin võimalik lahendus.
Kui kasutate iOS-i seadmetes Netflixi, võib teil olla aeg-ajalt ilmnenud viga 10023. Selle parandamiseks taaskäivitage seade.
Kui Dropbox ei leia ja ei leia teie iPhone'ist uusi fotosid, veenduge, et kasutate iOS-i ja Dropboxi rakenduse uusimaid versioone.
Kui teie Windows 10 explorer ei tööta, oleme teid kaitsnud. Lugege ajaveebi, et leida lahendus, kui failiuurija ei tööta.
Kuidas värskendada draivereid Windows 11-s probleemide lahendamiseks ja seadmete ühilduvuse tagamiseks.
File Explorer on Windows 10 põhifunktsioon, mis võimaldab hõlpsasti leida ja hallata faile. Õppige, kuidas konfigureerida File Explorer avama "Seda arvutit" alates arvuti käivitamisest.
Kuidas kasutada Windows 11 otsingut tõhusalt ja kiiresti. Hanki kasulikud näpunäited ja parimad praktikad Windows 11 otsingufunktsiooni jaoks.
Iga arvutiga ühendatud seadet ja selle sees olevaid komponente haldavad seadmedraiverid. Draiverite värskendamine Windows 10-s on oluline mitmesuguste probleemide vältimiseks.
Kas näete File Explorer ei reageeri veateadet? Siit leiate tõhusad lahendused, et lahendada Windows 10 mittetöötava File Exploreri probleem.
Kuidas saada Windows 10-s abi - leidke parimad lahendused pea iga küsimusele, mis teil Microsoft Windows 10 kohta on.
Failiuurija ei reageeri tõrge Windows 10-s. File Explorer või Windows Exploreri protsess ei tööta operatsioonisüsteemis Windows 10. Hangi uued lahendused.
Uuri, kuidas tuua tagasi "Minu arvuti" ikoon Windows 11-s ja avada see lihtsalt, et pääseda oma failidele ja seadetele.
Kas te ei saa Windows 11 arvutis faile ja kaustu avada? Siit leiate teavet selle kohta, kuidas parandada, et Explorer.exe ei laadita käivitamisel ja tööle naasta.